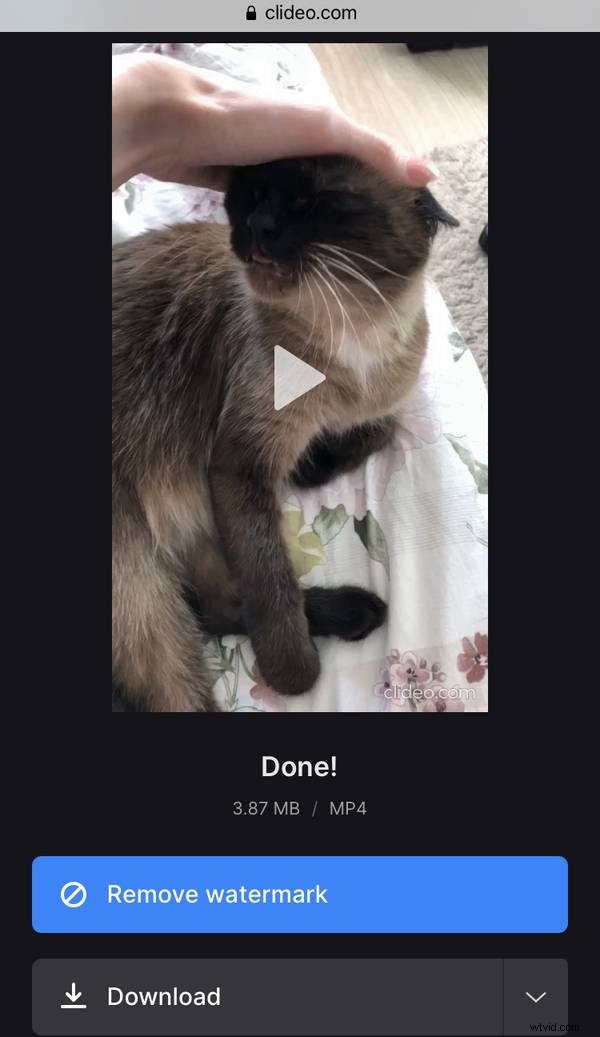Ralentissez votre vidéo sur iPhone après l'enregistrement
Si vous regardez fréquemment des vidéos sur YouTube, Instagram ou Facebook, vous avez probablement vu beaucoup de vidéos qui utilisent les effets de ralentissement ou d'accélération. Pas étonnant, ce sont quelques-uns des moyens les plus simples de rendre une vidéo plus attrayante. Le ralenti aide à concentrer l'attention des gens sur un moment particulier. D'autre part, l'accélération est couramment utilisée pour des effets comiques.
Si vous enregistrez souvent des vidéos sur votre iPhone, vous vous demandez peut-être comment appliquer ces effets à la vidéo. Pendant le tournage, vous pouvez utiliser la fonction d'accélération ou de ralentissement du laps de temps sur iPhone. Cependant, Camera Roll n'a pas cette option lorsque vous ouvrez une vidéo déjà enregistrée.
Dans ce cas, nous avons un outil rien que pour vous ! Il n'est pas nécessaire de télécharger une application sur votre appareil mobile. Il vous suffit d'avoir un accès Internet pour l'utiliser. Le reste est assez simple; jetez un œil aux étapes ci-dessous.
-
Mettre en ligne une vidéo
Ouvrez le changeur de vitesse vidéo de Clideo.
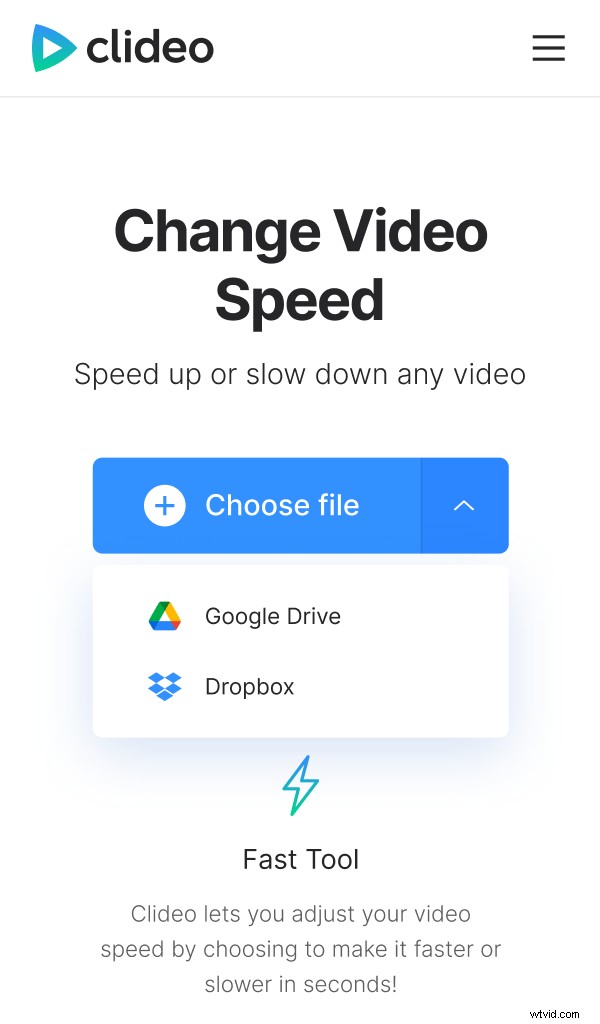
Appuyez sur le bouton "Choisir un fichier" et choisissez la vidéo sur votre appareil. Alternativement, vous pouvez télécharger des fichiers depuis Google Drive ou Dropbox - pour ce faire, appuyez simplement sur la flèche sur le même bouton et choisissez l'option dont vous avez besoin.
-
Modifier la vitesse de la vidéo
Sélectionnez l'un des préréglages de vitesse ou définissez la vitesse spécifique en faisant glisser manuellement le curseur au-dessus.
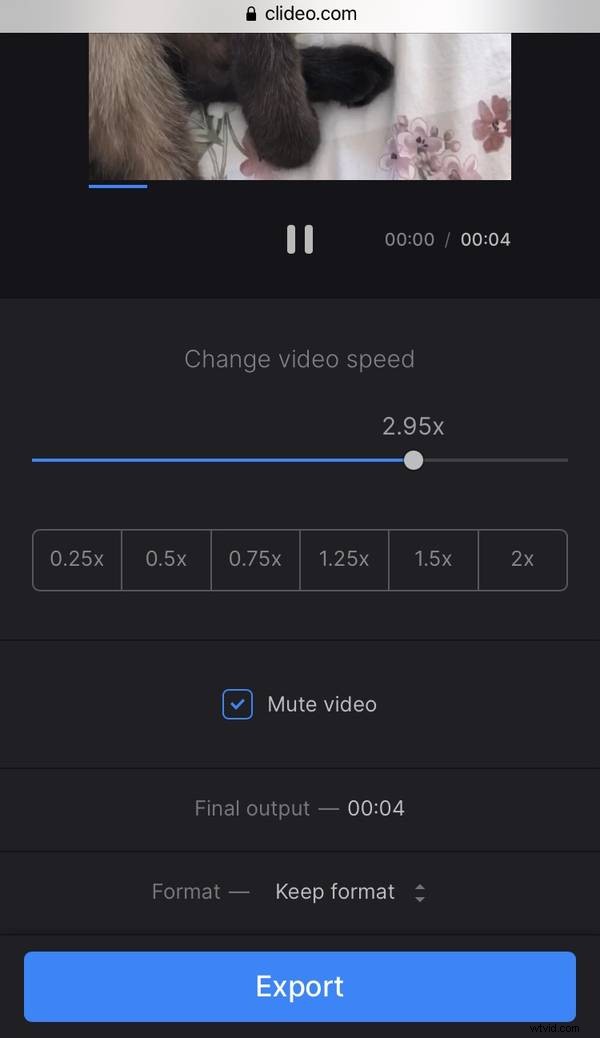
Cochez l'option "Mettre la vidéo" pour couper le son si nécessaire. Vous pouvez également modifier le format de la vidéo en utilisant l'option du même nom ci-dessous.
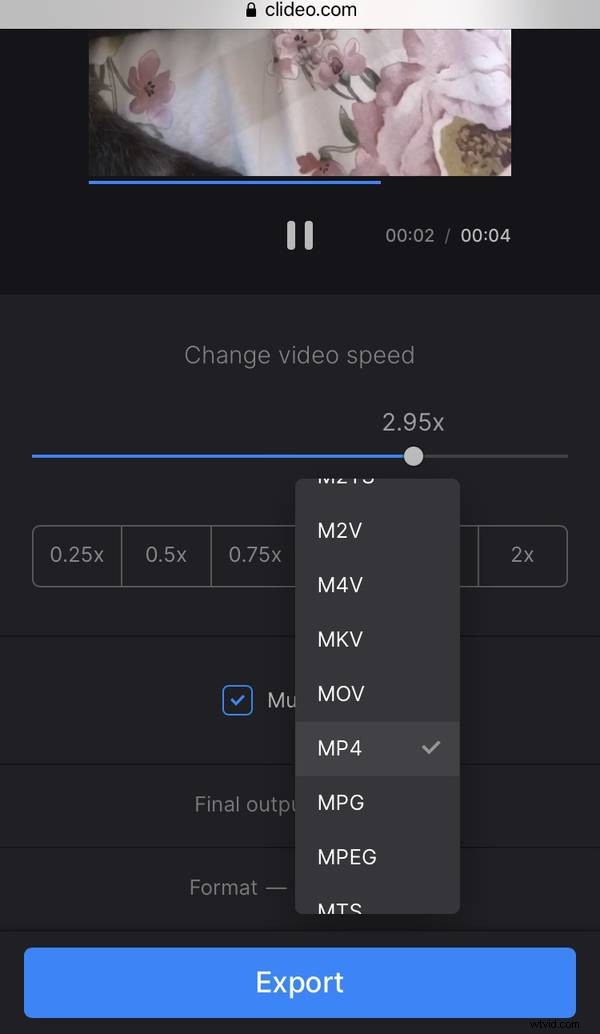
Lorsque tout est prêt, appuyez sur "Exporter".
-
Télécharger le résultat final
Sur l'écran suivant, regardez l'aperçu pour vérifier si tout semble correct. Si vous devez apporter des modifications, appuyez sur le bouton "Modifier". Sinon, appuyez sur "Télécharger" pour enregistrer la vidéo sur votre appareil ou votre compte de stockage cloud.