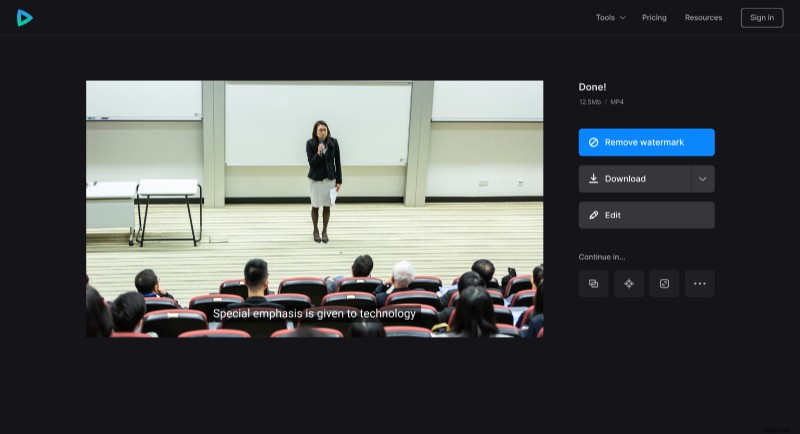Générer automatiquement des sous-titres pour les vidéos de cours
Les cours vidéo sont destinés au public le plus large, certains téléspectateurs pouvant être sourds ou malentendants. Parfois, les cours sont regardés dans des lieux publics où l'on ne peut pas mettre le son, ou l'instructeur peut utiliser des termes scientifiques inconnus de l'étudiant.
Le sous-titrage vidéo manuel, également connu sous le nom de transcription, est une entreprise difficile et fastidieuse. Habituellement, cela prend au moins quatre fois plus de temps que l'enregistrement lui-même. Sans même mentionner que ce travail exige certaines qualifications. Heureusement, l'outil Clideo peut générer automatiquement des sous-titres à partir d'une vidéo.
Suivez trois étapes évidentes :
Mettre en ligne une leçon vidéo
Ouvrez le générateur de sous-titres de Clideo dans un navigateur. Cet outil fonctionne en ligne, vous n'avez donc pas besoin de télécharger ni d'installer de logiciel.
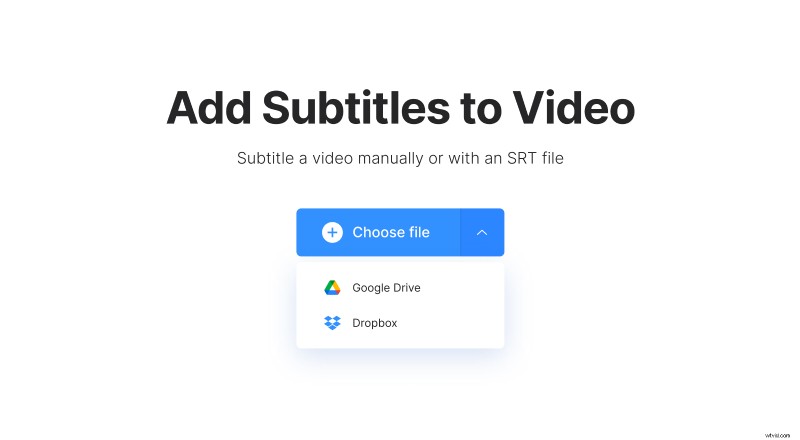
Si vous travaillez sur un PC, vous pouvez simplement faire glisser et déposer le fichier nécessaire sur la page. Sinon, appuyez sur le bouton "Choisir un fichier" et récupérez un enregistrement sur votre appareil.
Si vos supports d'apprentissage sont stockés sur Google Drive ou Dropbox, appelez le menu déroulant à droite de ce bouton et choisissez le stockage cloud dont vous avez besoin.
Générer et modifier automatiquement les sous-titres
Dès que le fichier est traité, vous verrez trois options pour créer des légendes. Vous aurez besoin du dernier :"Générer automatiquement". Sélectionnez ensuite la langue de la vidéo et appuyez sur le bouton "Générer". Soyez patient, le sous-titrage peut prendre un certain temps.
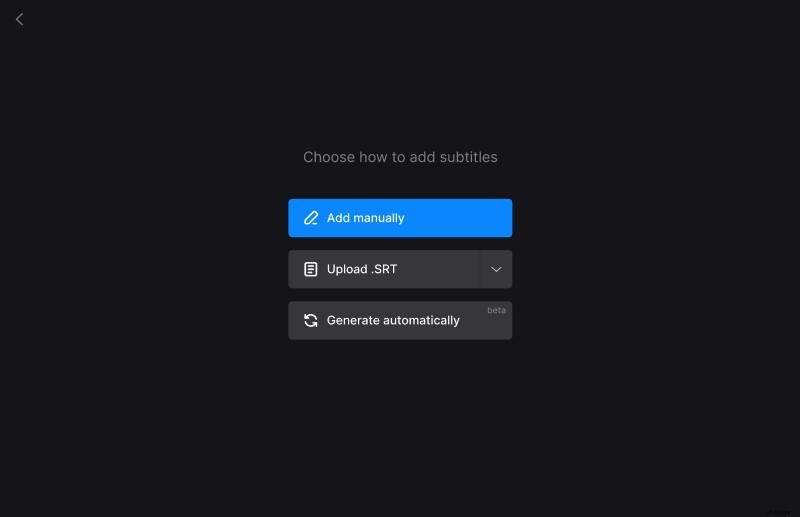
Lorsque vous êtes transféré à l'écran suivant, vérifiez si le programme a correctement reconnu la bande son. Si l'instructeur marmonne ou si le son n'est pas assez clair, il peut y avoir des erreurs dans les sous-titres.
Pour modifier une légende, il suffit de cliquer dessus. Pour supprimer un sous-titre, appuyez sur la croix dans le coin supérieur droit de la section avec le texte. Pour modifier leur minutage ou leur position, faites-les glisser le long de la chronologie ou définissez manuellement les horodatages à gauche du texte.
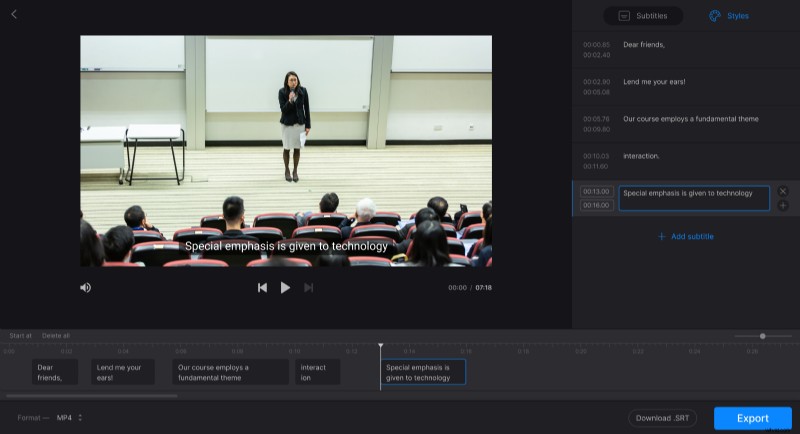
Cliquez sur l'onglet "Styles" si vous souhaitez modifier la police, la taille, l'alignement, la couleur et d'autres paramètres des sous-titres. N'oubliez pas de choisir un format de sortie dans le coin inférieur gauche de l'écran.
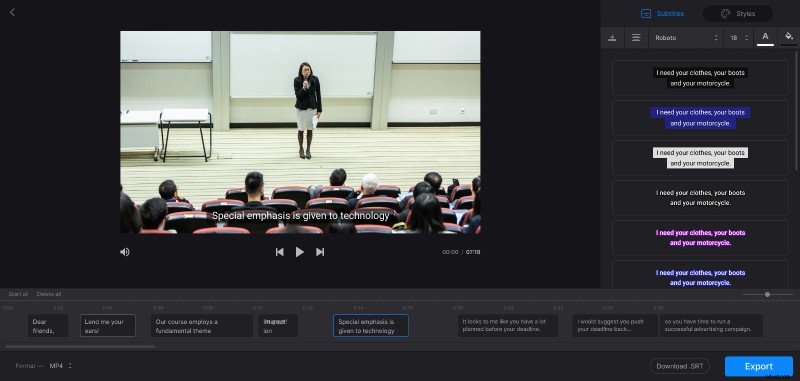
Veuillez noter que l'outil ajoute uniquement des sous-titres durs. Les sous-titres durs sont gravés ou codés en dur, en superposition sur votre vidéo et ne peuvent pas être désactivés ou activés ultérieurement dans un lecteur. Cependant, vous pouvez toujours enregistrer les sous-titres dans un fichier SRT séparé - ce bouton est situé en bas à droite de l'écran, sous la chronologie.
Lorsque vous avez terminé, appuyez sur le bouton "Exporter" et donnez à l'outil quelques instants pour terminer son travail.
Enregistrer le résultat
Si vous n'avez pas exécuté votre enregistrement à l'étape précédente, vous pouvez le faire maintenant. N'oubliez pas que vous pouvez toujours modifier votre leçon sans perdre votre progression. Assurez-vous que vous aimez ce que vous voyez et enregistrez le projet sur votre appareil ou sur des comptes de stockage dans le cloud.