Comment mettre une vidéo côte à côte
Certains médias sociaux ont une option intégrée pour créer des comparaisons vidéo côte à côte, mais ils permettent rarement de partager le résultat sur d'autres plateformes.
Vous avez demandé - nous avons entendu! Habituellement, Clideo fournit un outil distinct pour chaque fonction d'édition :ajouter du son, couper le son, appliquer des filtres, couper, inverser, retourner, etc. Mais maintenant, découvrez notre nouvel éditeur vidéo "tout-en-un" !
Comme toujours, ce n'est pas une application mais un service en ligne. Avec son aide, vous pouvez éditer votre vidéo dans différents outils sans téléchargement et téléchargement constants. C'est un éditeur élaboré, multifonctionnel et pratique, et pourtant, nous avons essayé de le garder aussi convivial que possible.
Prenez place, c'est parti ! Faisons une comparaison ou réagissons en vidéo côte à côte, par exemple, pour TikTok.
-
Mettre en ligne une vidéo dans l'éditeur
Ouvrez l'éditeur vidéo de Clideo dans n'importe quel navigateur et sur n'importe quel appareil et appuyez sur le bouton "Commencer".
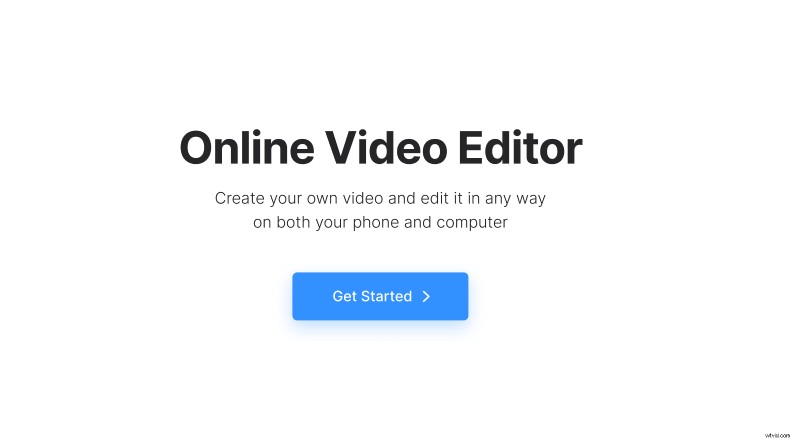
Ensuite, cliquez sur le signe "Plus" dans la barre latérale gauche ou sur le bouton "Télécharger" pour importer vos clips. Vous pouvez également simplement faire glisser les fichiers du dossier de votre ordinateur vers l'écran de l'éditeur. Nous aurons besoin de deux vidéos ou images, si nous voulons les placer côte à côte. Au fait, il est également possible d'importer des médias depuis Google Drive ou Dropbox.
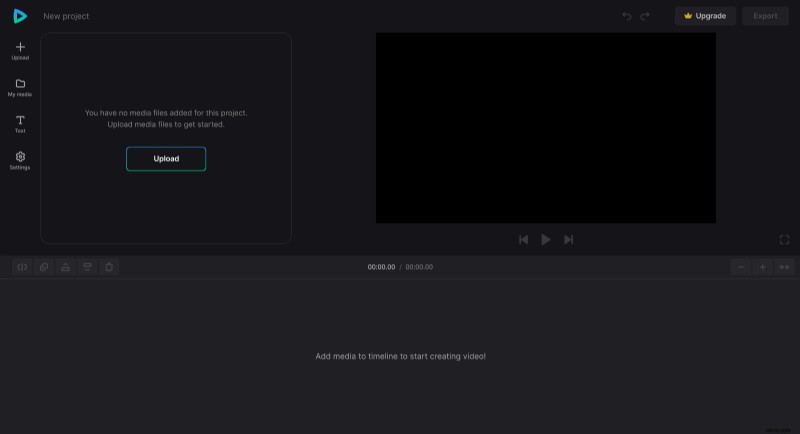
-
Créer une vidéo côte à côte
Faites glisser les deux éléments multimédias vers la timeline l'un sous l'autre et ajustez leur longueur à l'aide des poignées jaunes. Dans le lecteur, vous ne verrez peut-être qu'un seul d'entre eux - ne vous inquiétez pas, c'est à quoi cela pourrait ressembler s'ils avaient la même taille. Cliquez simplement sur la vidéo dans le lecteur pour l'activer et faites glisser l'une des poignées d'angle pour modifier sa taille. Vous verrez le deuxième enregistrement juste derrière le premier. Ajustez et déplacez les vidéos dans le lecteur afin qu'elles soient côte à côte.
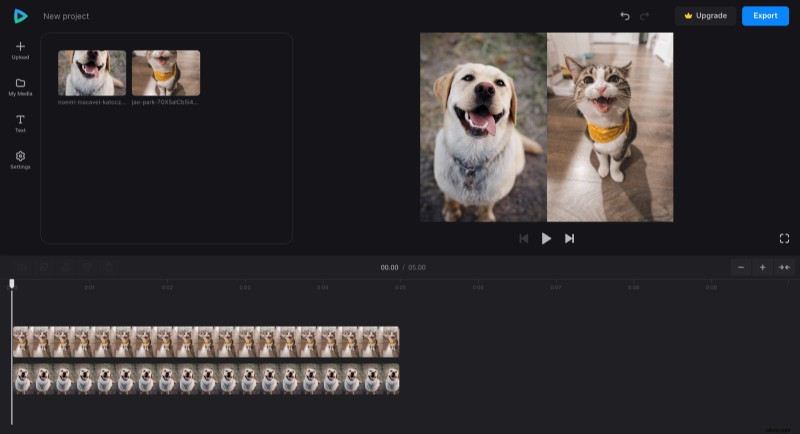
Vous pouvez être aussi créatif que vous le souhaitez. Si nécessaire, cliquez sur "Paramètres" dans la barre latérale gauche et sélectionnez le format d'enregistrement et la couleur d'arrière-plan.
Si vous souhaitez ajouter une légende, appuyez sur "Texte T" et choisissez le préréglage que vous aimez. Cliquez sur le plus pour l'ajouter à la chronologie et ajustez sa position dans le lecteur en faisant glisser, en développant et en faisant pivoter. Dans le volet de l'éditeur à gauche, vous pouvez modifier le texte, définir sa police, sa couleur et d'autres caractéristiques.
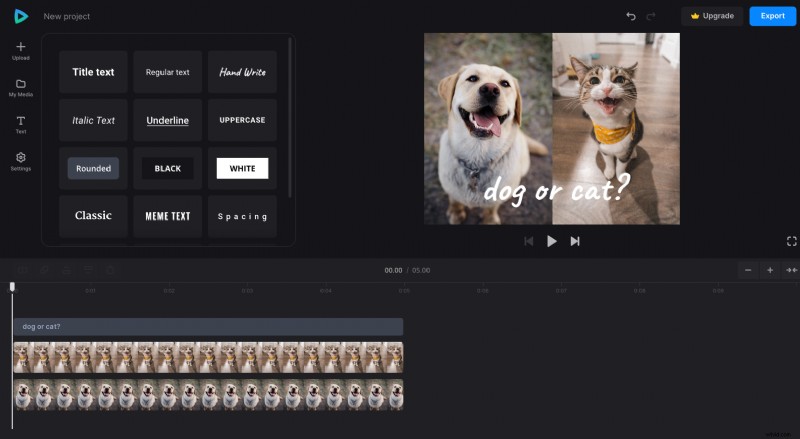
-
Traitez et enregistrez le résultat
Lorsque vous avez terminé, appuyez sur le bouton "Exporter" et choisissez la résolution de sortie. Les comptes gratuits peuvent bénéficier de la qualité 480p et 720p. Pour enregistrer le projet en qualité HD ou 4K, envisagez de mettre à niveau votre compte vers Clideo Pro.
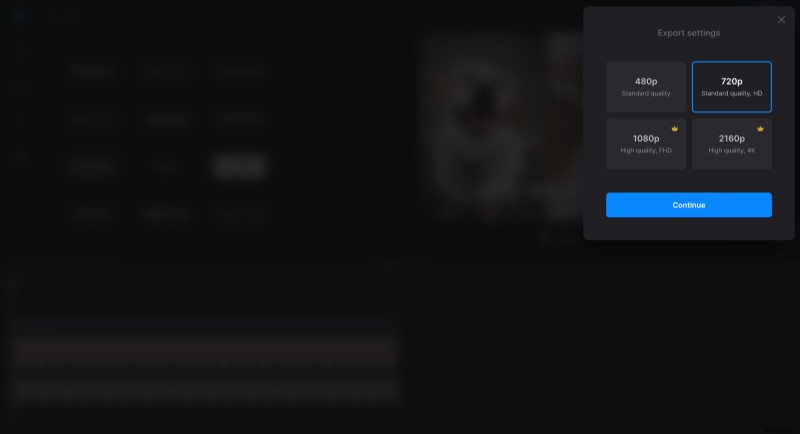
Lorsque le clip est traité, vous pouvez l'enregistrer sur votre appareil, le télécharger sur des comptes de stockage cloud ou revenir au montage.
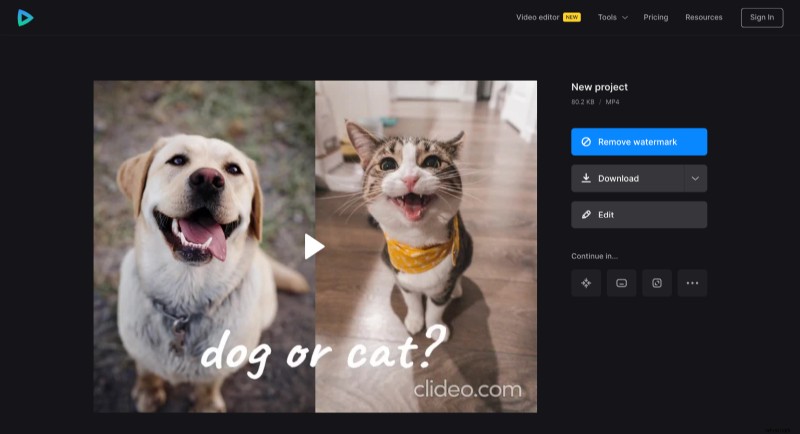
Si vous êtes intéressé par d'autres options et fonctionnalités de l'éditeur vidéo tout-en-un, vous pouvez trouver plus d'informations dans notre centre d'aide.
