Ajoutez une zone de texte au milieu de votre vidéo
Cela ne semble pas si difficile, car vous pouvez simplement créer une image avec du texte et la coller au bon endroit via l'éditeur vidéo. Mais s'il s'avère que le texte est dans la mauvaise position à ce stade, vous devrez corriger l'image séparément et ajouter à nouveau la version corrigée. Et si vous utilisez la fonction de sous-titres, le nombre de paramètres varie d'un éditeur à l'autre, et il vous faudra passer du temps à trouver le bon. Alors, comment ajouter du texte au milieu d'une vidéo sans ces complications ?
Nous avons un outil qui vous aidera avec ça! Il fonctionne en ligne comme un éditeur vidéo sur n'importe quel appareil, y compris Windows (10, 8 et 7), Mac, Android et iOS, vous n'avez donc besoin que d'une connexion Internet stable pour qu'il fonctionne.
Et le reste est assez simple, suivez les étapes ci-dessous :
-
Mettre en ligne une vidéo
Ouvrez l'éditeur vidéo en ligne de Clideo et cliquez sur "Commencer".
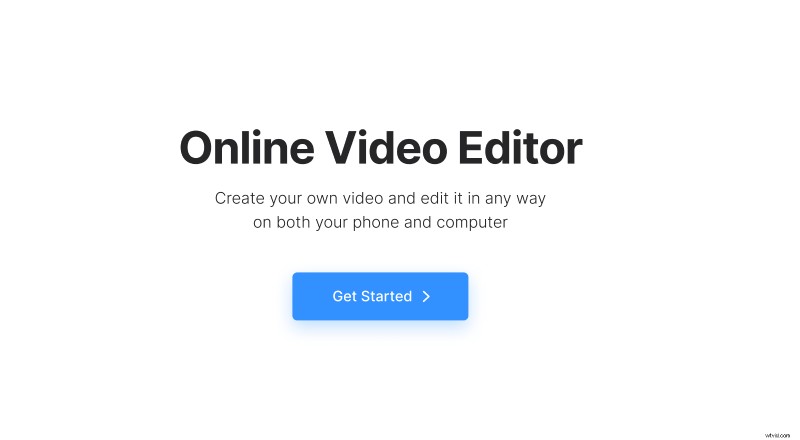
Dans l'éditeur, cliquez sur "Télécharger" et ajoutez les fichiers multimédias nécessaires à partir de votre appareil ou de votre compte de stockage cloud. Vous pouvez ajouter des fichiers supplémentaires à tout moment de la même manière.
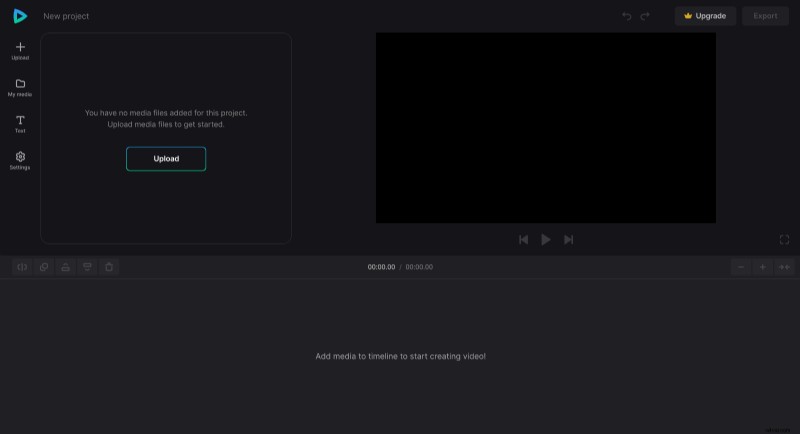
-
Créer une vidéo avec des transitions de texte
Les fichiers téléchargés se trouvent dans l'onglet "Mes médias". Pour ajouter des fichiers multimédias à la chronologie, cliquez sur le signe "+" ou faites-les glisser manuellement.
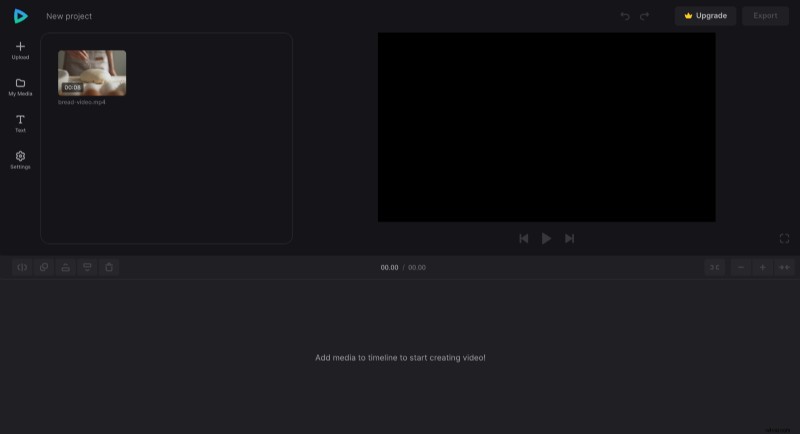
Placez la tête de lecture à l'endroit où vous souhaitez diviser la vidéo en parties, puis déplacez-les sur la timeline, en laissant de l'espace pour la transition de texte. L'option permettant de diviser un fichier se trouve tout en haut à gauche de la chronologie, ainsi que les options permettant de le dupliquer, de le placer au recto/verso et de le supprimer.
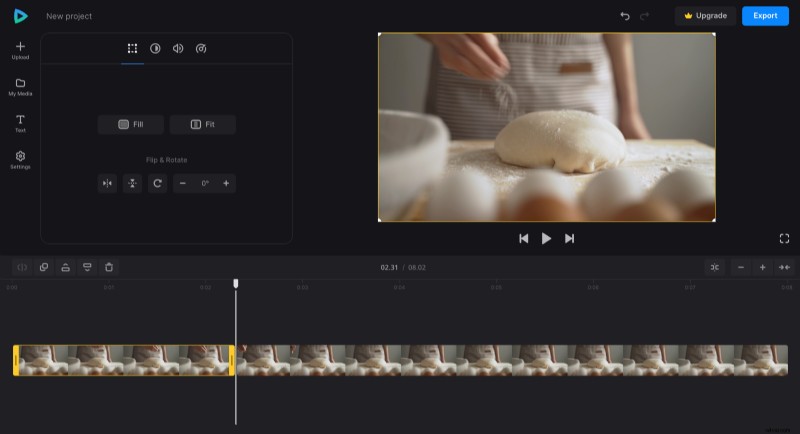
Vous pouvez modifier chaque élément séparément en cliquant dessus et en ajustant différents paramètres de recadrage, de saturation et autres. Les fichiers vidéo et audio ont également des options pour modifier leur vitesse et leur volume.
Maintenant, pour créer une transition de texte, placez le marqueur de temps entre les fractionnements vidéo, cliquez sur l'onglet "Texte" et ajoutez le préréglage que vous aimez. Ensuite, cliquez sur l'élément de texte sur la chronologie pour modifier le libellé et personnaliser la police, la taille, l'audace, la couleur, l'arrière-plan et l'alignement. S'il est plus court ou plus long que la pause entre les parties vidéo, faites glisser ses poignées droite ou gauche pour l'ajuster correctement.
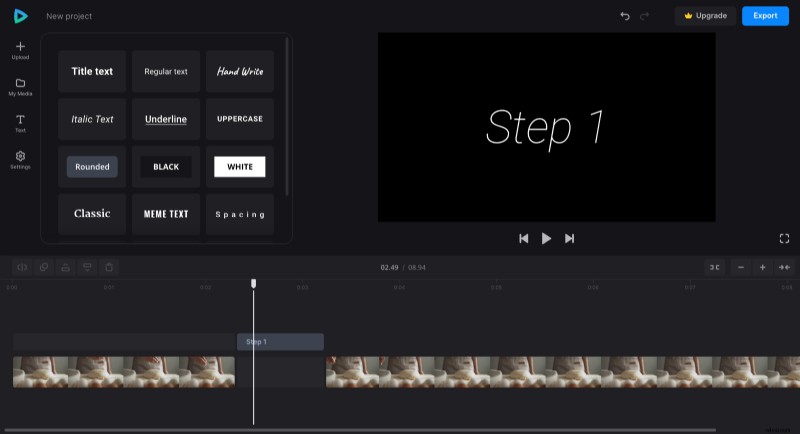
Dans l'onglet "Paramètres", vous pouvez modifier le rapport d'aspect de la vidéo en appliquant le préréglage qui correspond à vos besoins et également modifier la couleur d'arrière-plan si la vidéo ne couvre pas tout l'espace.
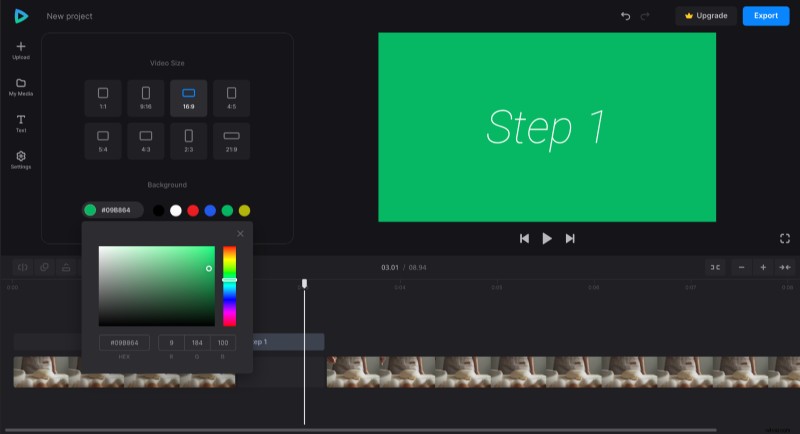
Lorsque l'édition est terminée, cliquez sur "Exporter" et choisissez l'une des options d'exportation. Notez que le processus d'exportation peut prendre un certain temps, selon la taille du projet.
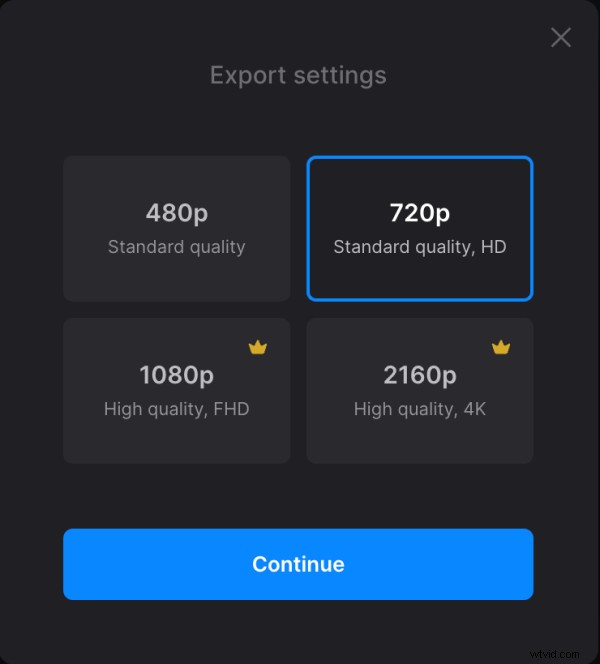
-
Télécharger la vidéo
Après le traitement, regardez l'aperçu pour voir si le résultat ressemble à ce que vous vouliez. Si vous avez besoin d'ajouter des modifications, cliquez sur "Modifier". Sinon, cliquez sur "Télécharger" pour enregistrer la vidéo sur votre appareil ou la télécharger sur le stockage cloud.
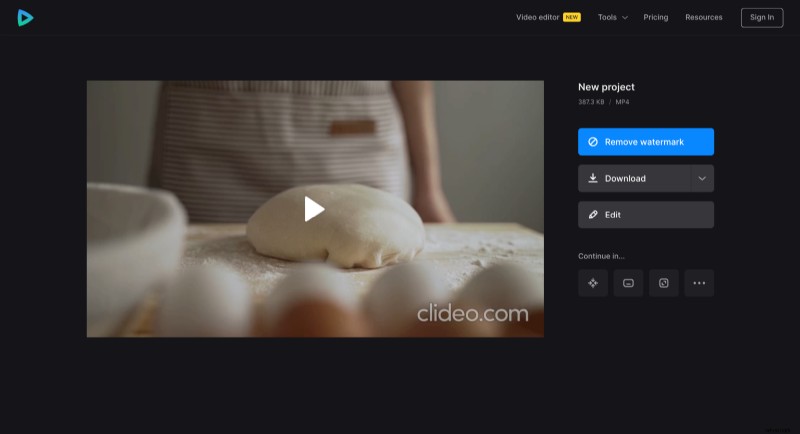
Si vous souhaitez en savoir plus, explorez le centre d'aide de Video Editor pour vous familiariser avec toutes les options et fonctionnalités de notre outil.
