Coupes en J et en L dans le montage vidéo
De nombreux éditeurs peuvent ne pas connaître certains types par leur nom car de nos jours l'édition est devenue plus facile et plus intuitive, et, par exemple, recherchez une définition de coupe en J ou en L . C'est assez simple, cependant.
La coupe en L, comme la coupe en J, est un moyen de combiner de manière compositionnelle deux images à l'aide d'une piste audio. Dans le cas de L-cut, le son se superpose à la deuxième image à partir de la première. Et dans la chronologie, cela ressemble à la lettre "L", d'où le nom. Qu'est-ce qu'un J-cut ? C'est la même chose, mais cette fois le son se superpose à la première image à partir de la seconde. Et dans la chronologie, on peut voir quelque chose comme "J". Dans le montage de films, ce mode de transition permet de préserver l'atmosphère lors du passage d'une scène à une autre et crée l'illusion d'une transition "sans couture".
De nos jours, si vous voulez faire de telles coupures dans votre vidéo, c'est plus facile que jamais. Et vous n'avez même pas besoin de télécharger un éditeur vidéo - notre outil en ligne vous aidera dans cette tâche ! Tout ce dont vous avez besoin est une connexion Internet, sinon, cela fonctionne sur n'importe quel appareil afin que vous puissiez éditer vos vidéos à tout moment.
Le reste est facile, jetez simplement un coup d'œil aux étapes ci-dessous :
-
Télécharger des fichiers
Ouvrez l'éditeur vidéo en ligne de Clideo et cliquez sur "Commencer".
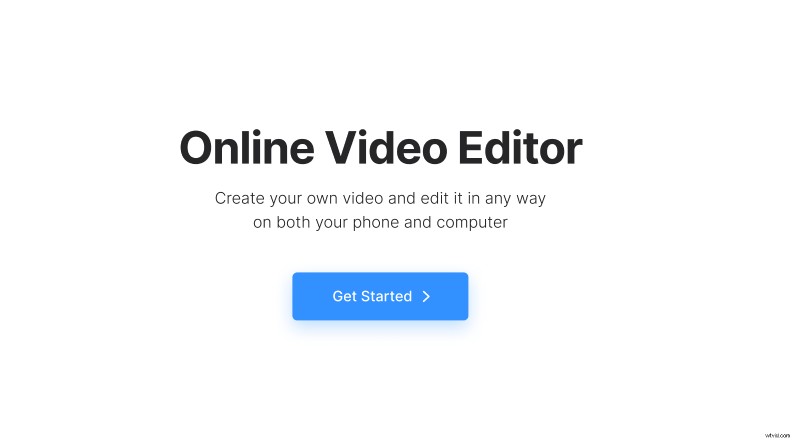
Sur la page suivante, cliquez sur "Télécharger" et ajoutez vos fichiers multimédias à partir de votre appareil ou de votre compte de stockage cloud. Vous pouvez ajouter des fichiers supplémentaires à tout moment de la même manière.
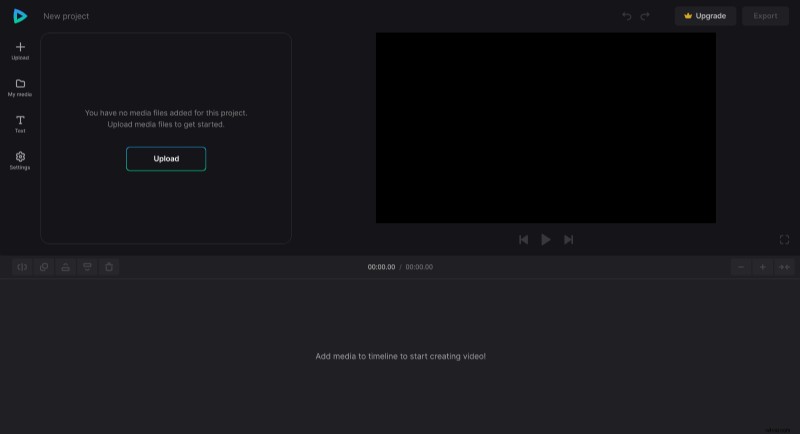
-
Créer des modifications fractionnées
Les fichiers téléchargés sont stockés dans l'onglet "Mes médias". Et maintenant, vous pouvez faire une modification fractionnée, commençons par une coupe en L.
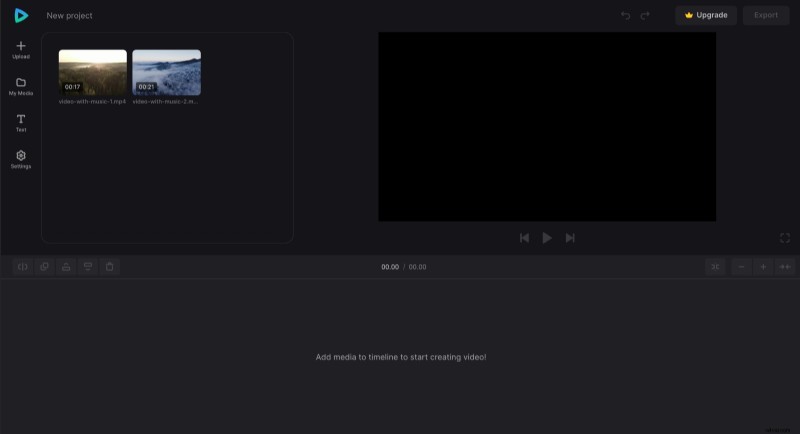
Faites glisser votre première vidéo sur la chronologie ou cliquez sur l'icône "+" sur la vignette du média. Sélectionnez ensuite la vidéo dans la chronologie, cliquez sur l'option "Dupliquer" en haut à gauche de la chronologie ou utilisez le raccourci clavier copier-coller habituel et faites glisser la vidéo dupliquée sous la première.
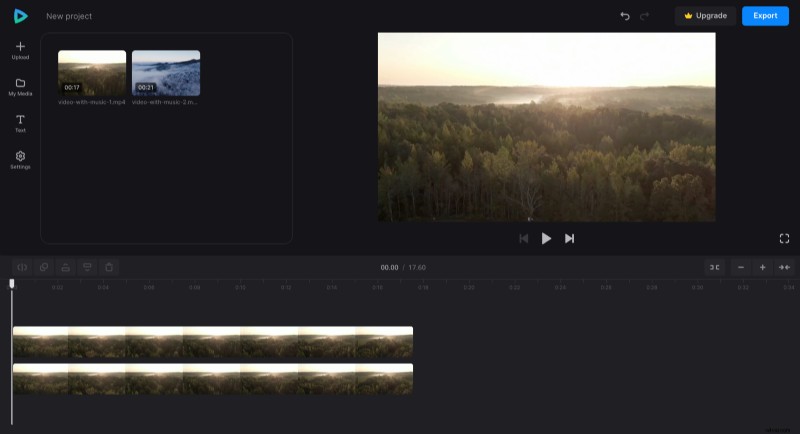
Sélectionnez la première vidéo et supprimez le son. Pour ce faire, cliquez sur l'option "Volume" et réglez-la sur 0 %.
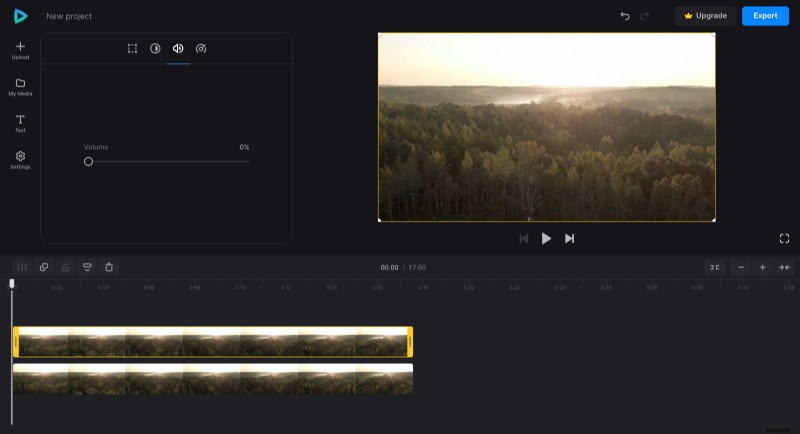
Ensuite, rendez la vidéo dupliquée transparente en réglant son opacité à 0 % dans l'onglet "Ajuster".
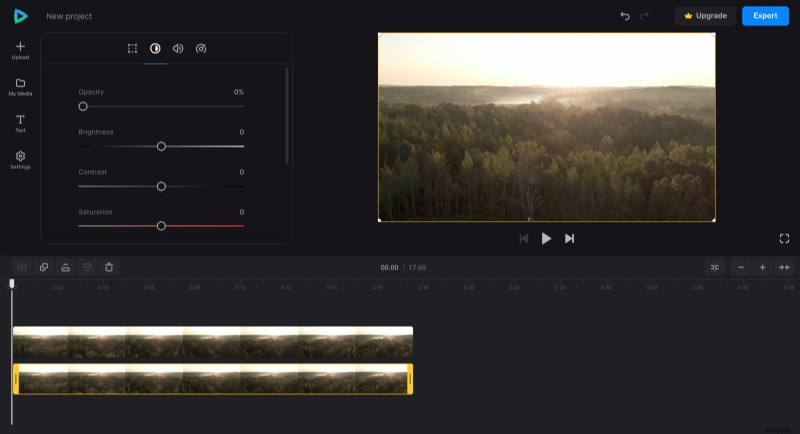
Voilà, vous avez la vidéo et l'audio séparément, la vidéo seule est en haut et le son seul est en bas. Ainsi, si vous raccourcissez le premier clip vidéo et en ajoutez un autre à côté, vous entendrez l'audio du premier clip tout en voyant déjà le second. Et ce sera une coupe en L.
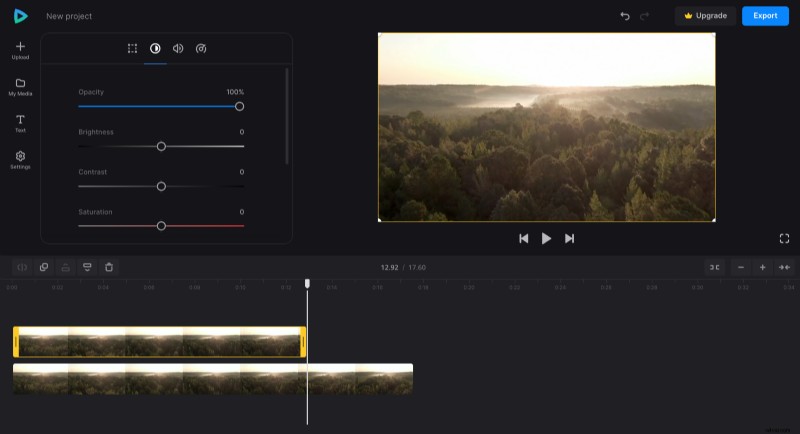
Au fait, s'il vous est plus facile d'utiliser une piste audio séparée, vous pouvez couper l'audio de la vidéo originale à l'aide de l'un de nos mini-outils.
Ensuite, vous pouvez ajouter la deuxième vidéo et effectuer les mêmes opérations, mais cette fois-ci, faites une coupe en J.
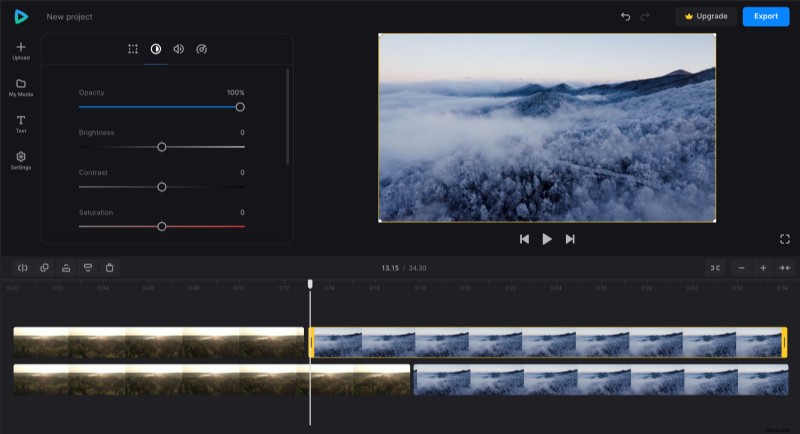
Lorsque vous avez terminé l'édition, cliquez sur "Exporter" et choisissez l'option d'exportation souhaitée. Le processus d'exportation peut prendre plus de temps si votre projet est volumineux.
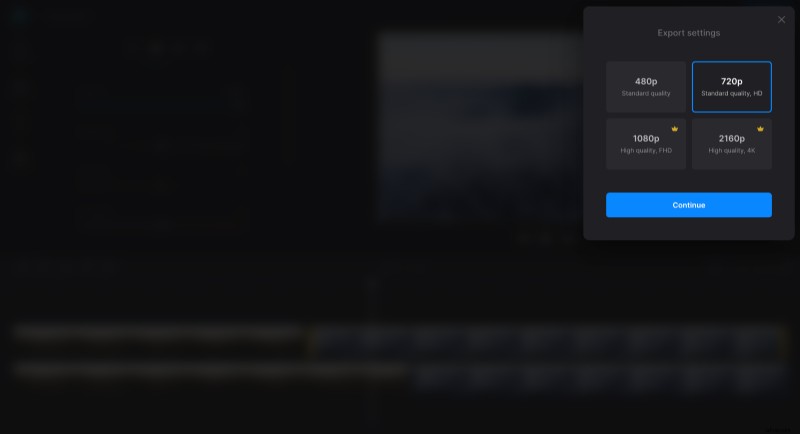
-
Télécharger le résultat
Regardez l'aperçu pour voir à quoi ressemble la vidéo finale. Si vous avez besoin de changer quelque chose, cliquez sur "Modifier". Sinon, cliquez sur "Télécharger" pour enregistrer la vidéo sur votre appareil ou la télécharger sur le stockage cloud.
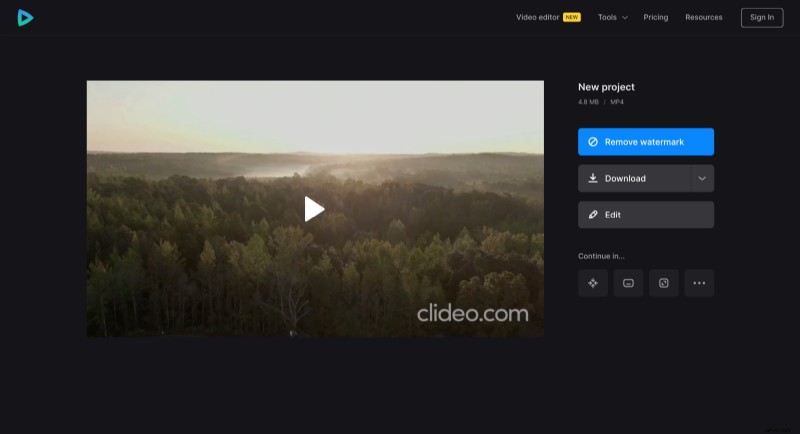
Consultez également notre centre d'aide pour plus de détails sur Video Editor.
