Comment supprimer des parties d'une vidéo
Et dans certains cas, les monteurs suppriment délibérément des images dans certains plans pour obtenir l'effet qu'ils souhaitent, par exemple, pour surprendre le spectateur.
Si vous aussi êtes confronté à une telle situation, notre outil va vous aider ! Avec lui, vous pouvez couper le début ou la fin de votre vidéo et supprimer la partie centrale de la vidéo en ligne sur n'importe quel appareil à tout moment, obtenant une vidéo raccourcie de haute qualité de la longueur et du contenu dont vous avez besoin. Dans ce cas, vous ne passerez pas beaucoup de temps et d'efforts.
Le processus est également simple; suivez simplement les étapes ci-dessous :
-
Mettre en ligne une vidéo
Ouvrez l'éditeur vidéo en ligne de Clideo et cliquez sur "Commencer".
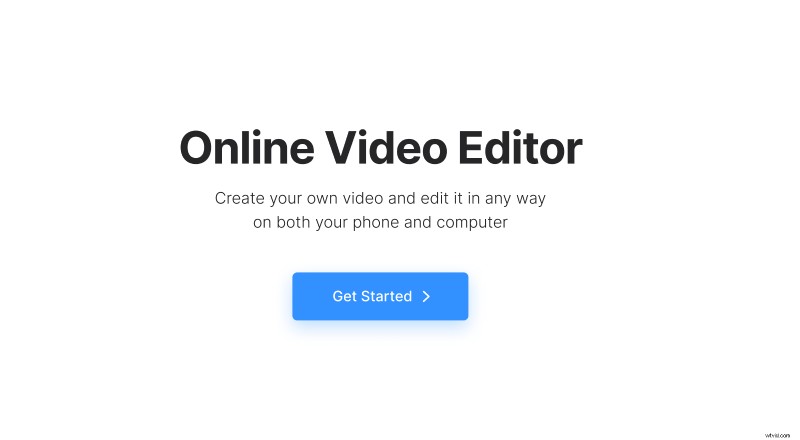
Cliquez sur "Télécharger" pour ajouter la vidéo que vous souhaitez couper. Vous pouvez le télécharger depuis l'appareil ou le récupérer depuis votre compte de stockage cloud.
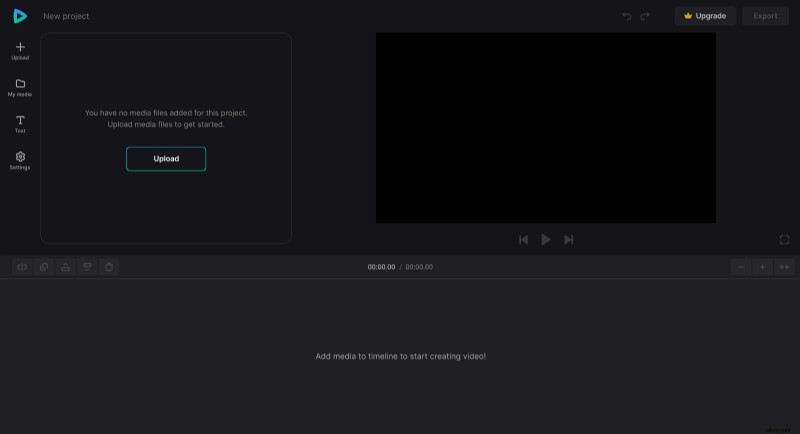
-
Couper des parties de la vidéo
Ajoutez le clip à la timeline en cliquant sur l'icône "+" dans l'onglet "Mes médias" ou faites-le glisser directement vers la zone de prévisualisation ou la timeline. Maintenant, pour diviser la vidéo en plusieurs parties, procédez comme suit :
- Placez la tête de lecture dans la timeline à l'endroit où vous devez la couper, puis cliquez sur l'icône "Split" en haut à gauche de la timeline. Répétez à chaque point de la vidéo où cela est nécessaire ;
- Pour supprimer les parties indésirables, sélectionnez-les dans la chronologie et cliquez sur l'icône "Supprimer" ou sur le bouton correspondant de votre clavier.
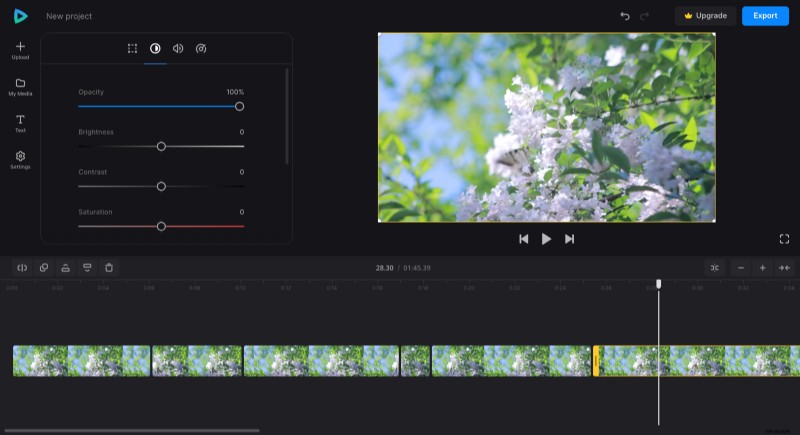
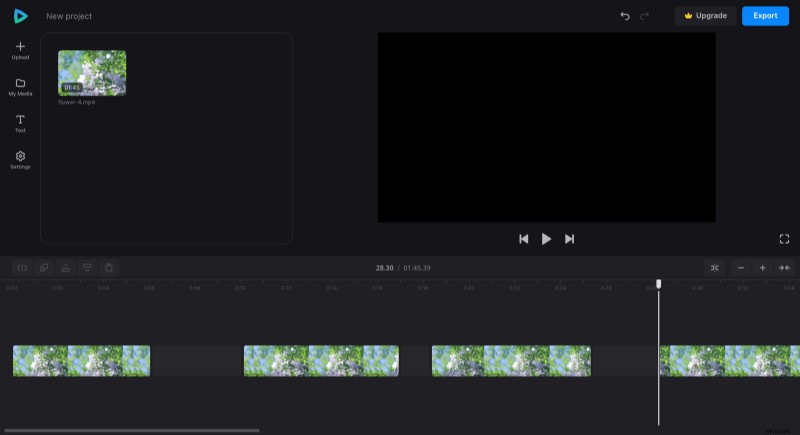
Des espaces apparaîtront à la place des morceaux coupés, alors faites glisser les parties restantes ensemble pour vous en débarrasser. Pour une transition transparente, assurez-vous que la fonction "Snap" est activée - vous pouvez la vérifier sur le côté droit de l'éditeur sous l'aperçu.
Lorsque vous avez terminé d'éditer la vidéo, cliquez sur "Exporter" et choisissez l'option d'exportation que vous aimez.
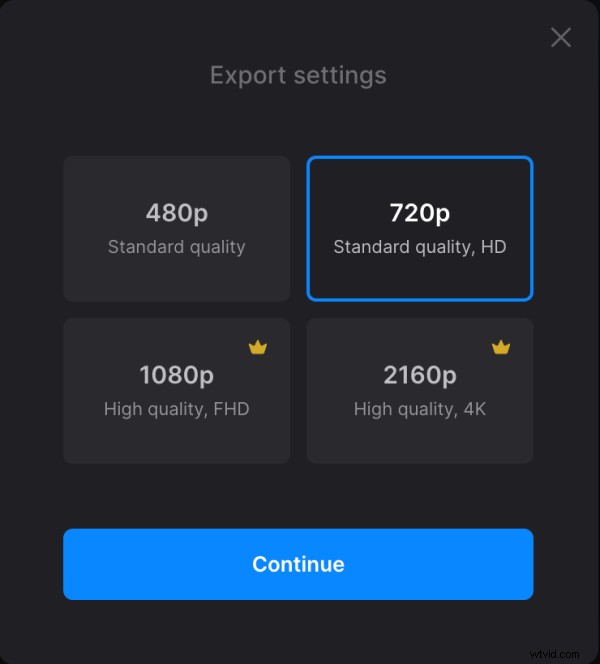
-
Télécharger la vidéo coupée
Regardez l'aperçu pour voir à quoi ressemble la vidéo finie. Si tout va bien, cliquez sur "Télécharger" pour enregistrer la vidéo sur votre appareil ou la télécharger sur le stockage en nuage. Sinon, cliquez sur "Modifier" pour ajouter des modifications.
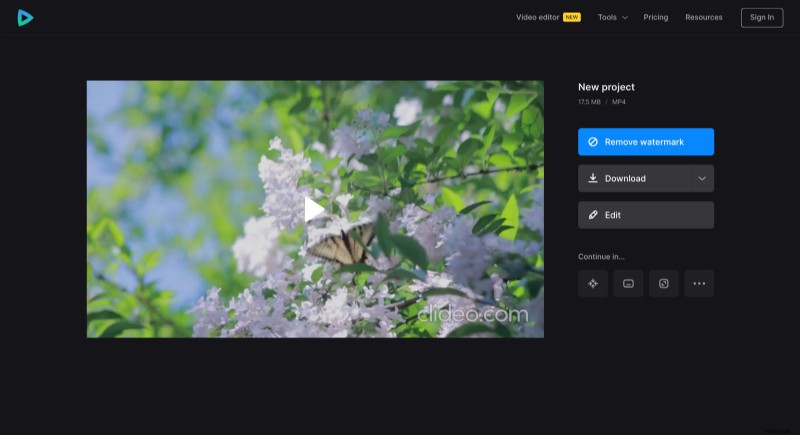
Consultez notre centre d'aide Video Editor pour en savoir plus sur toutes les possibilités de Video Editor.
