Changer le son d'une vidéo avec une autre bande son vidéo
Et si vous avez une vidéo avec une situation similaire, vous voudrez peut-être changer son fond sonore pour celui de la vidéo d'Internet pour accentuer l'effet comique.
Comment faire si vous n'avez aucune expérience en montage et que vous ne voulez pas vous plonger dans les subtilités du logiciel de montage ? C'est simple - notre outil vous fera gagner beaucoup de temps ! Avec lui, vous pouvez modifier le son de la vidéo en ligne à tout moment et sur n'importe quel appareil sans avoir à télécharger de logiciel ou d'application spécialisé.
C'est aussi simple à utiliser, jetez un œil aux étapes ci-dessous :
-
Mettre en ligne des vidéos
Ouvrez l'éditeur vidéo en ligne de Clideo dans le navigateur de votre choix et cliquez sur "Commencer".
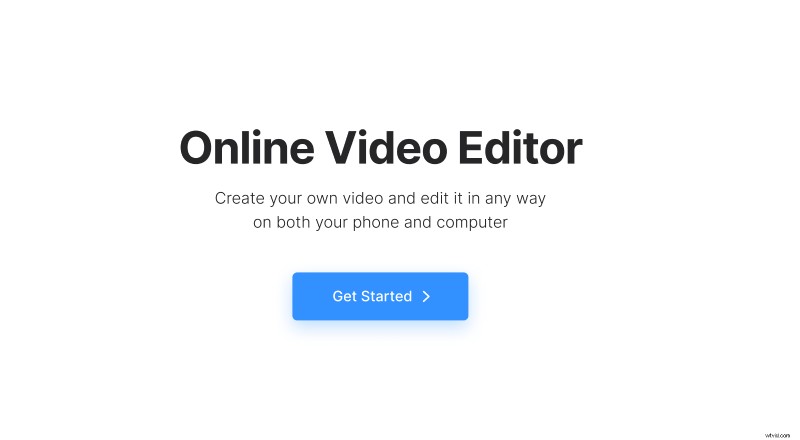
Cliquez sur "Télécharger" et ajoutez les fichiers vidéo dont vous avez besoin depuis l'appareil ou sélectionnez-les depuis votre compte Google Drive ou Dropbox.
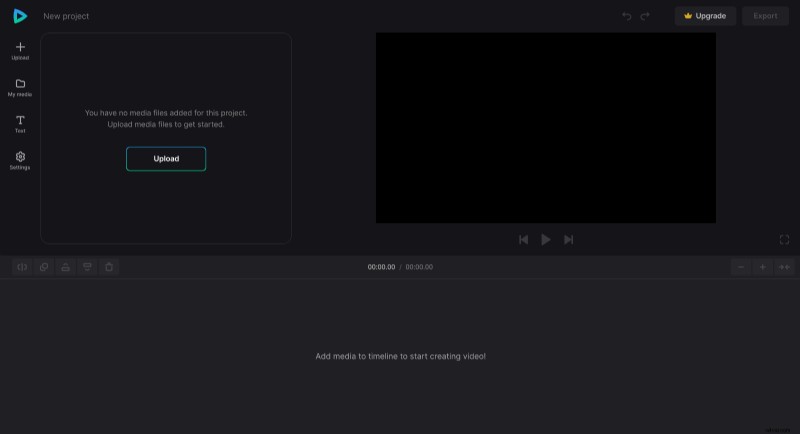
-
Remplacer le son dans la vidéo
Pour ajouter des clips vidéo à la chronologie, faites-les glisser depuis l'onglet "Mes médias" ou cliquez sur l'icône "+" dessus.
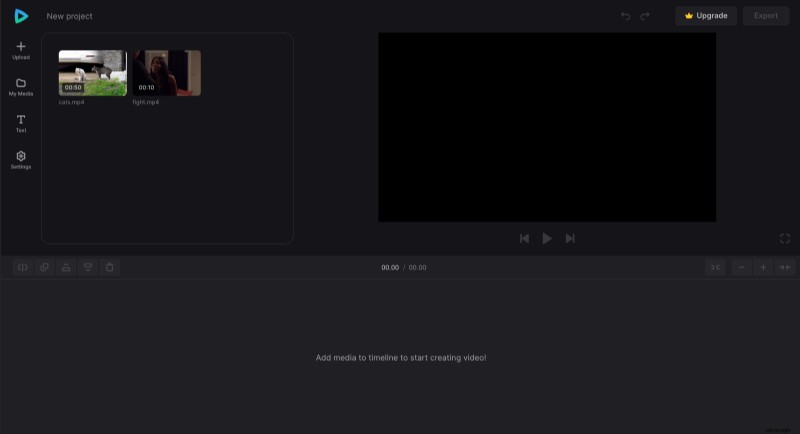
Maintenant, pour changer la bande son de votre vidéo, procédez comme suit :
Sélectionnez le clip où vous souhaitez remplacer le son. Dans l'onglet "Volume", définissez le pourcentage à 0 % pour supprimer son audio et ne conserver que l'image.
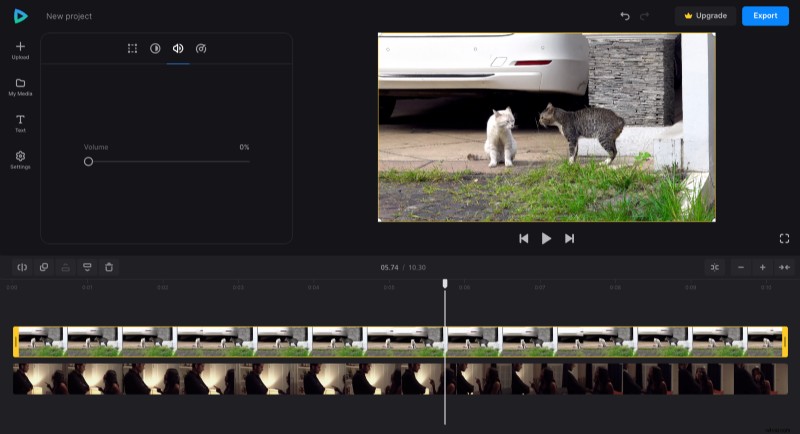
L'étape suivante n'est pas nécessaire si votre vidéo principale couvre la vidéo avec la bande son. Mais juste au cas où, vous pouvez le "masquer" en réglant l'opacité à 0% dans l'onglet "Ajuster". Ainsi, vous n'aurez que l'audio de ce clip.
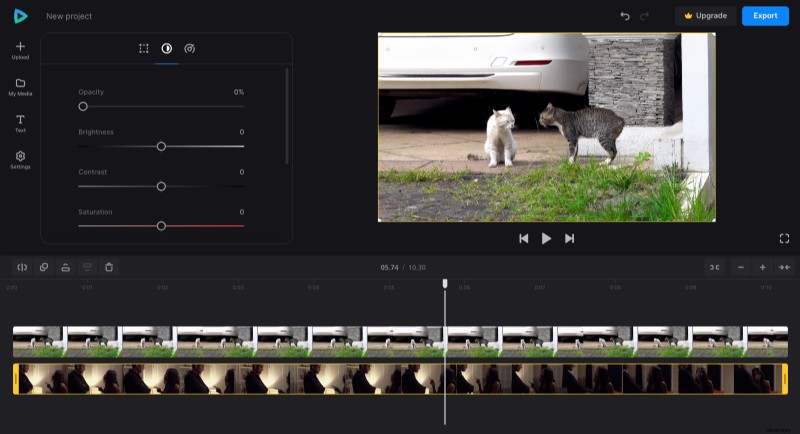
Alignez les vidéos pour faire correspondre le son d'une vidéo aux visuels d'une autre. Pour ce faire, assurez-vous que la vidéo avec le son uniquement se trouve sous la vidéo avec l'image uniquement et déplacez-les dans la timeline en conséquence pour les synchroniser au maximum. Si nécessaire, vous pouvez raccourcir n'importe lequel des clips en les sélectionnant et en faisant glisser leurs barres latérales jaunes.
Si vous envisagez de publier la vidéo finale sur une page de réseau social spécifique, vous pouvez ajuster son format d'image dans l'onglet "Paramètres". Là, choisissez le préréglage avec le bon format d'image et redimensionnez la vidéo dans l'aperçu si elle ne correspond pas parfaitement au préréglage.
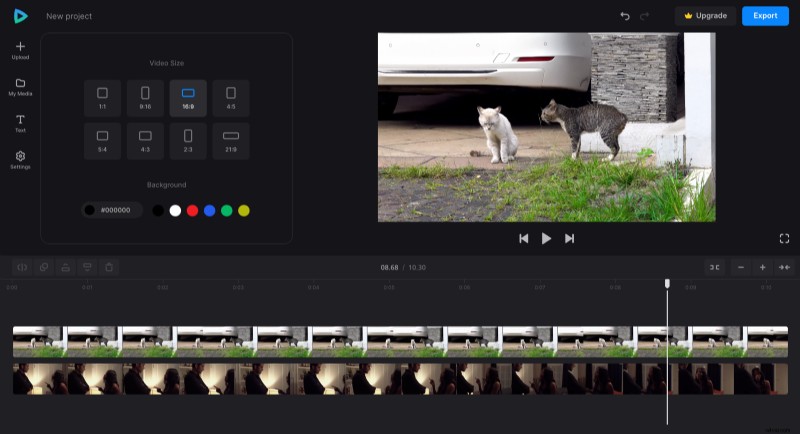
Dans l'onglet "Texte", vous pouvez également ajouter des légendes si nécessaire et personnaliser davantage leur police, leur style et leur couleur d'arrière-plan.
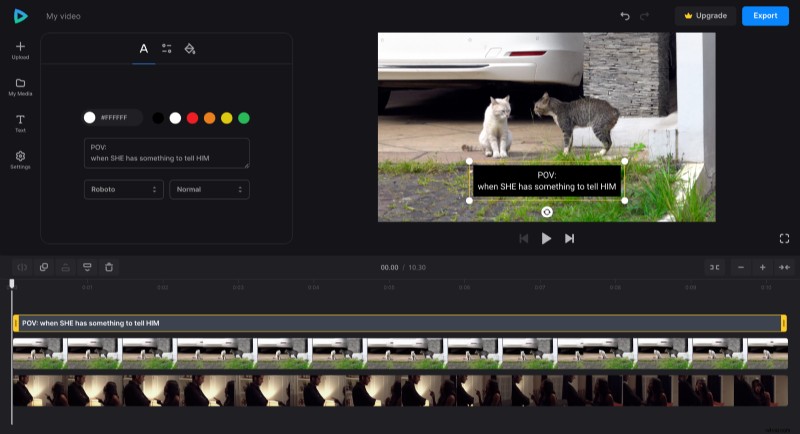
Lorsque vous avez terminé de créer votre vidéo, cliquez sur "Exporter" et choisissez l'option d'exportation que vous aimez.
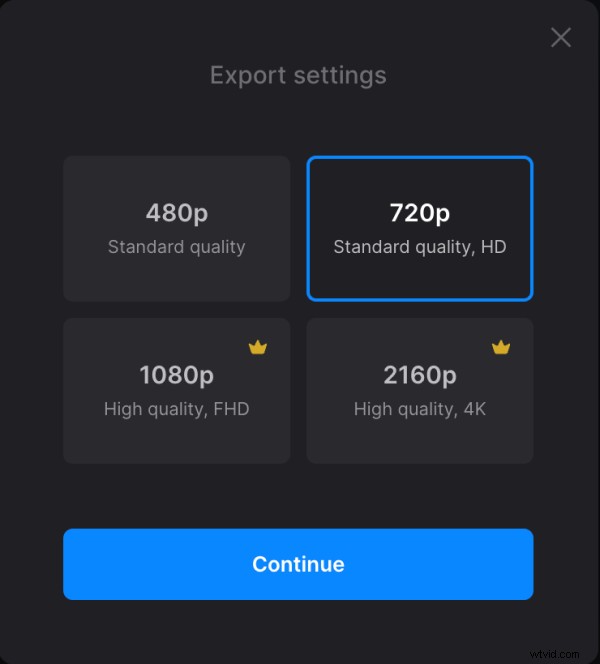
-
Télécharger le résultat
Regardez la lecture pour voir si la vidéo finale ressemble à ce que vous vouliez. Si tout va bien, cliquez sur "Télécharger" pour enregistrer la vidéo sur votre appareil ou la télécharger sur le stockage en nuage. Et si vous voulez changer quelque chose, cliquez sur "Modifier" pour revenir à l'éditeur.
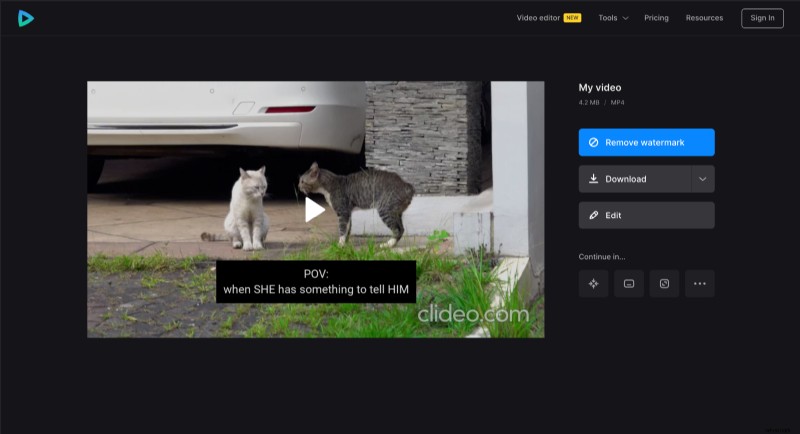
Si vous souhaitez en savoir plus sur les options et fonctionnalités de notre éditeur vidéo tout-en-un, vous pouvez trouver plus d'informations dans notre centre d'aide.
