Créer des vidéos de recettes étape par étape en ligne
Cuisiner peut apporter non seulement du plaisir, mais aussi de l'argent :lancez votre propre chaîne YouTube de cuisine, gagnez des abonnés et gagnez de l'argent grâce aux publicités.
Mais la concurrence est rude, et si vous voulez que vos clips se démarquent, vous avez deux options :
- Achetez un logiciel professionnel coûteux pour éditer des vidéos de cuisine. Sachez toutefois que cet investissement pourrait ne jamais porter ses fruits.
- Utiliser des services en ligne gratuits ; même si vos tutoriels ne deviennent pas viraux, vous ne perdrez rien.
Nous sommes heureux de vous présenter notre nouvel éditeur vidéo, qui est parfait pour créer ce type de vidéo (ou tout autre). Assurez-vous que votre connexion Internet est suffisamment stable et que vos fichiers ne dépassent pas 500 Mo chacun si vous souhaitez utiliser l'outil gratuitement.
Alors, voici un petit tutoriel sur comment faire une vidéo culinaire en quatre étapes :
-
Télécharger des vidéos sur l'outil
Enregistrez vos étapes de cuisson sous forme d'une vidéo ou d'une série de courts clips et enregistrez-les dans le même dossier sur votre appareil, Google Drive ou Dropbox. Ouvrez ensuite l'éditeur vidéo de Clideo et appuyez sur "Commencer" et téléchargez vos fichiers.
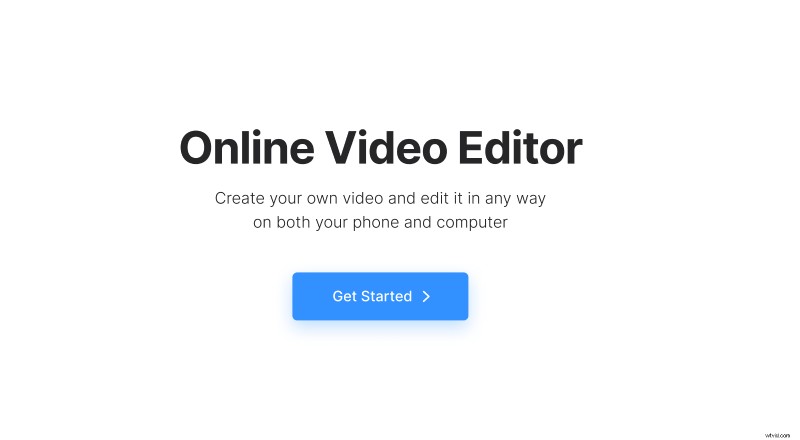
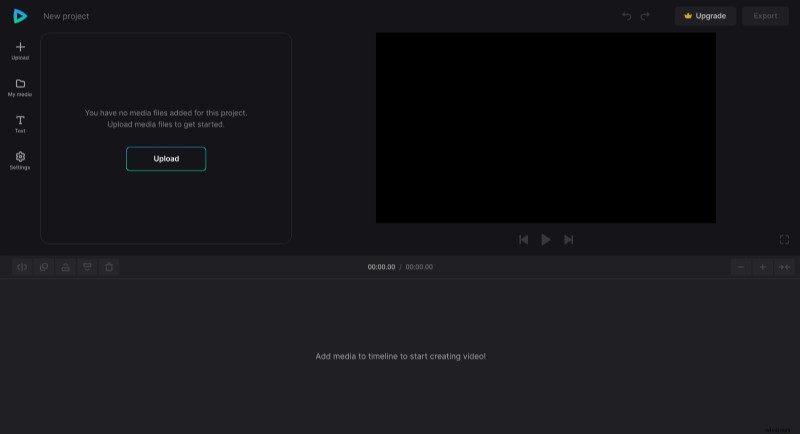
Contrairement aux autres outils Clideo, l'éditeur vidéo ne vous transfèrera pas tout de suite à l'étape de montage :vous trouverez vos fichiers dans la section "Mes médias", et pour commencer à travailler, vous devez les faire glisser vers la timeline sous le lecteur ou le volet de prévisualisation sur la droite.
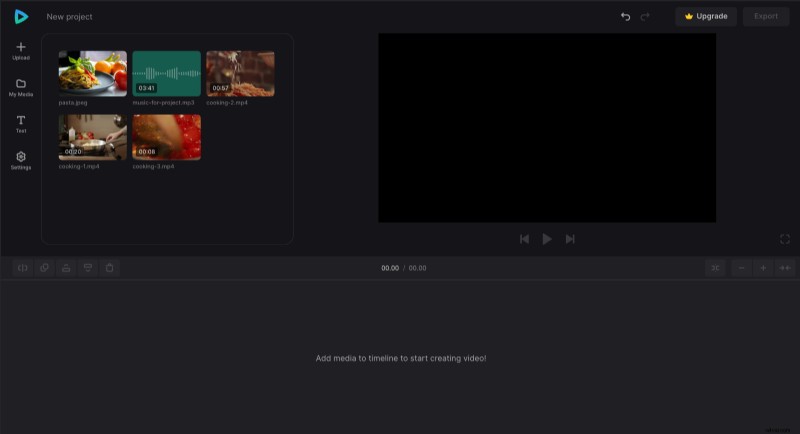
-
Modifier la vidéo
Allez dans "Paramètres" pour définir la disposition de votre vidéo. Choisissez le format d'image :ce paramètre dépendra de la plateforme sur laquelle vous allez démarrer votre vlog. Les vidéos de cuisine YouTube ont une orientation horizontale, c'est-à-dire 16:9. Pour d'autres spécifications de réseaux sociaux, consultez ce guide complet.
Sélectionnez ensuite les fichiers sur la chronologie et décidez de l'option de recadrage, ajustez la luminosité et d'autres paramètres visuels.
Un soupçon! Vous pouvez diviser le fichier en plusieurs morceaux :placez une tête de lecture blanche à l'endroit sélectionné et appuyez sur "Diviser".
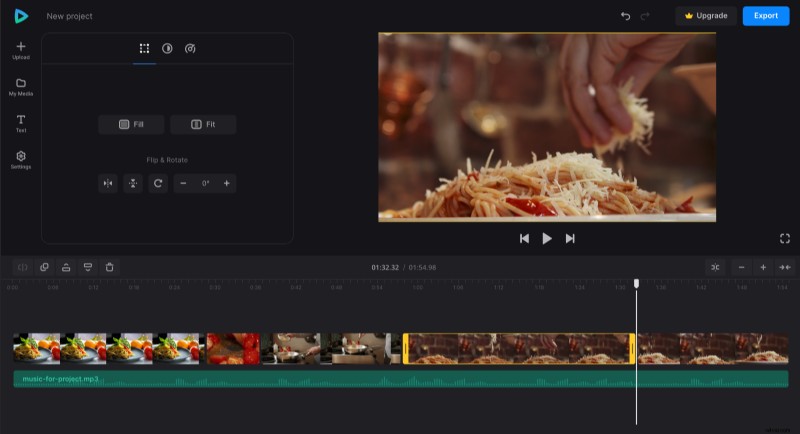
Ensuite, vous pouvez les modifier séparément, par exemple, accélérer pour créer une recette accélérée, ralentir l'un des extraits ou supprimer ceux dont vous n'avez pas besoin.
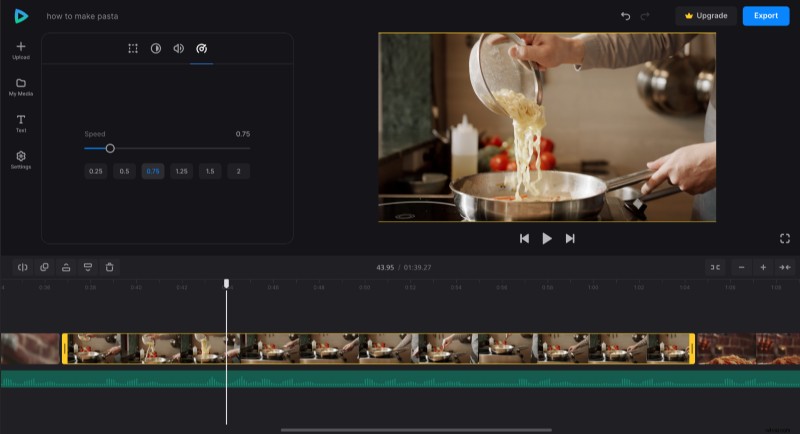
-
Ajouter de l'audio et/ou des sous-titres
Les pistes audio sont ajoutées et modifiées de la même manière que les visuels, et vous pouvez régler leur volume, les faire apparaître ou disparaître.
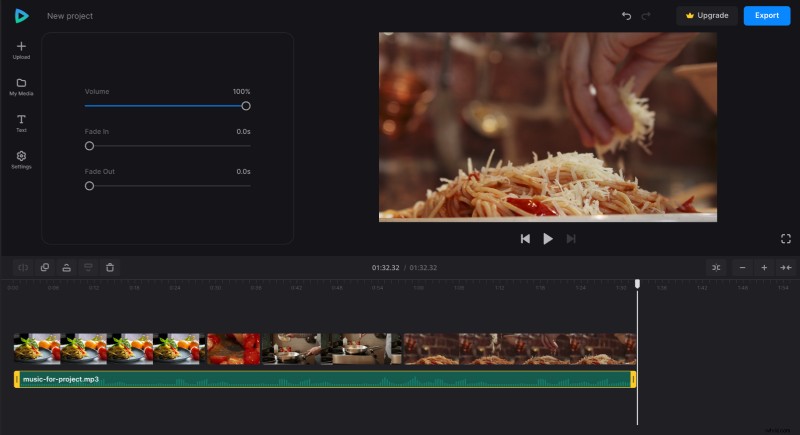
En ce qui concerne les légendes, l'outil dispose de tout un ensemble de préréglages. Si vous avez besoin d'ajouter des commentaires de recette, allez simplement dans la section "Texte" et choisissez le préréglage que vous aimez, puis modifiez le texte, spécifiez la couleur que vous aimez et modifiez les autres paramètres disponibles.
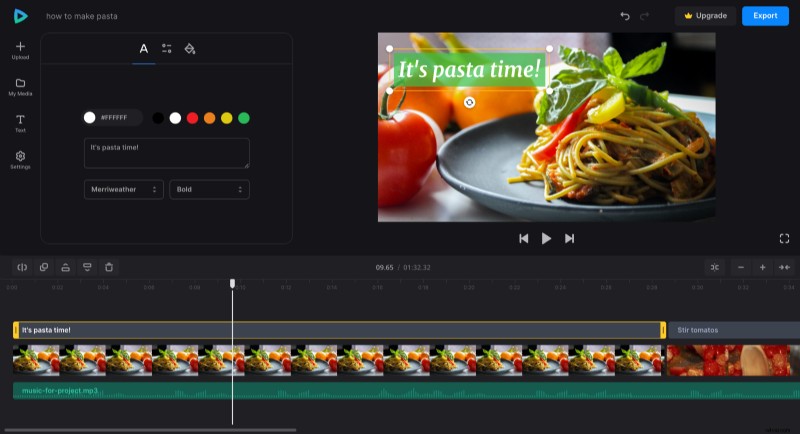
Vérifiez toutes les options d'édition offertes par l'outil, car nous améliorons constamment notre service, et vous trouverez peut-être quelque chose de nouveau non mentionné dans ce manuel. Ne vous inquiétez pas si vos "expériences" tournent mal :vous pouvez toujours annuler les dernières actions (recherchez les petites flèches au-dessus du volet de prévisualisation).
-
Enregistrer votre projet
Lorsque vous avez terminé, appuyez sur le bouton "Exporter" et choisissez la résolution de votre vidéo.
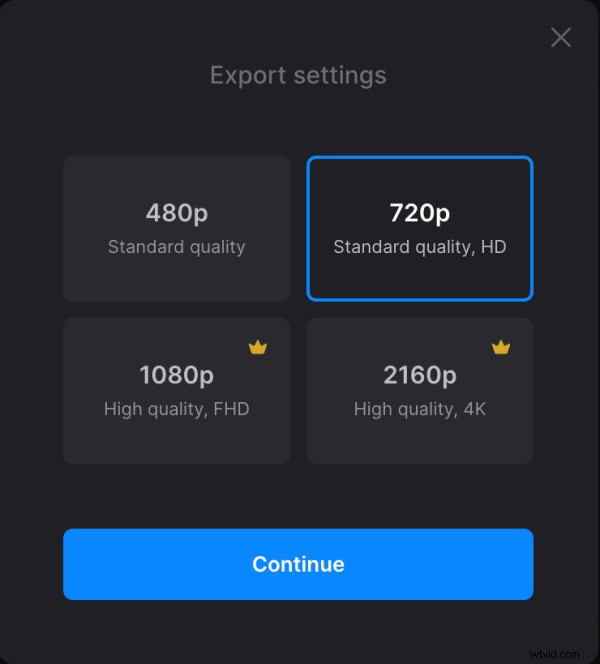
Enregistrez-le ensuite sur votre appareil ou votre compte de stockage dans le cloud.
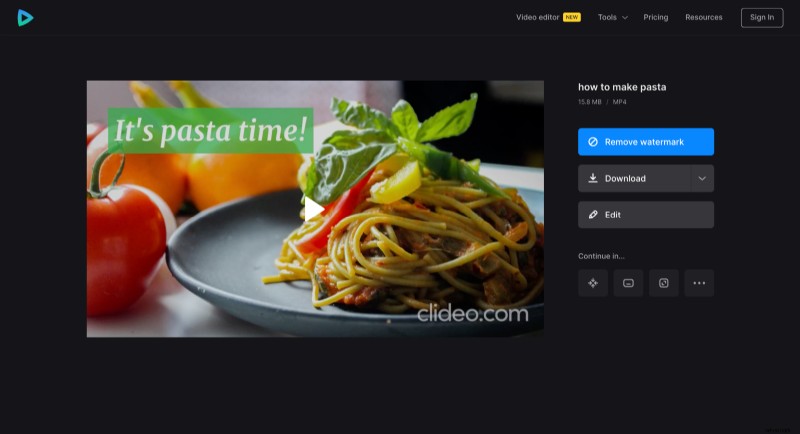
Voir également plus de détails sur le fonctionnement de notre outil dans le centre d'aide de Video Editor.
