Zoom permet la vidéoconférence, la conférence Web, les webinaires, le partage d'écran, etc. Mais une fois que vous avez terminé votre présentation vidéo. Comment le modifiez-vous ?
Avec de plus en plus de main-d'œuvre mondiale ayant la possibilité de travailler en ligne. Des logiciels comme Zoom nous permettent de travailler à distance tout en restant connectés et en collaborant ensemble sur des projets en ligne.
Supposons que vous ayez une conférence téléphonique ou une présentation importante et que vous souhaitiez l'enregistrer à des fins ultérieures. Par exemple, du contenu pour votre chaîne Youtube ou d'autres médias sociaux.
Donc, dans ce didacticiel, nous couvrirons tout ce dont vous avez besoin pour éditer votre vidéo zoom.
Mais avant même de commencer à éditer, il y a une chose que vous devez d'abord faire.
Comment enregistrer des vidéos de conférence téléphonique Zoom
Lors d'un appel Zoom, dans la barre d'outils inférieure, il y a un bouton qui vous permet d'enregistrer la réunion.
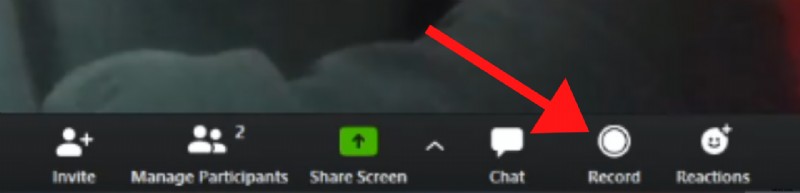
Une fois que vous avez cliqué sur ce bouton, tout ce que vous faites dans votre appel à partir de maintenant dans Zoom est maintenant enregistré. Par exemple, lorsque vous passez de vous-même à un partage d'écran, Zoom est conscient que cela l'enregistrera exactement comme vous l'avez présenté.
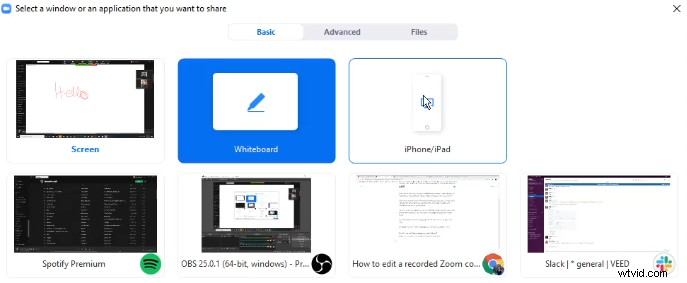
Une fois que vous avez terminé votre vidéoconférence et cliqué sur Terminer la réunion. Une fois l'appel terminé, une fenêtre apparaîtra indiquant que l'enregistrement de votre réunion est en cours de conversion et sera ensuite enregistré sur votre ordinateur.
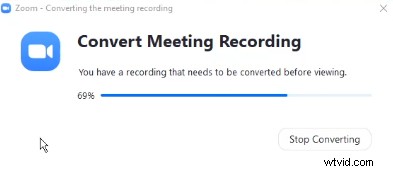
Lorsqu'il enregistre sur votre ordinateur, Zoom génère trois fichiers à partir d'un enregistrement de réunion :
- L'audio Zoom seul sous forme de fichier .m4a
- La vidéo sous forme de fichier .m3u
- Et puis la vidéo sous forme de fichier .mp4 qui serait le plus courant.
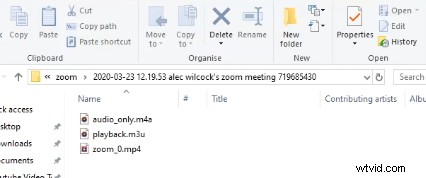
Comment éditer une vidéo Zoom
Si vous souhaitez partager votre appel zoom sur les réseaux sociaux, vous souhaiterez peut-être apporter quelques modifications à votre enregistrement Zoom, telles que la suppression des périodes vides, les introductions sans importance, l'ajout d'une image de marque supplémentaire ou le floutage de certaines informations.
C'est ce que nous allons couvrir dans ce tutoriel d'édition Zoom :
- Comment découper une vidéo Zoom pour supprimer les intros et les outros
- Comment ajouter des sous-titres aux vidéos Zoom
- Comment ajouter un logo à votre vidéo Zoom
- Ajouter une musique de fond à votre vidéo Zoom
Pour éditer cette vidéo Zoom, nous allons utiliser l'éditeur vidéo en ligne de Veed.
1. Téléchargez votre vidéo Zoom sur Veed
Rendez-vous sur veed.io et créez un nouveau projet. Une fois dans ce nouveau projet, téléchargez votre vidéo Zoom que vous souhaitez modifier.
2. Modifier votre vidéo Zoom
C'est la partie où vous apprendrez à découper votre vidéo Zoom, à ajouter des sous-titres, une musique de fond et un logo. Cela rendra votre présentation vidéo beaucoup plus adaptée aux médias sociaux.
Comment découper votre vidéo Zoom
À côté de la chronologie en bas de votre écran, il y a un bouton Découper. Vous pouvez cliquer dessus, puis saisir la poignée de début ou de fin et la faire glisser où vous le souhaitez.
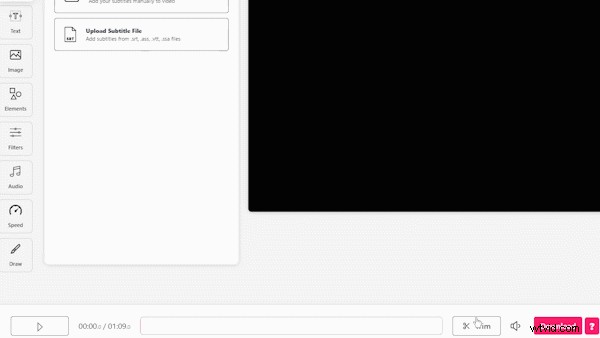
Donc, pour votre vidéo Zoom, vous voudrez la faire glisser vers la partie importante et découper tout le contenu non précieux tel que les salutations d'introduction et les adieux. Vous couperez donc probablement le début et la fin de la vidéo.
Comment ajouter des sous-titres à une vidéo Zoom
Lorsqu'il s'agit d'appels Zoom, l'audio n'est pas toujours de la meilleure qualité, en plus d'utiliser la fonction Clean Audio de Veed, vous pouvez également ajouter automatiquement des sous-titres à votre vidéo Zoom. L'ajout de sous-titres rend votre vidéo encore plus attrayante pour les utilisateurs de médias sociaux après qu'une étude a révélé que jusqu'à 80 % des utilisateurs de Facebook regardent des vidéos sans le son.
Pour ajouter des sous-titres avec Veed, c'est très simple.
Cliquez sur l'onglet Sous-titres dans la barre d'outils de gauche et sélectionnez Sous-titres automatiques. Veed traitera ensuite votre vidéo et transcrira tout l'audio de votre vidéo en sous-titres.

C'est aussi simple que cela d'ajouter des sous-titres à votre vidéo Zoom. Il est possible qu'il y ait quelques erreurs en ce qui concerne les sous-titres transcrits automatiquement pour les noms, je vous suggère donc de vérifier l'orthographe et la grammaire.
Après cela, vous pouvez ensuite styliser vos sous-titres en modifiant la police, la taille, la couleur et la position sur le canevas vidéo.
Comment ajouter un logo à votre vidéo Zoom
Si vous craignez que quelqu'un ne vole votre vidéo ou ne la partage sans en mentionner le mérite, vous pouvez ajouter un logo ou un filigrane pour empêcher cela. L'ajout d'un logo est également une bonne pratique pour développer votre marque.
Pour ce faire, dans Veed, dans la barre d'outils de gauche, cliquez sur l'onglet image, puis le bouton Ajouter une image apparaîtra. Cliquez dessus, puis sélectionnez votre logo ou une autre image que vous souhaitez placer sur votre vidéo.

Vous pouvez redimensionner cette image et la faire glisser où vous voulez sur la toile. Vous pouvez également modifier la durée de l'image. Si vous souhaitez qu'elle ne s'affiche que pendant un certain temps de la vidéo, modifiez simplement les horodatages de début et de fin.
Ajouter une musique de fond à votre vidéo Zoom
Si vous cherchez à ajouter une touche professionnelle en ajoutant un peu de musique de fond à votre vidéo, vous pouvez également le faire avec Veed.
Cliquez sur l'onglet Audio, puis cliquez sur le bouton Ajouter de l'audio. Votre musique sera alors importée dans votre projet, et à partir de là, vous pourrez régler le volume pour qu'il ne soit pas trop fort.

3. Téléchargez votre vidéo Zoom
Une fois que vous avez modifié votre vidéo Zoom à votre guise, vous pouvez maintenant la télécharger en cliquant sur le bouton de téléchargement en bas à droite. Veed rendra ensuite la vidéo avec toutes vos touches de montage et vous pourrez télécharger votre vidéo sous forme de fichier .mp4.
Et voilà comment éditer des vidéos Zoom pour le contenu des médias sociaux. Nous espérons que vous avez trouvé ce court tutoriel utile.
Si vous recherchez des didacticiels plus détaillés sur la réalisation de certaines des tâches de ce didacticiel, telles que la modification des sous-titres ou l'ajout d'audio à une vidéo en ligne, vous pouvez consulter tous nos didacticiels sur notre site Web.
Si vous avez des questions ou avez besoin d'aide, n'hésitez pas à nous contacter.
Bonne chance !
