Levez la main si vous avez déjà enregistré une vidéo en mode paysage alors que vous vouliez à l'origine qu'elle soit en mode portrait ou vice versa. Ne soyez pas timide. Cela arrive aux meilleurs d'entre nous plus que nous ne voudrions l'admettre.
Quelle que soit la qualité de votre vidéo, seuls quelques-uns aimeraient la regarder si elle a l'air tordue. Alors, que pouvez-vous faire lorsque vous filmez involontairement une vidéo dans la mauvaise orientation ? Eh bien, vous pourriez vous arracher les cheveux de frustration en découvrant comment créer une nouvelle vidéo à partir de zéro.
Une autre option, que nous recommandons, consiste à apprendre à retourner ou à faire pivoter une vidéo. Si vous voulez apprendre, vous êtes au bon endroit.
Cet article vous montrera six façons simples et rapides de faire pivoter une vidéo.
Les six méthodes que nous aborderons concernent la rotation d'une vidéo :
- VEED (éditeur Web)
- Windows Movie Maker (système d'exploitation Windows)
- VLC (bureau)
- iMovie (bureau Mac)
- iPhone (iOS Mobile)
- Android (mobile Android)
Au fur et à mesure de votre lecture, vous trouverez également une solution qui correspond le mieux à vos besoins, que vous souhaitiez faire pivoter une seule vidéo ou que vous ayez besoin d'une solution de montage vidéo tout-en-un.
Commençons.
1. Comment faire pivoter une vidéo avec VEED
VEED est un éditeur vidéo basé sur le Web qui vous permet de créer et d'éditer des vidéos en un seul clic. Son utilisation est gratuite et les étapes pour faire pivoter des clips vidéo avec l'outil sont assez faciles à suivre.
Voici un résumé de ce qu'il faut faire.
1. Téléchargez votre fichier vidéo sur VEED
Ouvrez le site Web de VEED en tapant www.veed.io dans votre barre de recherche.
Une fois la page chargée, cliquez sur le gros bouton noir qui indique "Téléchargez votre vidéo".
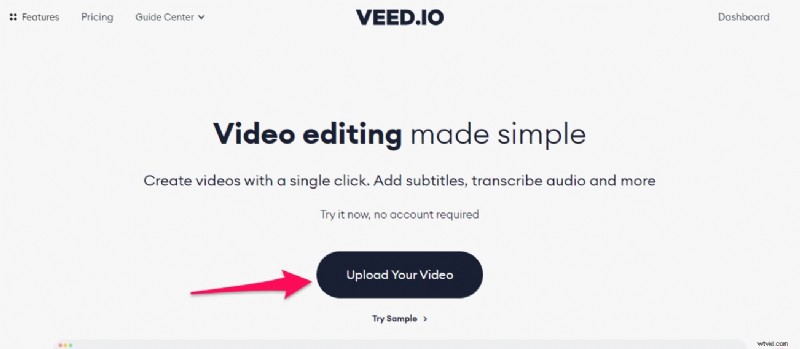
Ne vous inquiétez pas; vous pouvez télécharger et éditer votre vidéo que vous ayez un compte avec VEED ou non (nous sommes gentils comme ça).
Vous pouvez choisir de télécharger un fichier vidéo existant depuis votre téléphone ou votre PC. VEED vous donne également la possibilité d'enregistrer une nouvelle vidéo ou d'utiliser d'autres options de téléchargement comme Dropbox ou une URL YouTube.
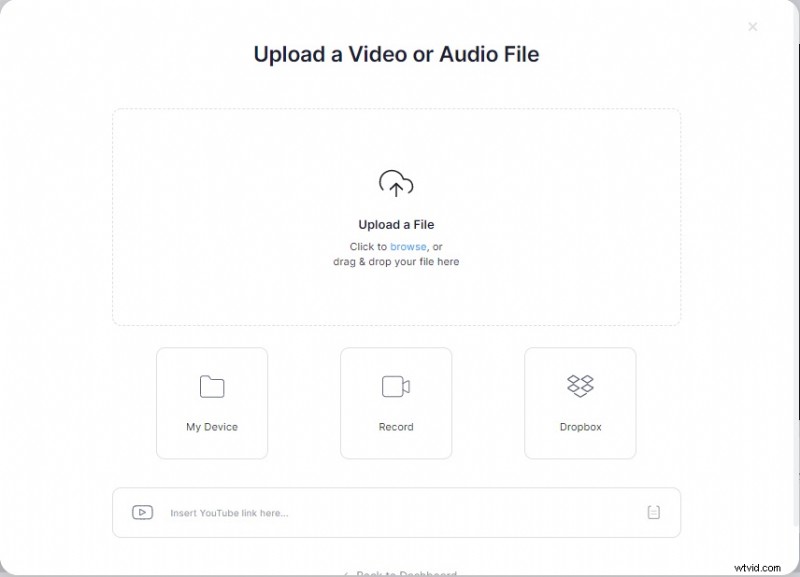
2. Faire pivoter la vidéo
Dans l'éditeur vidéo, cliquez sur la vidéo pour changer l'onglet "Paramètres du projet" sur la gauche en un onglet "Modifier la vidéo".
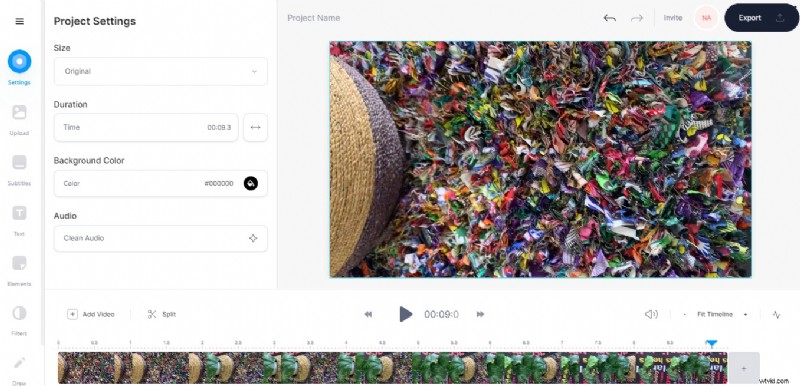
Dans l'onglet "Modifier la vidéo", cliquez sur "Ajuster".
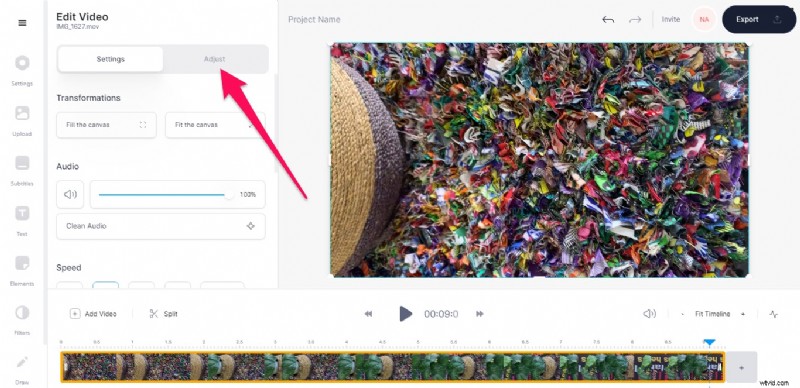
Pour faire pivoter votre vidéo, faites glisser le curseur de rotation vers la gauche ou vers la droite pour l'aligner sur l'orientation ou l'angle final dans lequel vous souhaitez que le clip vidéo apparaisse.
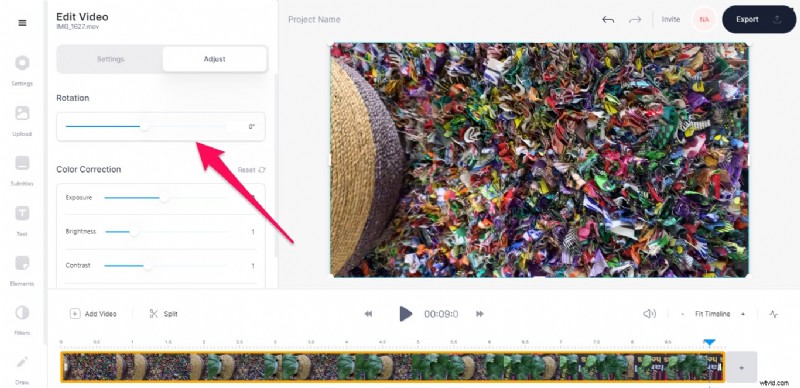
Vous remarquerez sur les captures d'écran que nous avons fait pivoter la vidéo de son orientation horizontale d'origine pour devenir verticale.
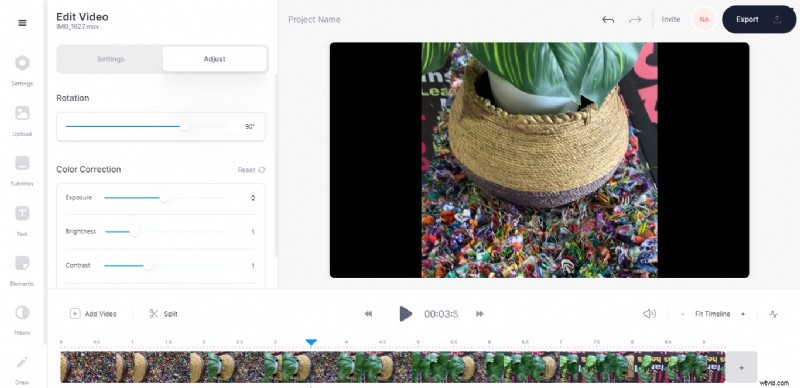
3. Modifier la taille de la vidéo
Bien que vous ayez réussi à faire pivoter la vidéo, il n'est pas encore temps de l'enregistrer. Lorsque vous faites pivoter une vidéo, en particulier d'une orientation horizontale (latérale) à verticale, des barres noires apparaissent généralement sur les côtés ou en haut et en bas de l'écran.
Ces barres causent des distractions. Et ils font souvent en sorte qu'un clip vidéo ne semble pas natif pour la plate-forme de médias sociaux que vous souhaitez publier. Vous devrez donc modifier la taille de la vidéo et choisir un format d'image qui correspond le mieux à la vidéo.
VEED vous permet de choisir des tailles de vidéo ou des rapports d'aspect pour s'adapter :
- Tiktok
- YouTube
- Portrait Twitter
- Histoire Instagram
- Portrait LinkedIn
- Couverture Facebook
- Portrait Facebook
- Paysage Twitter
- Paysage LinkedIn
- Paysage Facebook
Pour choisir la taille souhaitée, cliquez sur "Paramètres" sur le côté gauche de l'écran de l'éditeur vidéo VEED.
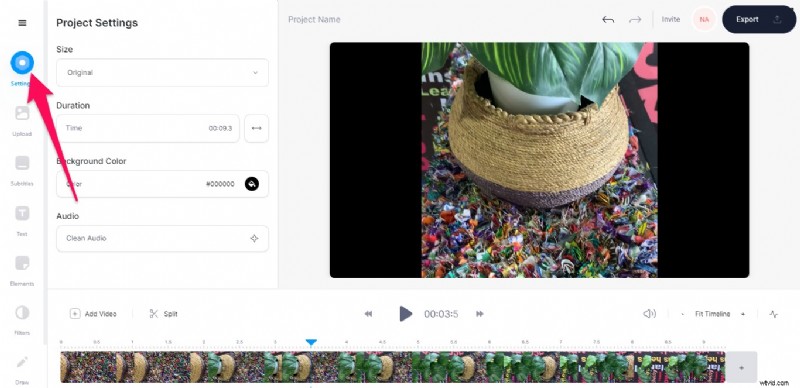
Choisissez ensuite ce que vous voulez dans le menu déroulant sous "Taille".
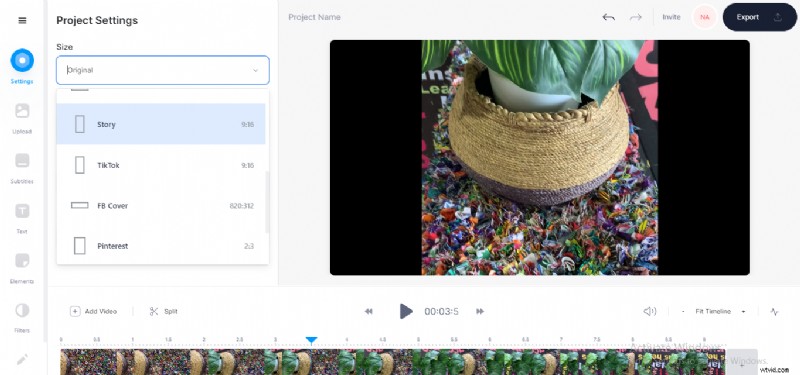
Votre vidéo s'adaptera automatiquement à la taille ou au format d'image que vous choisissez.
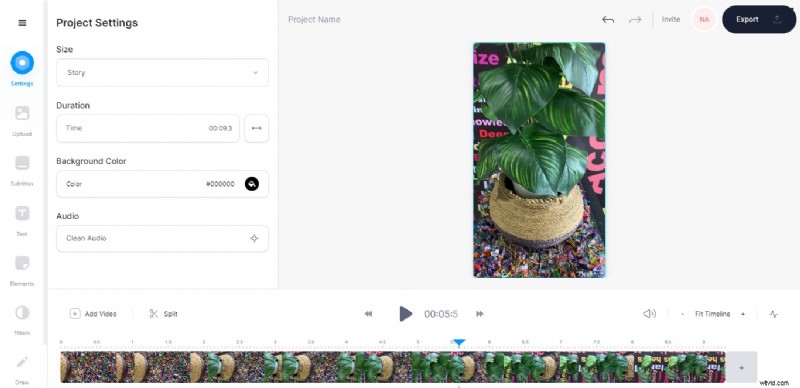
4. Exportez votre vidéo
Une fois que vous êtes satisfait de l'apparence de votre vidéo, cliquez sur l'icône "Exporter" dans le coin supérieur droit de l'écran pour télécharger la vidéo.
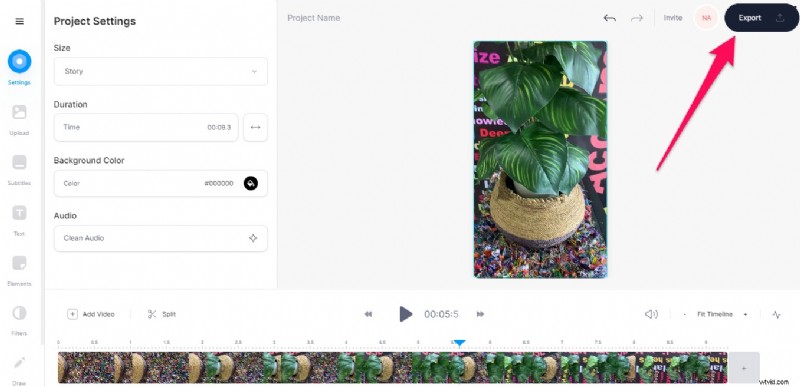
Vous pouvez choisir de télécharger votre vidéo dans différentes résolutions telles que Standard, HD, 4K, Super-8 ou Cinématique.
Les autres options d'exportation sont les résolutions vidéo Instagram, Twitter, YouTube (4K, 1440P, 1080P et 720P) qui ont déjà les paramètres idéaux - comme la taille du fichier et les images par seconde - pour chaque plate-forme, vous n'avez donc pas à vous soucier du bricolage avec les détails.
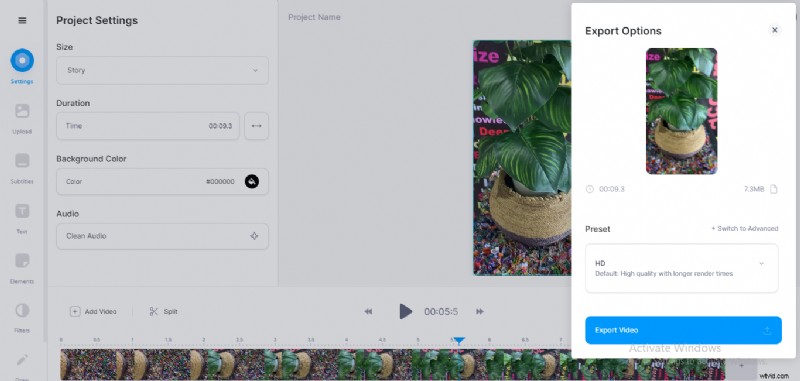
Une fois téléchargé, vous pouvez partager le lien vidéo avec votre public sur les réseaux sociaux, maman, ou l'enregistrer sur votre PC ou votre téléphone portable.
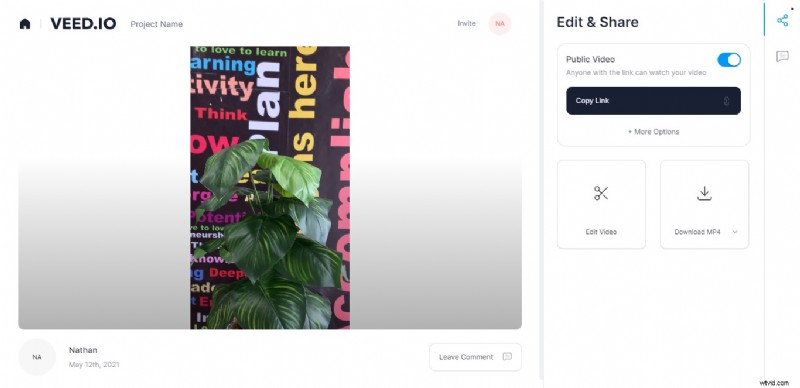
Outre la rotation des vidéos, vous pouvez également utiliser VEED pour ajouter des sous-titres, de la musique, des GIF ou fusionner et combiner vos vidéos en ligne.
2. Comment faire pivoter une vidéo dans Windows Movie Maker
Que faire si la connexion Internet sur votre PC Windows est mauvaise, mais que vous souhaitez faire pivoter un clip vidéo ?
Vous pouvez utiliser Windows Movie Maker pour faire pivoter vos vidéos. Cet outil ne fonctionne que pour les PC fonctionnant sous le système d'exploitation Windows.
Remarque :Bien que Microsoft ait abandonné Windows Movie Maker, l'outil est toujours installé sur de nombreux PC.
Si vous avez encore Windows Movie Maker sur votre ordinateur ou si vous êtes simplement curieux de savoir comment l'utiliser pour faire pivoter une vidéo, voici les étapes à suivre :
1. Ouvrez Windows Movie Maker
Pour utiliser l'outil, vous devez l'exécuter en tapant "Windows Movie Maker" dans votre barre de recherche ou en cliquant sur le raccourci sur votre bureau.
2. Sélectionnez la vidéo que vous souhaitez faire pivoter
Il existe deux manières de sélectionner un clip que vous souhaitez importer dans Movie Maker.
Une façon consiste à faire glisser et déposer le clip vidéo dans le programme à partir de votre gestionnaire de fichiers ou de l'endroit où vous avez stocké la vidéo sur votre PC.
La deuxième méthode consiste à utiliser l'option "Ajouter des vidéos et des photos" dans la barre d'outils d'accueil.
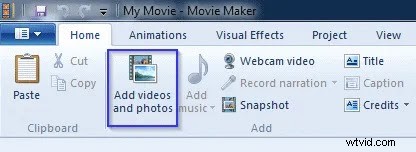
3. Faites pivoter votre extrait
Après avoir ouvert la vidéo, cliquez sur l'onglet "Effets visuels" et faites défiler jusqu'à la section "Miroir" de l'onglet.
Parfois, la section Miroir est masquée, vous devrez peut-être développer l'onglet pour la trouver.
Une fois que vous l'avez identifié, cliquez sur "Pivoter à gauche" ou "Pivoter à droite", selon l'orientation souhaitée.
Vous pouvez continuer à changer l'orientation jusqu'à ce que vous trouviez celle qui correspond à vos besoins.

4. Enregistrez votre vidéo
Une fois que vous avez atteint la rotation souhaitée, enregistrez la nouvelle vidéo en cliquant sur l'icône "Fichier".
Sur le nouvel écran, cliquez sur "Enregistrer le film". Vous pouvez enregistrer le fichier dans différents formats et le programme vous propose diverses options telles que MP4, 3GP, AVI, etc.
Une fois enregistré dans votre dossier de destination préféré, vous pouvez maintenant regarder la vidéo MP4 pivotée quand vous le souhaitez.
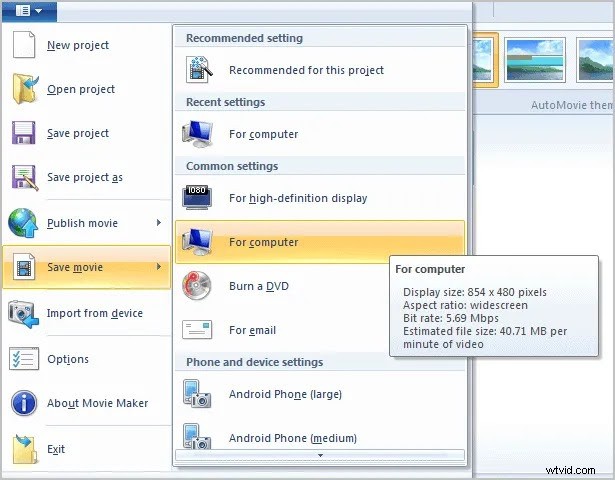
Outre Windows Movie Maker, VLC Media Player est un autre outil de bureau que vous pouvez utiliser pour retourner ou faire pivoter des vidéos sur un PC.
3. Comment faire pivoter une vidéo sur VLC
Vous utilisez probablement déjà VLC pour regarder des films, mais saviez-vous que vous pouviez également l'utiliser pour faire pivoter des clips vidéo ?
Suivez ces étapes simples et rapides pour faire pivoter vos vidéos sur VLC.
1. Ouvrez la vidéo dans VLC et cliquez sur "Outils"
Sélectionnez la vidéo que vous souhaitez faire pivoter et ouvrez-la avec le lecteur VLC. Si VLC n'est pas votre lecteur multimédia par défaut, faites un clic droit sur le fichier vidéo, cliquez sur "Ouvrir avec", puis choisissez VLC.
Une fois la lecture de la vidéo lancée, cliquez sur "Outils" en haut de l'écran.
2. Naviguer dans les paramètres
Cliquez sur "Effets et filtres", puis sur "Effets vidéo", puis sélectionnez "Géométrie".
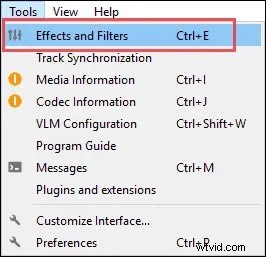
Vous pouvez faire pivoter ou transformer la vidéo. L'option Transformer vous permettra de le tourner de 90, 180 ou 270 degrés.
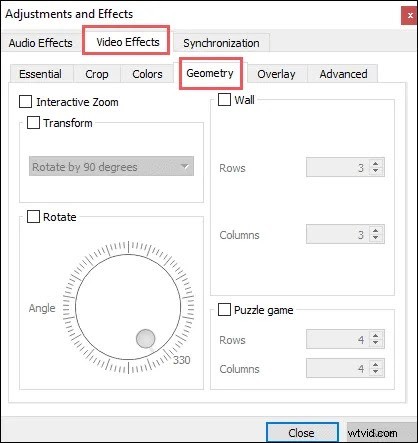
Choisir l'option Rotation vous donne plus de contrôle sur l'orientation finale de la vidéo, car vous pourrez sélectionner des angles autres que 90, 180 ou 270 degrés.
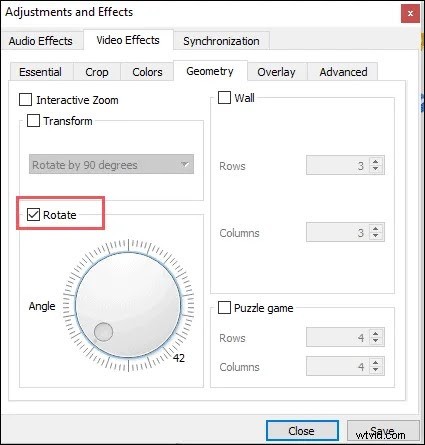
Remarque : La rotation des vidéos sur VLC est temporaire car vous devrez suivre ces étapes à chaque fois que vous voudrez regarder la vidéo. Mais il est toujours utile de savoir comment faire pivoter une vidéo à l'aide de ce logiciel.
4. Comment faire pivoter une vidéo dans iMovie
Et si vous essayez de faire pivoter votre vidéo sur un Mac au lieu d'un PC Windows ? Nous avons ce qu'il vous faut.
Voici comment faire pivoter une vidéo tordue sur votre Mac à l'aide d'iMovie.
1. Ouvrez l'application iMovie
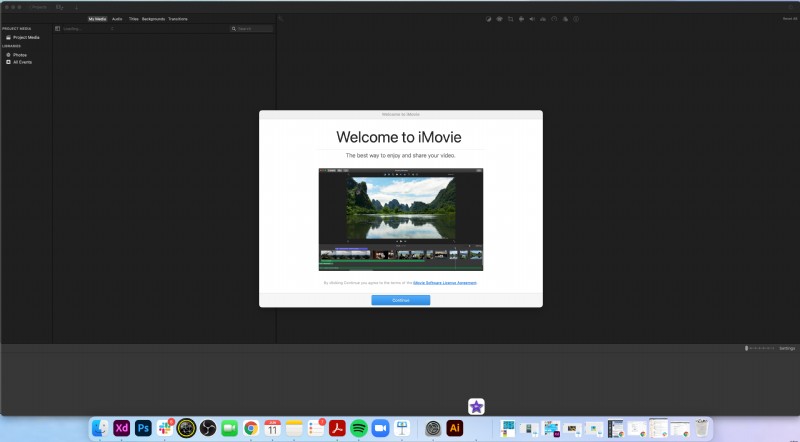
Commencez par ouvrir l'application iMovie.
Cette application est préinstallée sur tous les Mac, vous n'avez donc rien à télécharger pour commencer. En outre, il peut faire pivoter les vidéos stockées sur l'iPhone 7 ou une version antérieure.
2. Importer une vidéo
Importez la vidéo en créant un nouveau projet via l'option "Créer nouveau". Cela devrait faire apparaître les options "Film" et "Bande-annonce".
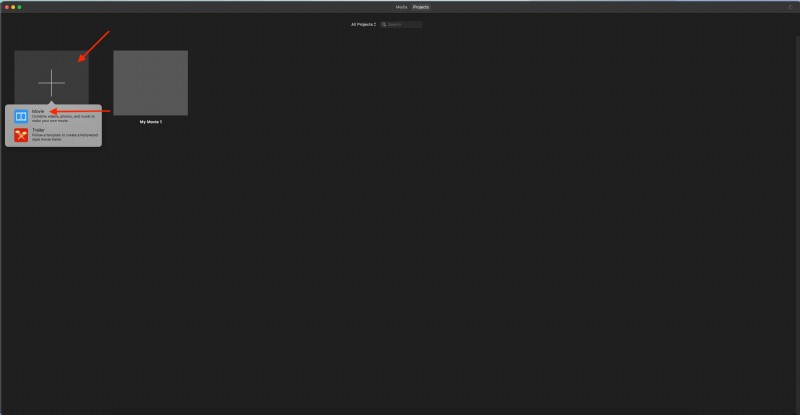
Sélectionnez "Film" et cliquez sur "Importer un média".
Ensuite, parcourez votre bibliothèque pour sélectionner le métrage que vous souhaitez importer.
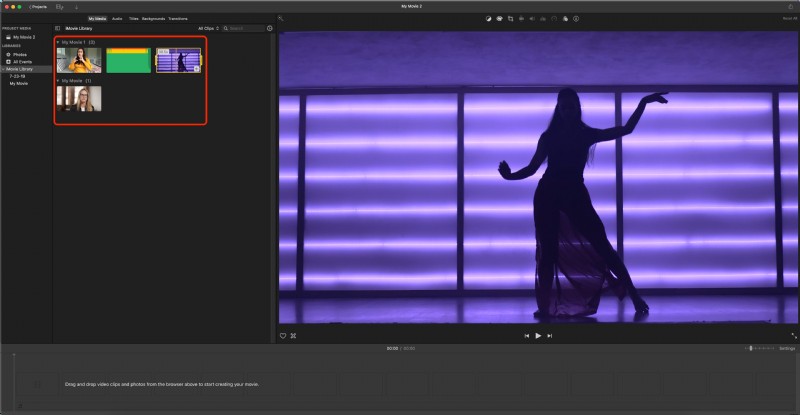
3. Montez le métrage
Après avoir importé la vidéo, vous verrez le volet Média. Cliquez sur le clip et sélectionnez le bouton "Rogner" dans la fenêtre de prévisualisation qui apparaît.

4. Faire pivoter la vidéo
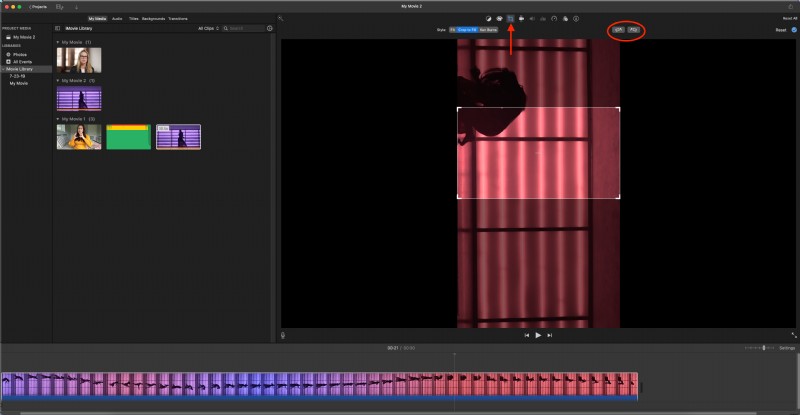
Vous devriez maintenant être en mesure de décider de l'orientation de votre vidéo.
Au-dessus du canevas vidéo, vous verrez une paire d'icônes qui signifient "Pivoter dans le sens des aiguilles d'une montre" ou "Pivoter dans le sens inverse des aiguilles d'une montre".
Cliquez dessus autant de fois que vous le souhaitez jusqu'à ce que vous obteniez l'orientation vidéo souhaitée.
5. Supprimer les barres noires
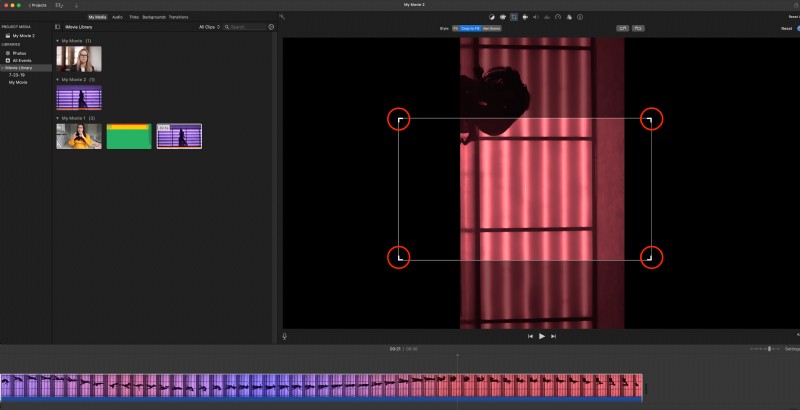
Lorsque vous faites pivoter la vidéo, vous pouvez vous attendre à ce que des barres noires se forment au-dessus et en dessous (ou sur les côtés) de la vidéo.
Utilisez l'outil Recadrage pour vous débarrasser de ces barres.
Sélectionnez "Rogner" et faites glisser les poignées pour supprimer les barres.
Après avoir supprimé les barres noires, sélectionnez la coche bleue dans le coin droit du canevas vidéo pour effectuer les modifications.
6. Enregistrez la vidéo
Après avoir réussi à faire pivoter la vidéo, enregistrez-la en cliquant sur "Partager".
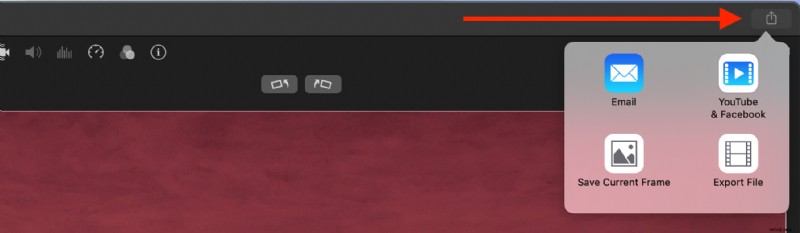
Ensuite, cliquez sur "Fichier" et suivez les invites qui vous permettent de nommer le fichier et de décider de l'emplacement où l'enregistrer. Facile.
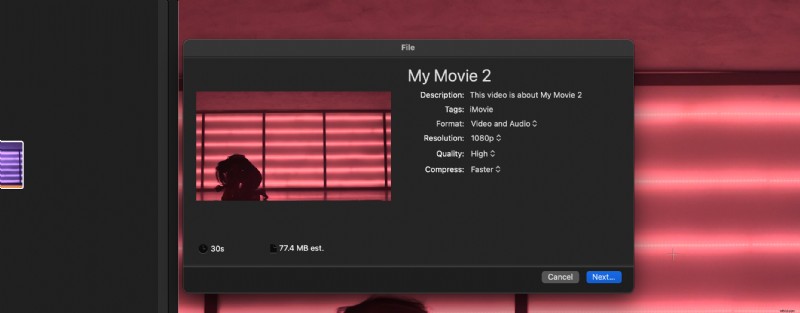
5. Comment faire pivoter une vidéo sur iPhone
À moins que vous ne possédiez un appareil photo, il est fort probable que vous utilisiez un iPhone pour enregistrer vos vidéos.
Vous venez probablement de tourner une vidéo dont vous pariez qu'elle pourrait vous faire gagner le "Meilleur réalisateur" aux Oscars, pour découvrir qu'elle est dans la mauvaise orientation. Ouais.
Pour faire pivoter une vidéo directement depuis votre iPhone, vous pouvez utiliser l'application Photos.
Voici comment procéder.
1. Ouvrez votre album photo et vidéo
Tout d'abord, ouvrez l'application Photos et sélectionnez la vidéo que vous souhaitez faire pivoter.
2. Modifier la vidéo
Cliquez sur "Modifier" dans le coin supérieur droit.
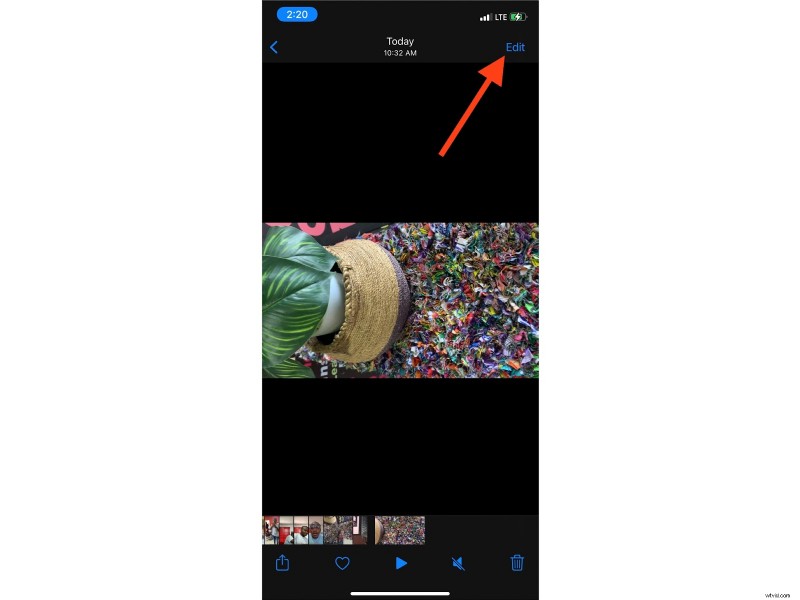
Sélectionnez l'icône "Recadrer et redresser" en bas de l'écran.
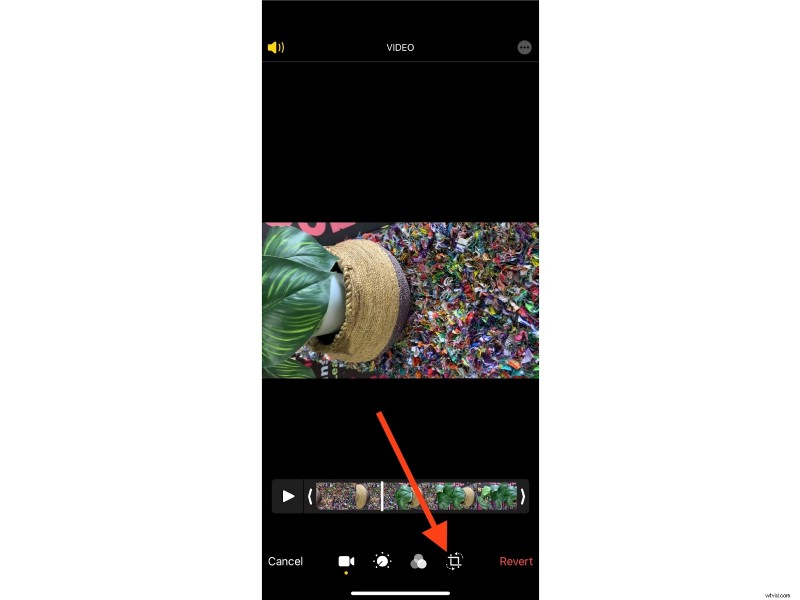
Ensuite, sélectionnez "Pivoter", représenté dans le coin supérieur gauche par une case avec une flèche incurvée vers la gauche.
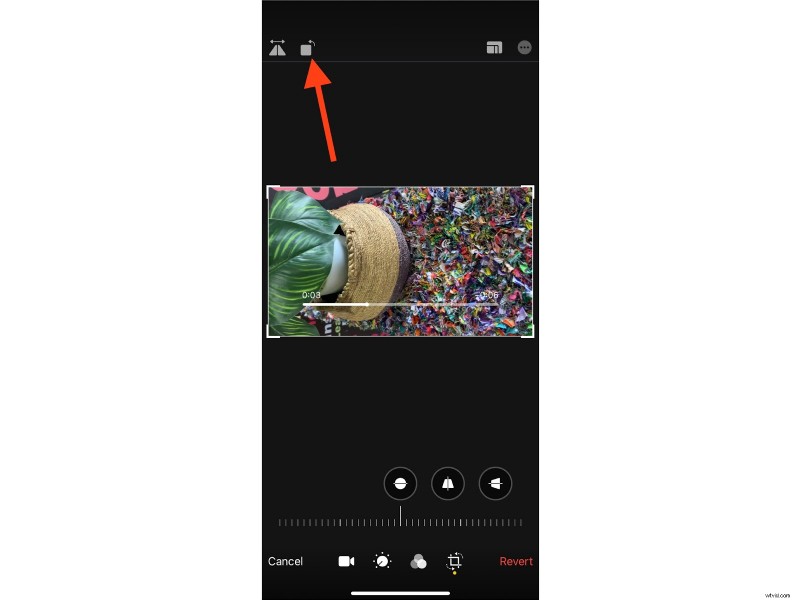
Chaque pression sur "Rotate" changera l'orientation de la vidéo. Continuez à appuyer jusqu'à ce que vous obteniez votre direction préférée.
3. Enregistrez la vidéo
Appuyez sur "Terminé" pour enregistrer la vidéo dans la nouvelle orientation.
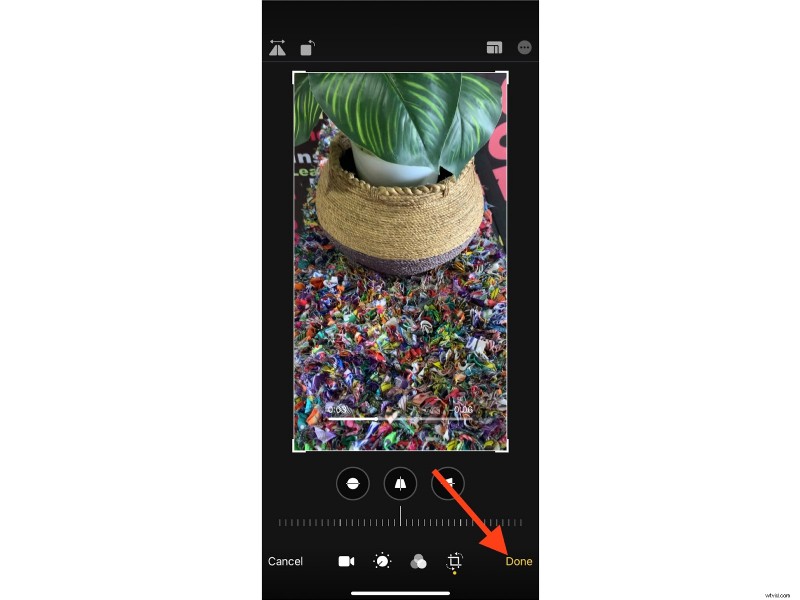
6. Comment faire pivoter une vidéo sur Android
Vous avez vu comment faire pivoter une vidéo et l'enregistrer sur iOS, mais pouvez-vous faire la même chose sur Android ? Oui, vous pouvez.
Google Photos peut vous aider à faire pivoter les vidéos que vous avez enregistrées dans le mauvais sens. L'application Google Photos est préinstallée sur la plupart des appareils Android.
1. Ouvrez Google Photos
La première chose à faire est d'ouvrir l'application Google Photos sur votre appareil Android.
2. Choisissez la vidéo
Ensuite, appuyez sur la vidéo que vous souhaitez faire pivoter.
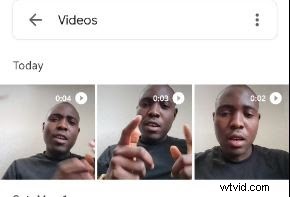
3. Modifier la vidéo
Vous trouverez la possibilité de modifier votre vidéo en cliquant sur "Modifier" en bas de votre écran.
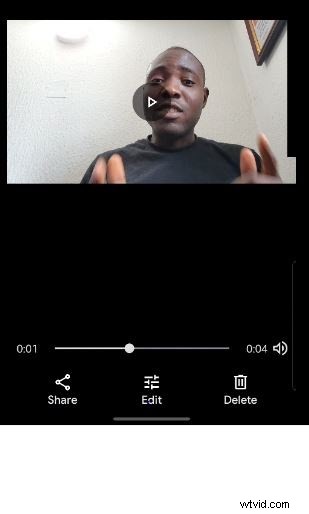
4. Faire pivoter la vidéo
Sélectionnez "Recadrer" en bas de la vidéo.
Appuyez ensuite sur l'icône "Rotation" qui se trouve juste en dessous du curseur. Il est représenté par une combinaison d'une flèche orientée vers la gauche et d'une boîte.
Chaque pression sur cette icône fait pivoter la vidéo de 90 degrés. Faites-le jusqu'à ce que vous obteniez l'orientation parfaite pour votre vidéo.
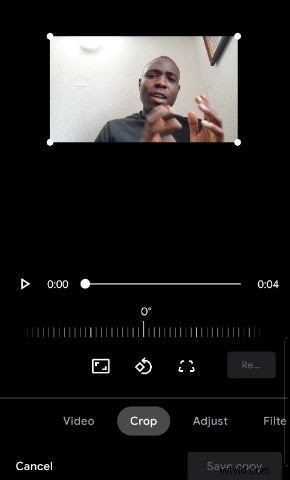
5. Enregistrez votre vidéo
Après l'édition et la rotation, appuyez sur "Enregistrer la copie" pour enregistrer la vidéo pivotée dans un fichier différent de la vidéo d'origine.
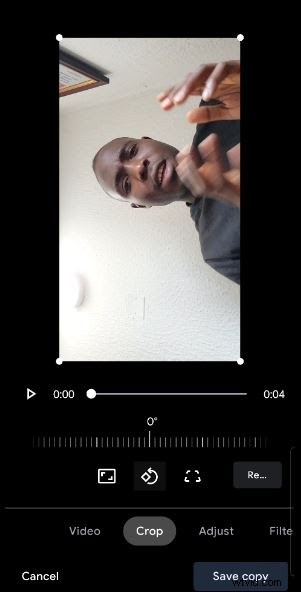
Conclusion
Alors voilà, six façons simples et rapides de faire pivoter une vidéo.
Vous pouvez désormais filmer n'importe quel type de vidéo, en sachant que vous pouvez le corriger même s'il sort dans le mauvais sens.
Si vous ne créez des vidéos que pour le plaisir, vous serez probablement satisfait des solutions de montage sur l'appareil que vous utilisez, qu'il s'agisse d'Android, d'iOS, de Windows ou de Mac.
Cependant, si vous souhaitez une solution de montage vidéo plus complète qui fait bien plus que simplement faire pivoter des vidéos, vous devriez consulter VEED.
Avec VEED, vous obtenez un outil de montage vidéo simple qui peut vous aider à faire pivoter des vidéos, à ajouter des sous-titres, à traduire, à transcrire des vidéos, à dessiner sur des vidéos et bien plus encore.
Avec cet outil, vous pouvez résoudre bon nombre de vos problèmes de montage vidéo en un seul clic et faire passer la qualité de vos vidéos au niveau supérieur sans avoir à regarder un millier de vidéos YouTube pour bien faire les choses.
