Vous voulez créer de superbes vidéos qui captent l'attention et stimulent l'engagement sur plusieurs plateformes ?
Les plateformes de partage de vidéos comme YouTube, Instagram, TikTok, etc., ont toutes des dimensions de cadre différentes. Donc, pour être sur plusieurs plates-formes, vous devrez réfléchir à la manière dont vous allez créer le plus efficacement du contenu pour différents espaces.
Cela signifie qu'il vous reste deux options :
- Tourner des clips pour différentes plates-formes (efficace mais difficile et chronophage)
- Découvrez comment recadrer votre vidéo au bon format pour chaque plate-forme (rapide, facile et efficace)
À la fin de cet article, vous saurez comment recadrer une vidéo en un clic avec VEED. Vous apprendrez également comment choisir la meilleure taille pour augmenter vos chances d'avoir un grand engagement.
Quelle est la différence entre couper, diviser et recadrer une vidéo ?
Si vous débutez dans le montage vidéo, des éléments tels que le recadrage, le découpage et le fractionnement de vidéos peuvent sembler similaires. Même les vidéastes expérimentés les confondent parfois et ont tendance à utiliser ces termes de manière interchangeable.
Examinons rapidement les différences entre rogner, découper et fractionner.
Rogner
Le découpage consiste à couper la partie de début ou de fin d'un fichier vidéo pour réduire sa longueur et conserver le contenu souhaité.
Disons que vous filmez vos images et que l'action n'a commencé que quelques minutes plus tard, ou que vous avez capturé des images supplémentaires mais non pertinentes à la fin. Vous pouvez couper la partie pelucheuse au début ou à la fin de votre vidéo.
En éliminant le contenu inutile, vous êtes plus susceptible de capter et de retenir l'attention afin que les gens regardent jusqu'à la fin.
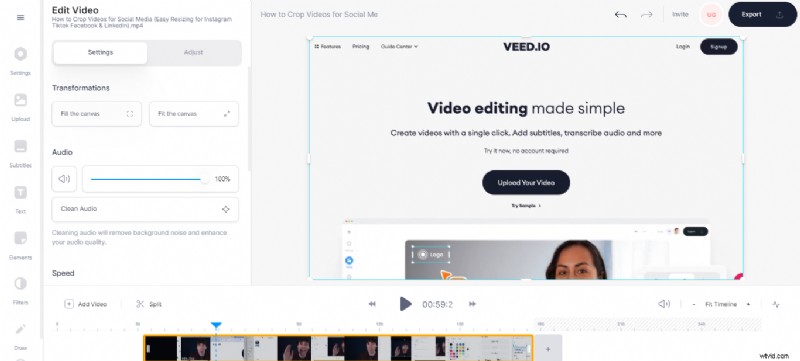
Avec le découpeur vidéo VEED, le découpage de votre vidéo est super rapide et facile à appliquer. Que vous soyez débutant ou professionnel, vous pouvez couper et rogner vos fichiers vidéo à la longueur parfaite en quelques clics.
Fractionner
Le fractionnement est comme le rognage, sauf que vous pouvez le faire sur n'importe quelle partie de la vidéo. Voici ce que nous voulons dire. Alors que le découpage se produit au début et à la fin, le fractionnement divise littéralement la vidéo à n'importe quel point entre le début et la fin.
Disons qu'il y a un silence gênant dans la vidéo que vous ne voulez pas. Vous diviseriez la vidéo au début et à la fin du silence gênant, puis supprimeriez ce morceau. En divisant les vidéos, vous pouvez travailler efficacement sur des clips de petite taille, placer une transition entre plusieurs sections, repérer les erreurs et découper les parties dont vous n'avez pas besoin. Ceci est particulièrement utile avec les vidéos courtes où vous avez besoin qu'un clip ne dure pas plus de quelques secondes.
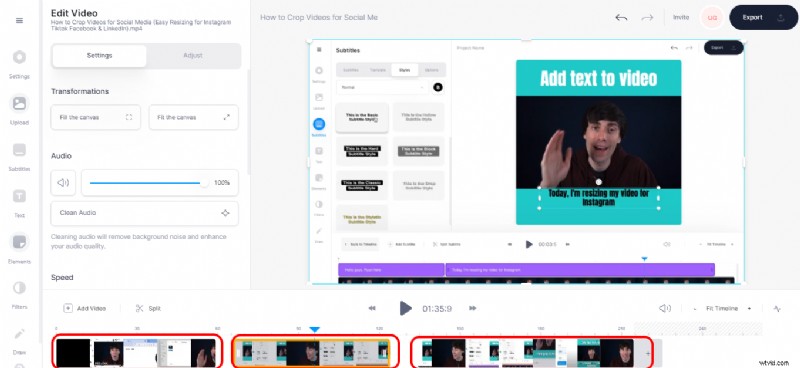
Recadrage
Le découpage et le fractionnement se produisent sur la chronologie vidéo réelle où se trouvent vos images vidéo. Le recadrage vidéo consiste à redimensionner la séquence vidéo réelle sur votre canevas.
Le recadrage vous permet de supprimer les zones indésirables de votre métrage ou d'ajuster les dimensions pour qu'elles correspondent à un rapport d'aspect spécifique.
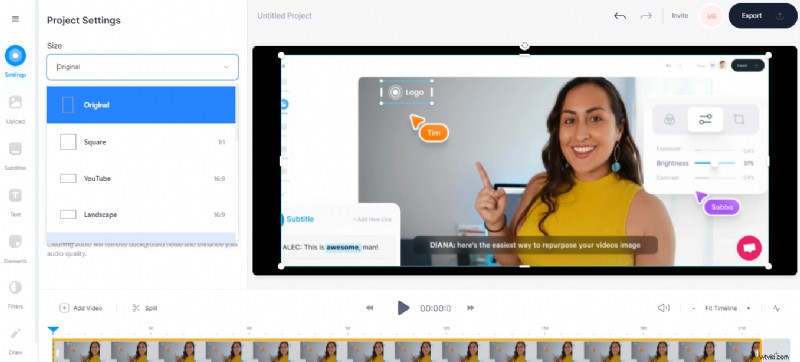
Avec le recadrage, vous pouvez ajuster les bords (haut, bas, gauche et droite) et les coins de vos clips vidéo. De plus, vous pouvez redimensionner votre vidéo pour l'adapter aux dimensions recommandées pour différentes plates-formes telles que les ordinateurs de bureau, les mobiles, les blogs, les réseaux sociaux, etc.
Comment recadrer une vidéo sur Windows 10 avec VLC Media Player
Bien que Windows 10 ne dispose pas d'un éditeur vidéo natif avec une fonction de recadrage, vous pouvez utiliser un outil tiers comme le lecteur multimédia VLC.
Voyons comment recadrer des vidéos avec un lecteur multimédia VLC.
Étant l'un des lecteurs multimédias les plus utilisés, VLC offre des fonctionnalités pour les opérations de montage vidéo telles que le recadrage vidéo, la fusion, le découpage, etc.
Cependant, le processus n'est pas si simple. Vous pouvez soit recadrer la vidéo à des fins de prévisualisation, soit passer par un long processus pour l'enregistrer de manière permanente.
Partie 1 :Comment recadrer une vidéo dans VLC pour la visionner/prévisualiser
Si vous souhaitez uniquement voir à quoi ressemblera la vidéo recadrée, mais pas l'enregistrer, voici comment procéder.
Étape 1 : Lancez le lecteur multimédia VLC et ouvrez votre fichier vidéo. Ensuite, allez-y et cliquez sur Outils , situé juste en haut de la barre de menu.
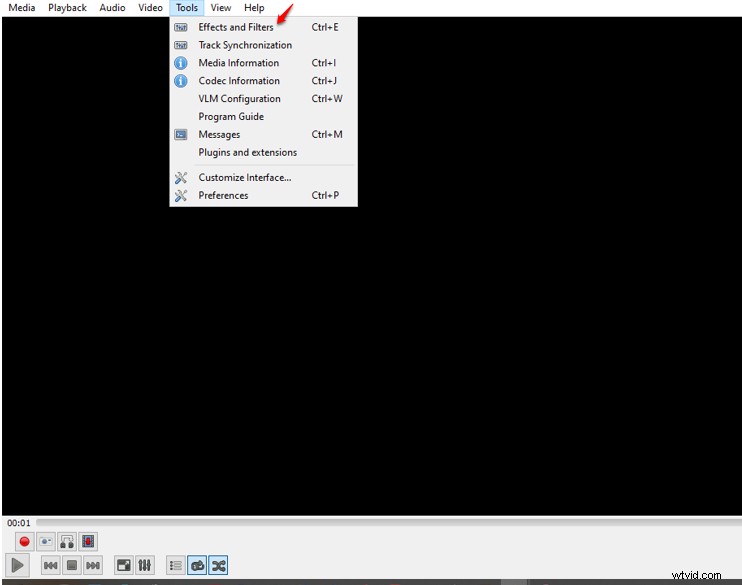
Étape 2 : Ensuite, cliquez sur Effets et filtres et dirigez-vous vers les effets vidéo onglet et cliquez sur Recadrer onglet
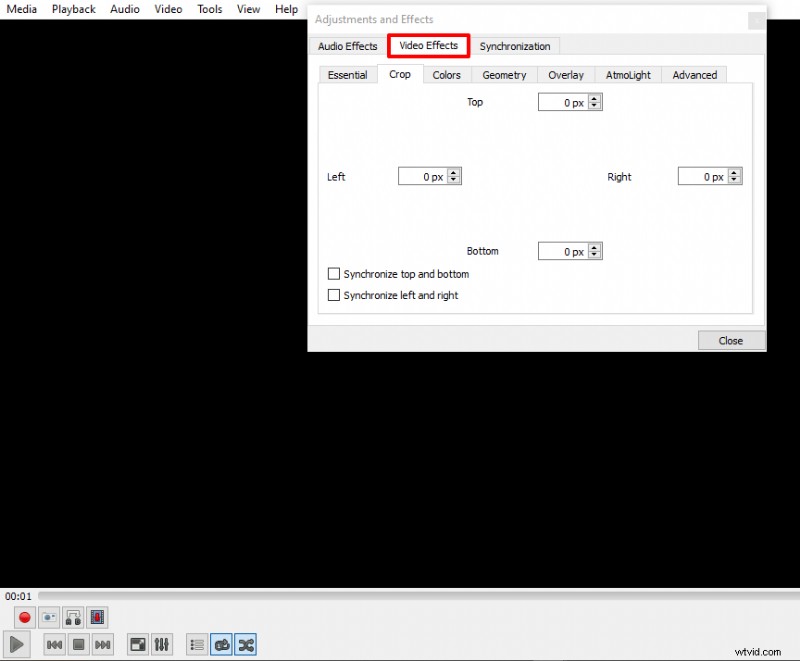
Étape 3 : Entrez les dimensions en pixels que vous souhaitez rogner à gauche, à droite, en haut et en bas. Au fur et à mesure que vous augmentez le nombre de pixels, les bordures de la vidéo s'ajusteront vers le centre jusqu'à ce que vous atteigniez le format d'image souhaité.
Comme nous l'avons mentionné précédemment, cela vous permet uniquement de prévisualiser votre vidéo - vous ne pouvez pas enregistrer votre vidéo modifiée.
Passons maintenant à l'option qui vous permet de sauvegarder en permanence votre vidéo recadrée.
[#trim]Partie 2. Comment recadrer une vidéo avec VLC et enregistrer[#trim]
Étape 1 : Pour commencer, lancez votre lecteur VLC, cliquez sur Outils , puis accédez à Préférences .
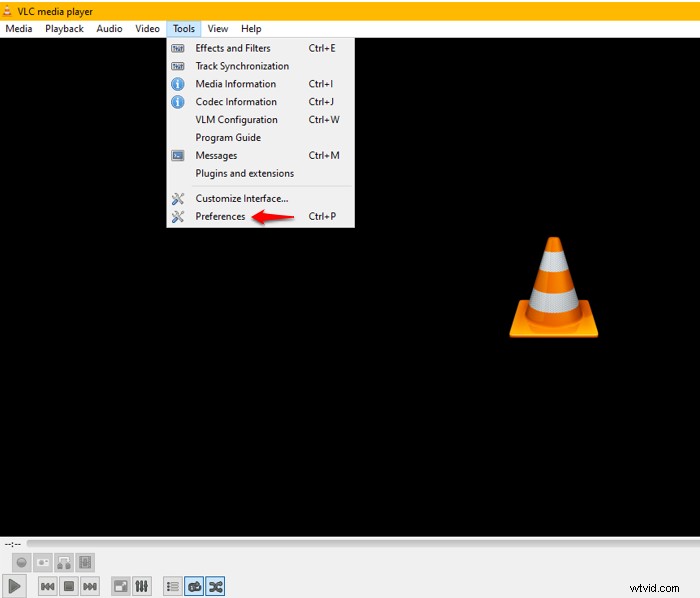
Étape 2 : En bas à gauche, sélectionnez Tous sous Afficher les paramètres pour voir toutes les options disponibles.
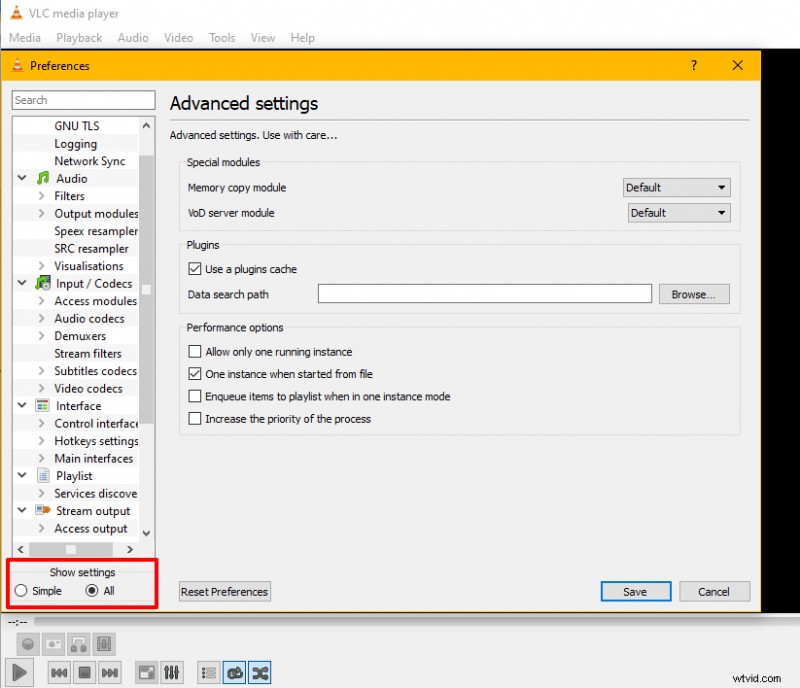
Étape 3 : Faites défiler le volet de gauche jusqu'à ce que vous arriviez à Vidéo . Ensuite, développez Filtres pour révéler davantage l'option en dessous et cliquez sur Cropadd .
Une autre façon d'accéder rapidement à Cropadd est de tapez dans la barre de recherche en haut du volet de gauche.
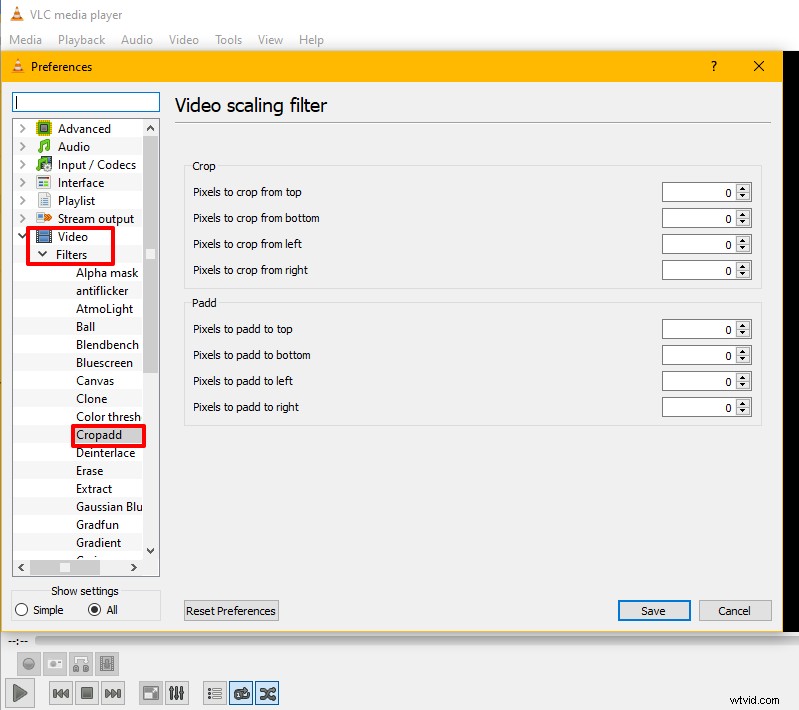
Une fois que vous avez fait cela, vous pouvez continuer et saisir les paramètres de recadrage précédents que vous avez utilisés lors de la prévisualisation de votre vidéo. Mieux encore, entrez de nouvelles dimensions pour redimensionner la vidéo à la taille souhaitée et cliquez sur Enregistrer.
Super truc! Mais votre travail n'est pas encore terminé. Il reste encore d'autres étapes.
Étape 4 : Retournez dans le volet de gauche, cliquez sur Filtrer (situé sous vidéo), cochez le Filtre de recadrage vidéo case à cocher, puis cliquez sur Enregistrer pour stocker vos sélections.
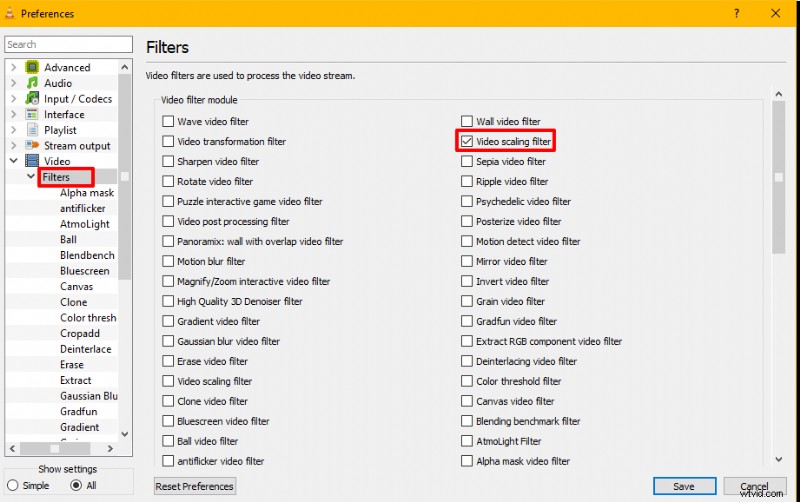
Étape 5 :Retournez au média onglet sur votre barre de menu principal et appuyez sur Convertir/Enregistrer .
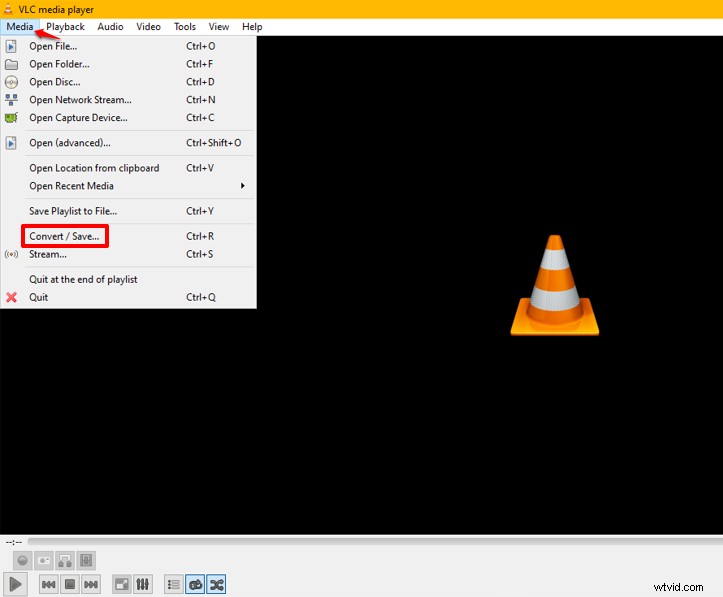
Étape 6 : Après avoir cliqué sur Convertir/Enregistrer , une nouvelle interface apparaîtra. Là, vous cliquerez sur Ajouter pour sélectionner un ou plusieurs fichiers vidéo de votre dossier local dans votre liste de recadrage. Vous pouvez également faire glisser et déposer plusieurs fichiers vidéo de votre appareil vers la sélection de fichiers boîte.
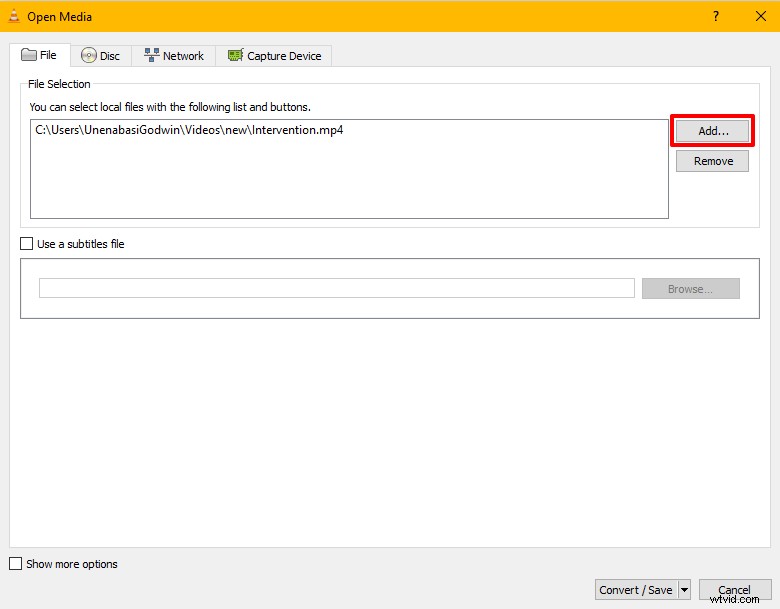
Étape 7 : Dans le coin inférieur droit, vous trouverez Convertir/Enregistrer . Ouvrez le menu déroulant et sélectionnez Convertir .
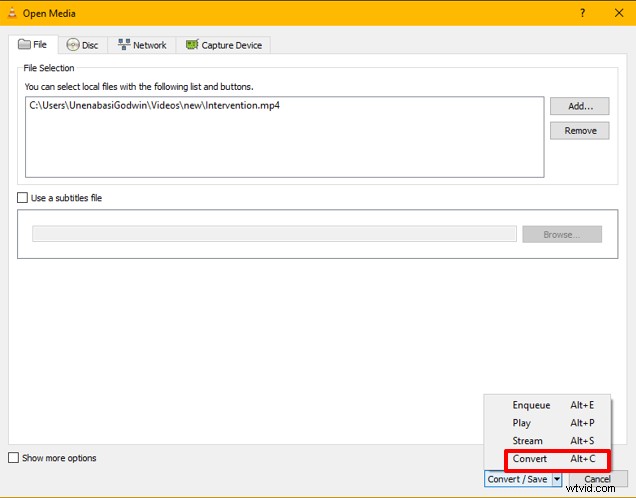
Étape 8 : Il est maintenant temps de générer votre fichier et de l'enregistrer dans votre dossier local. Vous pouvez renommer le fichier, le mapper à l'emplacement souhaité.
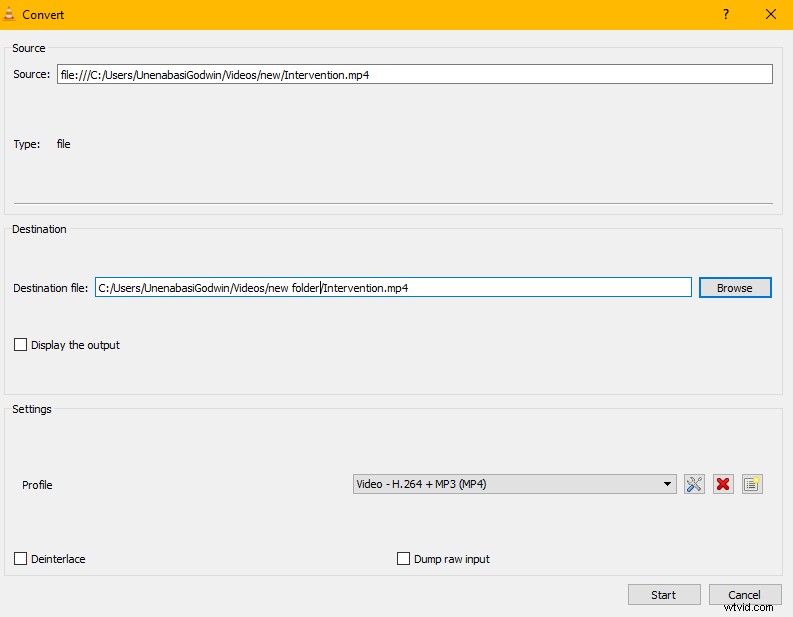
Allez-y et cliquez sur Démarrer pour enregistrer votre vidéo recadrée sur votre ordinateur ou périphérique de stockage local.
Comment recadrer une vidéo en ligne avec VEED sur un PC ou un Mac
Que vous créiez des vidéos pour votre marque ou vos clients, personne ne veut avoir affaire à des outils maladroits avec une courbe d'apprentissage importante.
Si vous souhaitez non seulement recadrer des vidéos en un clic, mais également :
- Modifier plusieurs vidéos en ligne
- Ajouter automatiquement des sous-titres à la vidéo
- Ajouter de la musique et des effets sonores
- Et plus
Then a tool like VEED will help you make professional videos without the steep learning curve of professional software (and it doesn’t take up space on your computer since it’s online).
Here's how to crop your video online with VEED
Step By Step Tutorial
To get started:
- Create a free account on VEED (please note that while cropping is free other features are limited or exclusive to paid plans)
- Click on My Workspace at the upper left-hand corner of your screen.
- Go ahead and click on New Project at the top right corner to start from scratch.
Step 1:Upload your Video
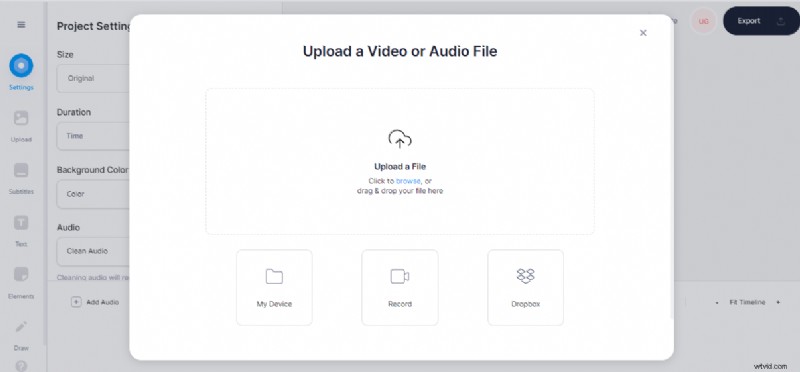
Once you've clicked on New Project , tap Upload a File to select and add your video file. You can either drag and drop or choose a file from your computer or mobile device. VEED lets you import video clips in various formats such as MP4, MOV, AVI, FLV GIF, and more.
VEED also offers multiple video upload options, including file upload from dropbox, upload a video from a YouTube URL, or via the screen recorder tool.
Step 2:Crop Video
To crop your video, click on the video in the canvas, and drag the lines along the edges to adjust the video to your preferred dimension.
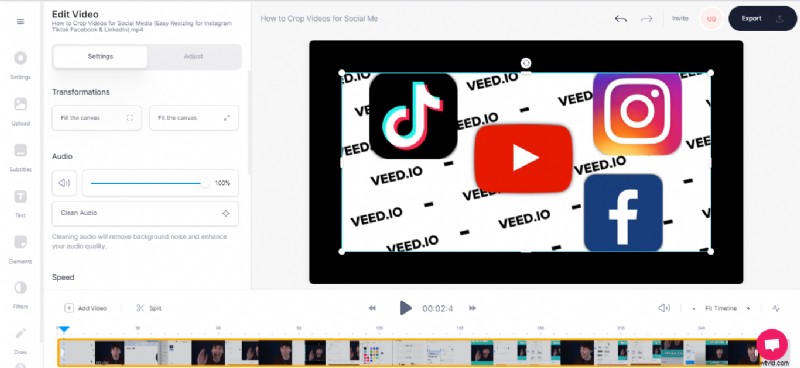
If you prefer to crop your video to preset canvas or video dimensions, VEED has got you covered. You can control how viewers experience your video using other preset canvas options like
- Square (1:1)
- Landscape and YouTube (16:9)
- Twitter and Facebook Portrait (4:5)
- Twitter and Facebook Landscape (5:4)
- Instagram Story (9:16)
- TikTok (9:16)
- Facebook Cover (820:312)
- Pinterest (2:3)
- LinkedIn Landscape (2:4:1)
- Linked Portrait (1:2:4)
So for example, you could select a square 1:1 aspect ratio size for Instagram and crop the video as a rectangle inside your square so you can add text, subtitles, and a progress bar animation (like Gary Vee does).
Click on 'Settings' at the left pane of the editor. Then Proceed to click the dropdown under Size to choose a preset canvas size. This automatically crops the video to the chosen canvas size.
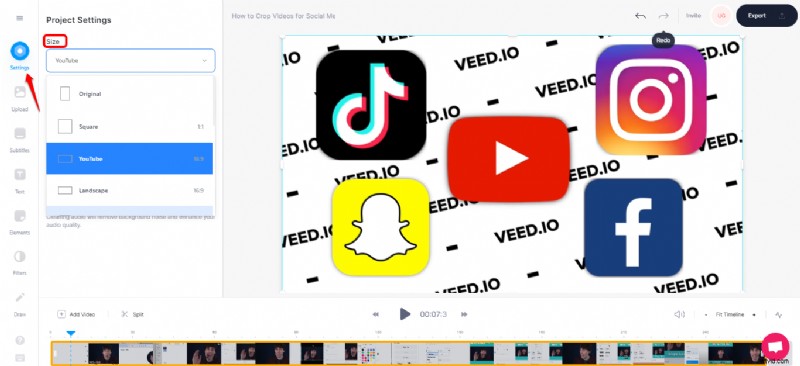
Step 3:Export your Video
Hit 'Export' at the top right and select your preferred export setting.
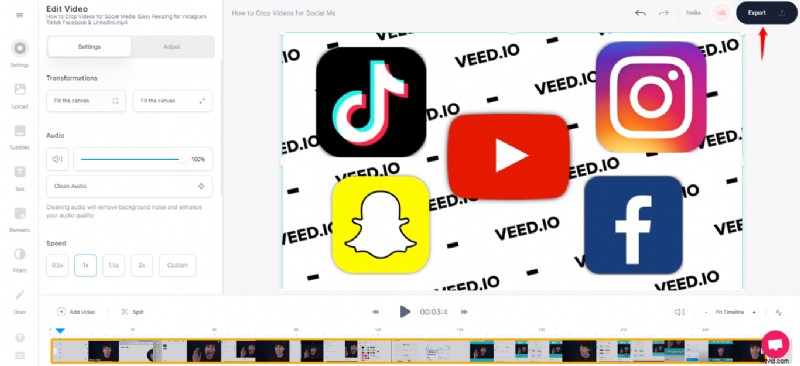
You can use simple export options such as draft, Standard, HD, 4K, etc. Or switch to Advanced export settings to manually adjust your video’s framerate limit, resolution, quality, and compression settings.
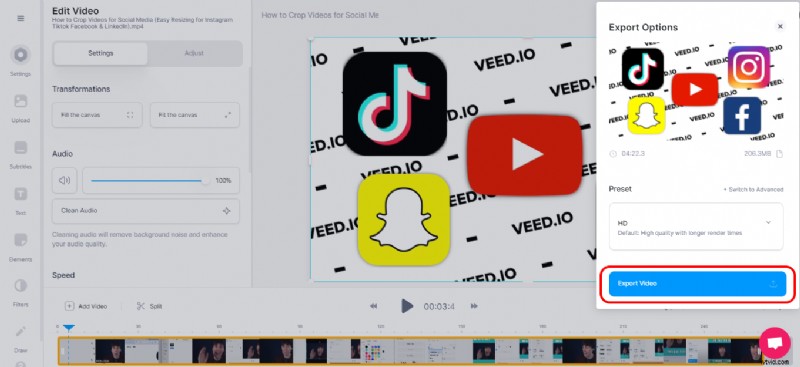
Once done, click on Export Video at the bottom right of your screen.
Step 4:Download or Share your Video. Gloire! Now that your video has the look and feel you want, it’s time to download or share.
You may choose to make your video public or private using the toggle button under the Edit and Share tab.
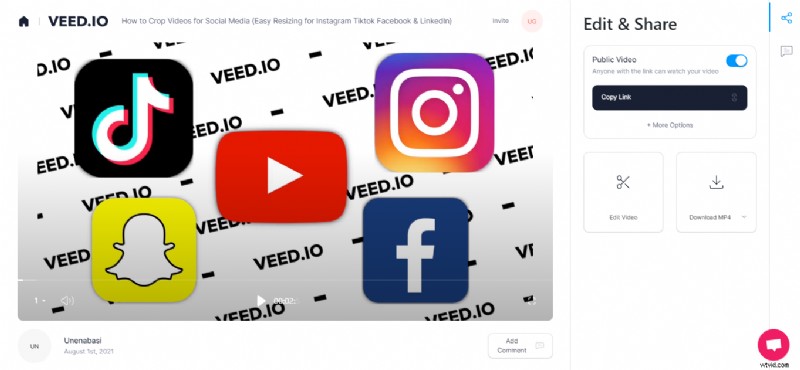
When your video is made public, anyone with the link can watch it (great if you need to collaborate with a team or clients). Simply copy the video link and share it with your friends and viewers. Alternatively, you can share the link directly from VEED to Facebook, Twitter, or Email.
But if you opt to download the video to your laptop or mobile device, it's pretty easy. Click the dropdown to select the file format (MP4 or convert your video to GIF), then hit the download icon to download your video.
How to Crop a Screen Recording
Whether you have existing screen recording footage that’s ready to upload OR you have yet to create your screen recording, you can follow the same steps as the tutorial on how to crop a video online.
So to recap:
- Go to VEED to upload your video (or record using the screen recording tool to create and upload directly)
- Crop your video by dragging the handles on your video
- Export your video
And of course, if you want to apply additional customizations such as subtitles you can do so before the export step.
How to Crop Videos on iPhone
iPhones come with a built-in editor that crops your video to perfection. Here's how to crop videos with the built-in video editor.
Étape 1 : Open Photos and tap the video you'd like to crop.
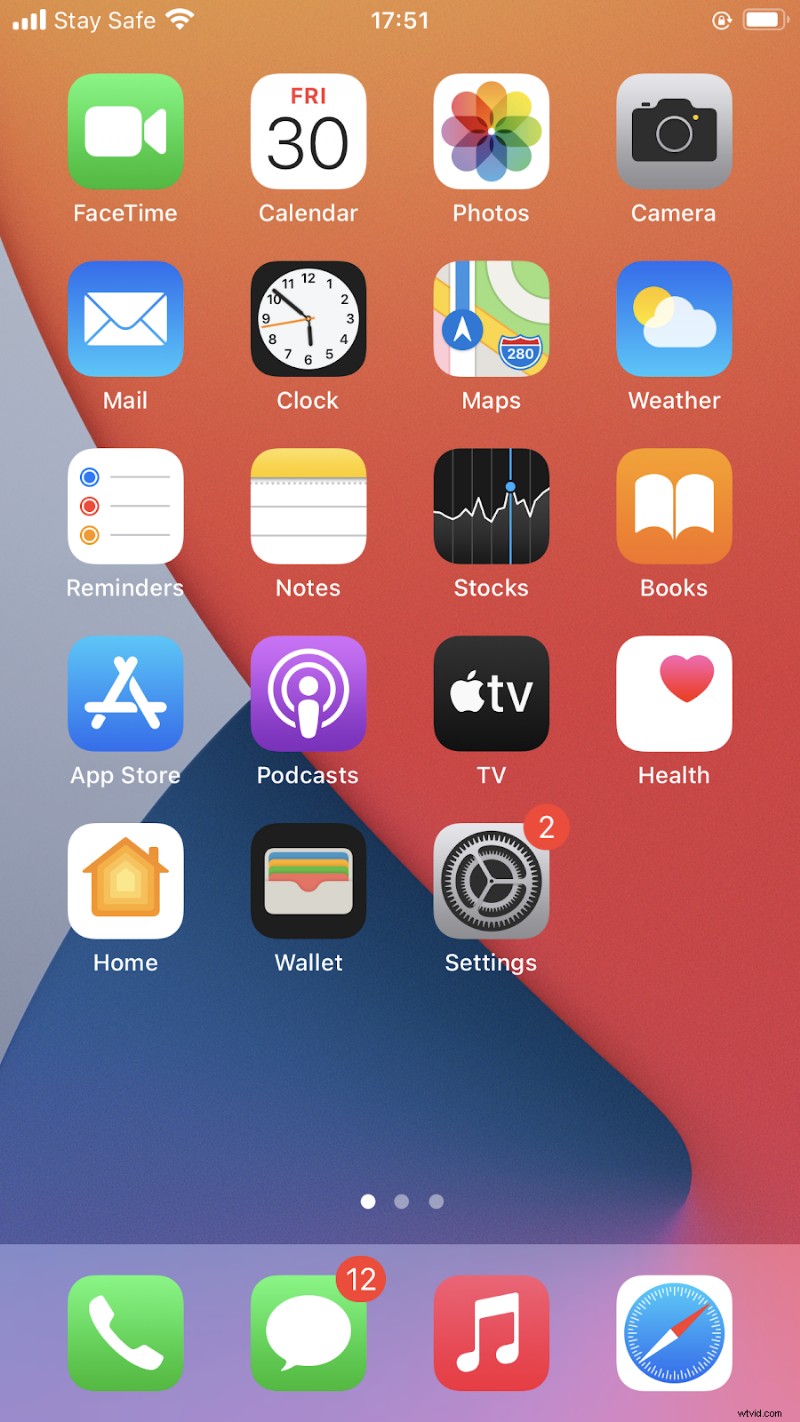
Étape 2 : Next, tap Edit in the top-right corner of your screen.
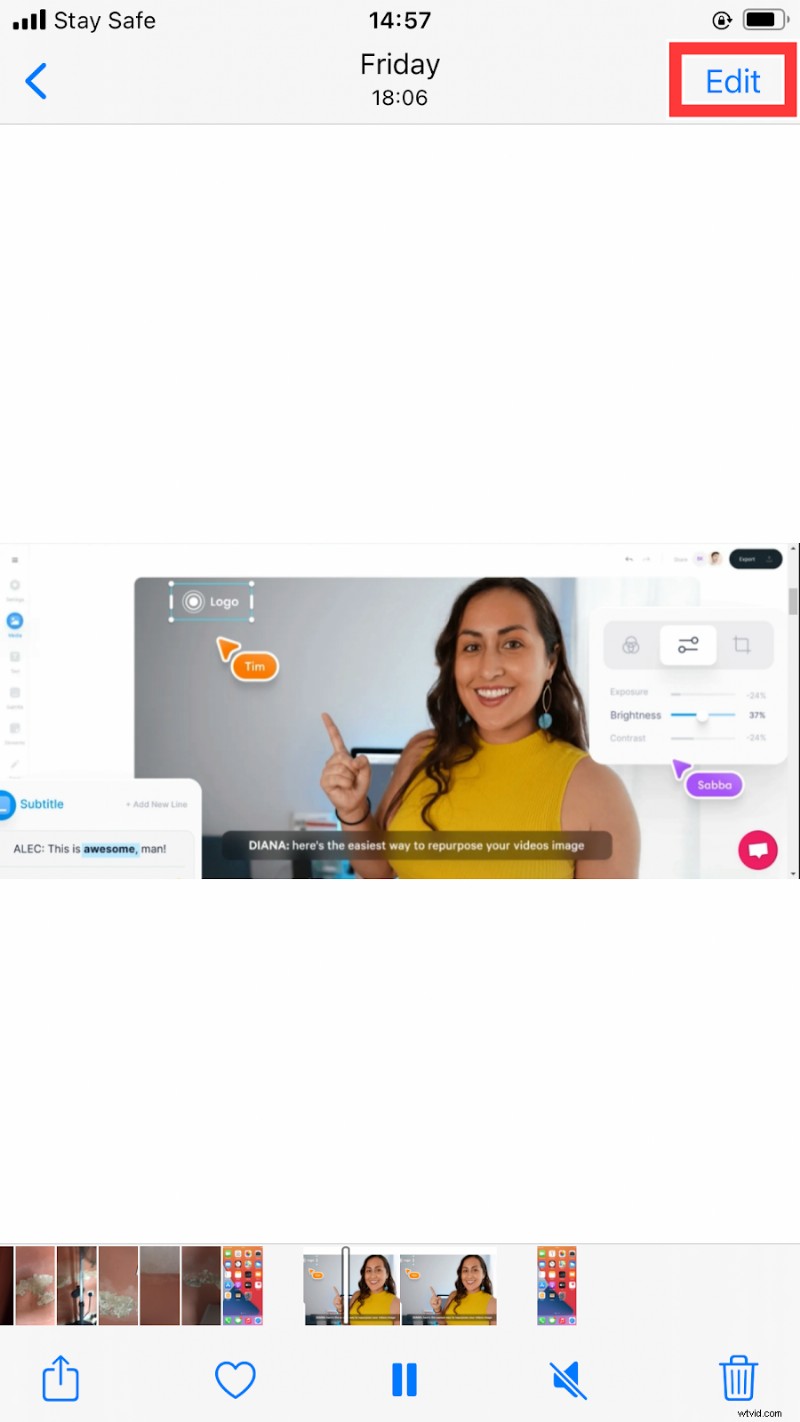
Step 3 :Click on the Crop/Rotate icon located right at the bottom of your screen. Touch and hold each corner of the clip in the canvas. Then drag each of the edges inwards till you get your desired dimension. Repeat the same process with other corners till you're satisfied with the output.
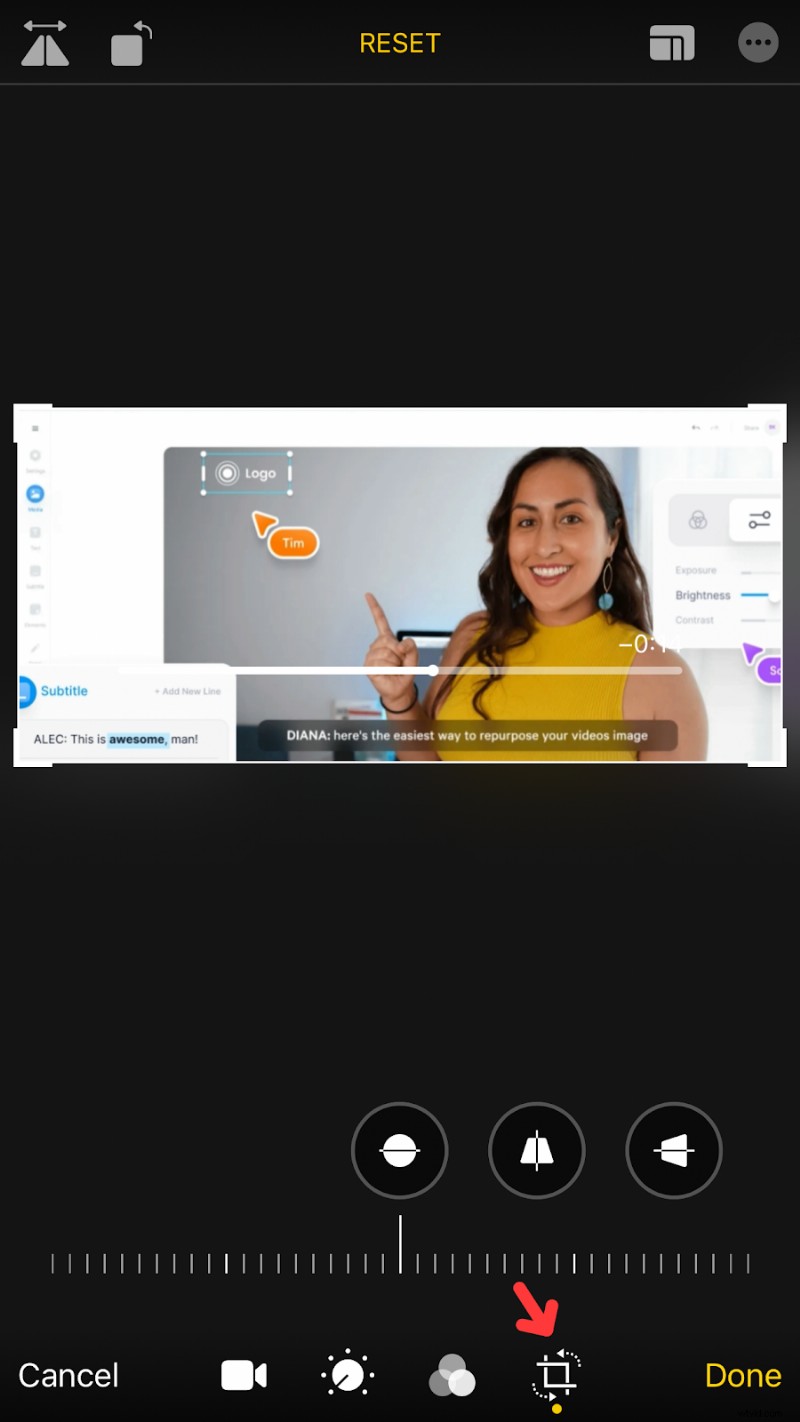
Step 4: Lastly, when you're satisfied with the look and feel of your video. Click on Done in the bottom-right corner to save the cropped video to your device.
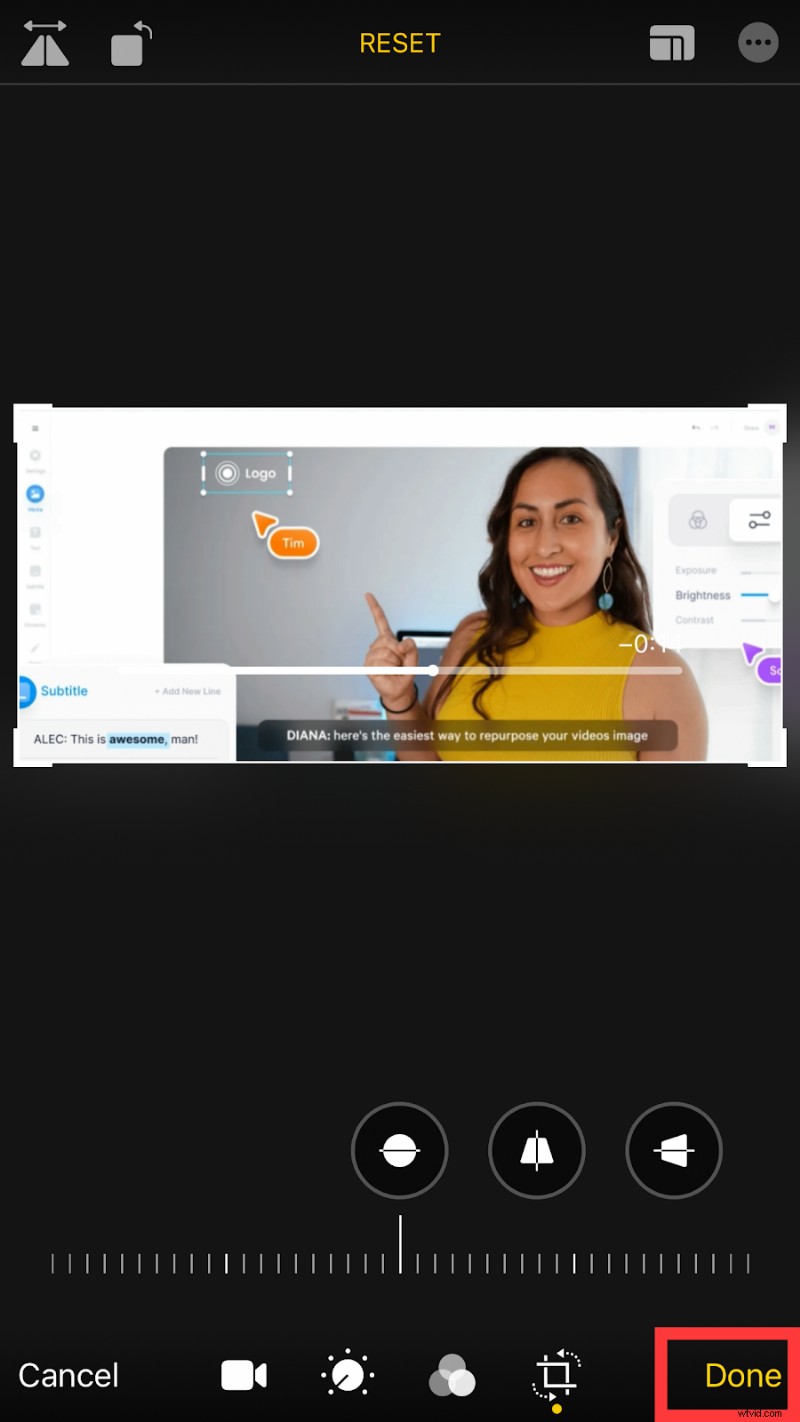
How to Crop Videos on Android
Cropping videos on Android isn't as straightforward as doing the same on iOS. And that's because most Android devices don't have a built-in video cropping tool.
You'll need to rely on a third-party video editing app to crop your video.
The good news is that there are lots of incredible android apps to help you chop your video with ease. For example, VivaVideo is an easy-to-use video editing app with lots of positive reviews. The tool is bundled with features for cropping, trimming, and merging your videos.
Here's how to crop your video on Android using VivaVideo.
Étape 1 : Visit the Google Playstore to download and install the Viva Video app on your Android device. And then launch the app to get started.
Étape 2 : Tap on the New Project button at the center of the screen. Or click on Create at the bottom of the screen to proceed.
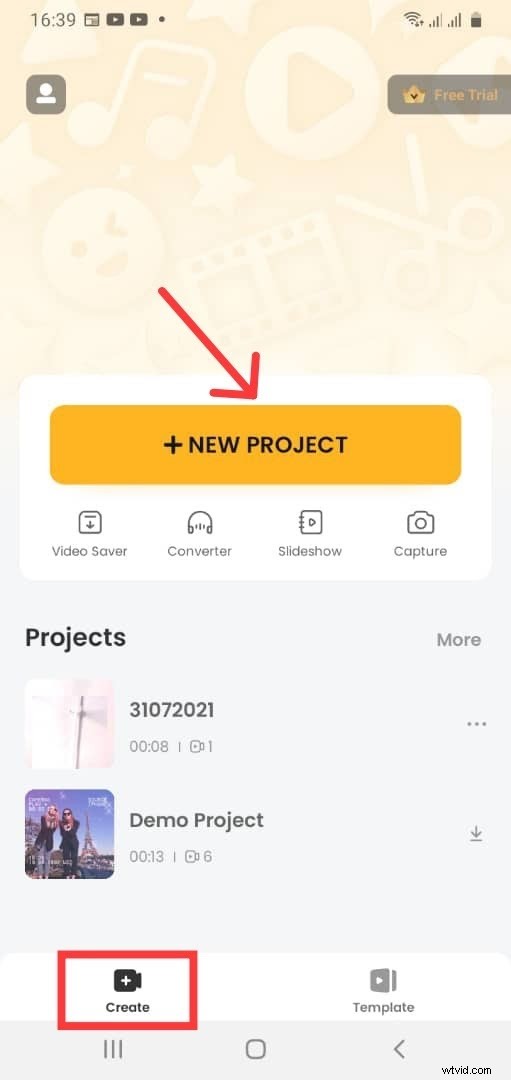
Step 3: Click on the Video at the top of the page to select the folder you want to import the video from. You'll see all the videos on your mobile device.
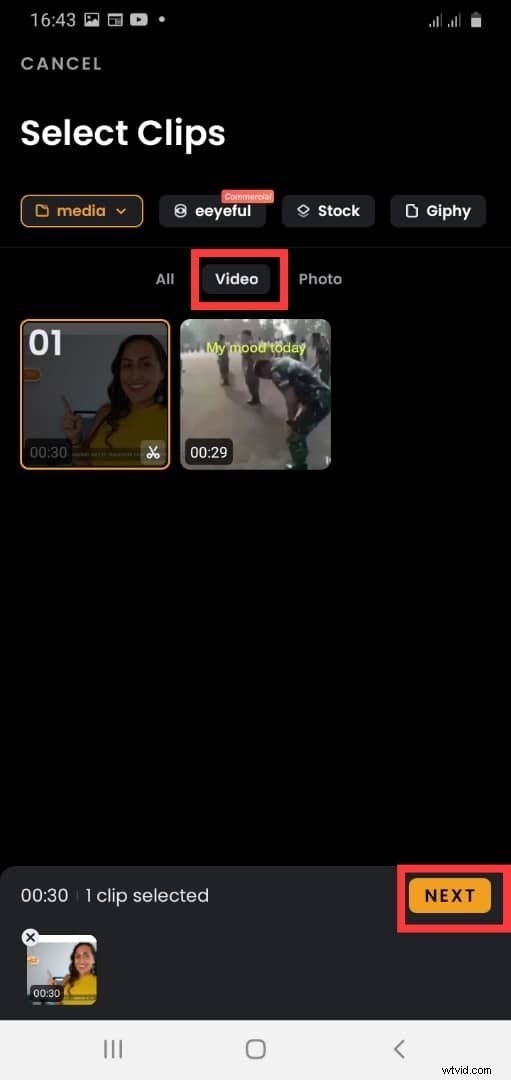
Choose the video you want to crop and tap Next at the bottom of the screen to proceed.
Step 4: Tap on Canvas to select the preset aspect ratio you'd like to crop your video to.
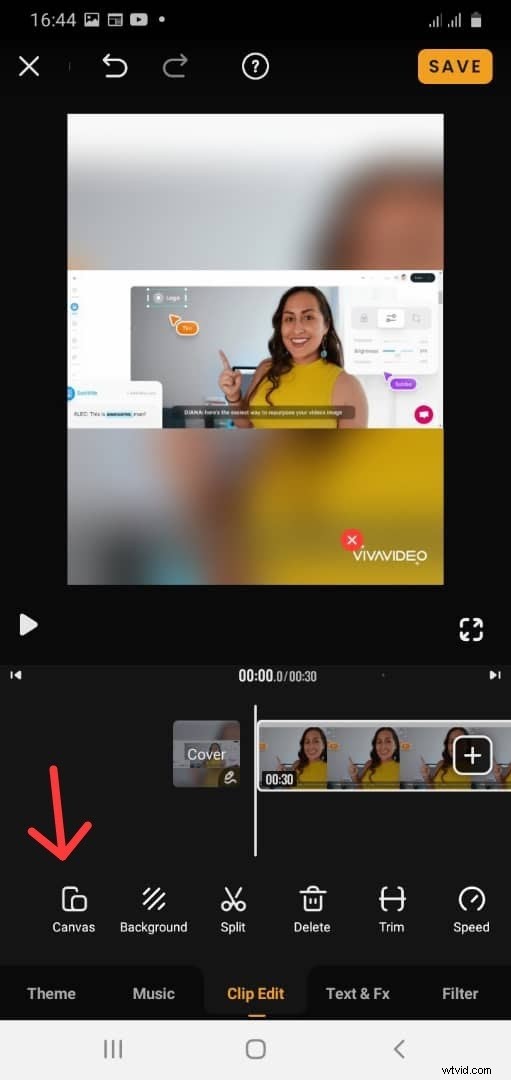
This action will adjust the size and position of the footage on the canvas.
After selecting your preferred aspect ratio, click Done on the right side of your screen.
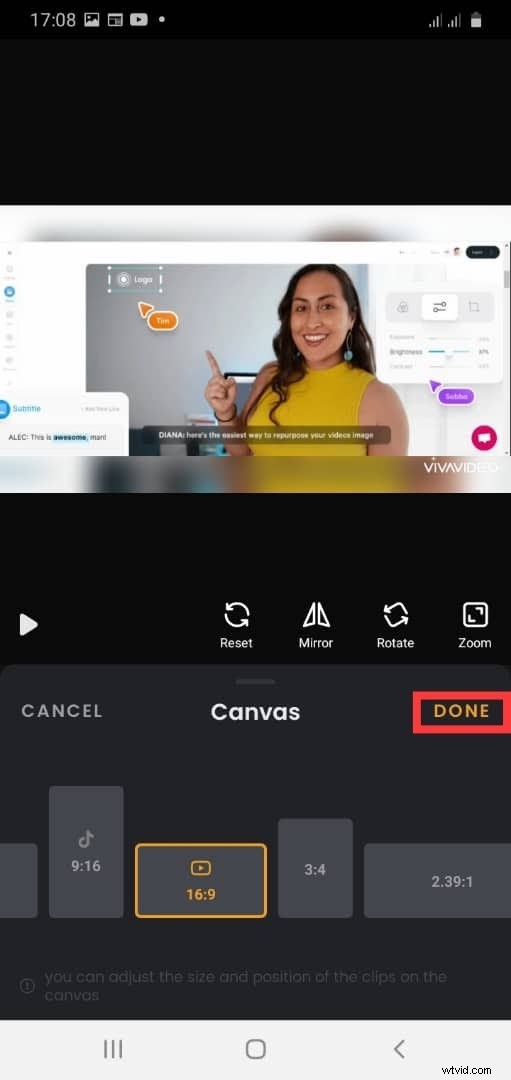
Étape 5 : Click on the "Save" button on the top right hand of your screen.
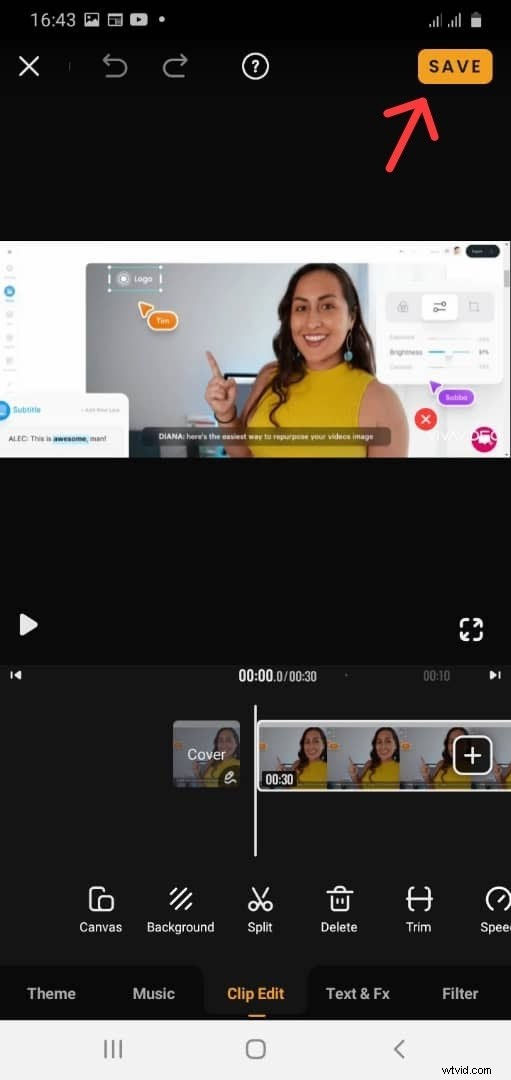
Once done, select your preferred file Export Size , and the app will automatically export the file to your mobile device.
3 Best Practices for Formatting and Cropping your Video
If you want to make videos people love to watch, here are some of the key things you need to look out for when formatting and cropping your video.
1. Always Pick the Largest Size To Attract More Attention Visually
If you want your videos to stand out, always pick the largest size possible.
You may be wondering why this is important since social media platforms allow users to upload horizontal videos. But studies have show smartphone users handle their devices in vertical positions more than 94% of the time.
Videos that take up more space on your screen command more visual attention and engagement. They can stop the scroll and immerse viewers in the visual world you've created.
So don’t waste your time making a horizontal video on vertical video-heavy platforms like Instagram, TikTok, or Snapchat. Instagram themselves has said they want you to take up all the space you can especially on Reels.
With so many platforms including vertical video, it’s no doubt that vertical video is the future. This is evident in the sharp rise in popularity and consumption of vertical video content. Only a few years ago, Snapchat pioneered the move to vertical video in the social space. And now Tiktok, YouTube, Facebook, Instagram have followed suit by launching features like Stories and Reels to cater to vertical videos.
The stats confirm it all. Over 7 billion videos are viewed on Snapchat daily, with the majority being shot in portrait mode. MediaBrix found that vertical videos have a 90% higher completion rate as compared to horizontal videos. The research also showed that 70% of users don't rotate their devices to view horizontal videos.
2. Center Important Elements To Avoid Awkward Platform Crops
If you'd like to share your video on multiple platforms, here are a few things to keep in mind.
First, you'll need to identify and use the appropriate aspect ratio for each platform.
| Platform and Post Type | 16:9 (Landscape) | 1:1 (Square) | 4:5 (Portrait) | 9:16 (Vertical) |
|---|---|---|---|---|
| Instagram Reels | ❌ | ❌ | ❌ | ✅ |
| IGTV | ❌ | ❌ | ❌ | ✅ |
| Instagram Stories | ❌ | ❌ | ❌ | ✅ |
| Instagram 1-Minute Videos | ✅ | ✅ | ✅ | ❌ |
| YouTube | ✅ | ❌ | ❌ | ❌ |
| YouTube Shorts | ❌ | ❌ | ❌ | ✅ |
| TikTok | ❌ | ❌ | ❌ | ✅ |
| Snapchat | ❌ | ❌ | ❌ | ✅ |
| ❌ | ✅ | ❌ | ❌ | |
| Facebook Story | ❌ | ❌ | ❌ | ✅ |
| Facebook Feed Video | ✅ | ✅ | ❌ | ❌ |
| Twitter Video Post | ✅ | ✅ | ❌ | ❌ |
While filming and editing your video, make sure to move essential elements closer to the center. By doing this, you can crop your visual assets appropriately without cutting out critical elements from the video frame during post-production.
Your preview mustn’t crop anything important out like your head, subtitles, or title text (if any) on your video. Pretend there's a square in the center of your vertical canvas and position key elements close to the middle to avoid awkward crops.
3. Keep Elements Away from the Edges
Depending on the device a video is being viewed on, not all videos will be cropped the same. Sometimes there’s a bit of extra cropping that goes on near the edges of your video.
Make sure nothing important is on the very edge of your video whether on the left, right, top, or bottom.
Next Steps
Voilà. We've shared everything you need to know about cropping videos on all your devices. We've also shared best practices for cropping your videos.
Now it's time to put your newly learned video cropping skills to the test!
