Vous essayez d'obtenir une transcription d'une vidéo YouTube ? Cela en vaut la peine et les avantages SEO des transcriptions et des sous-titres ont aidé la chaîne YouTube de VEED à générer plus de 40 000 nouveaux visiteurs sur notre site et à passer de 0 à 27 000 abonnés.
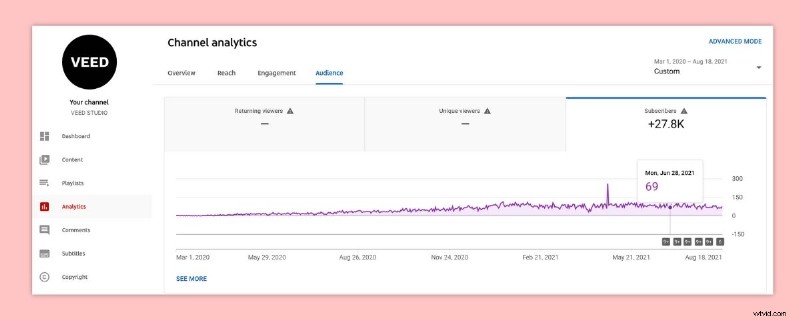
Dans cet article, nous allons vous apprendre à récupérer l'URL de la vidéo YouTube, à la charger dans VEED, à générer automatiquement des sous-titres, puis à obtenir la transcription de votre vidéo YouTube à partir des sous-titres sur votre ordinateur !
D'autres méthodes comme un transcripteur payant qui facture par minute de séquence vidéo peuvent être coûteuses. Et le faire manuellement en le tapant prend du temps.
Avec VEED, vous pouvez générer automatiquement votre propre transcription en un clic et même télécharger une transcription déjà existante à partir d'une vidéo YouTube !
Voici comment vous pouvez obtenir une transcription vidéo YouTube en moins de 5 minutes.
Comment créer et télécharger une transcription pour votre vidéo YouTube avec VEED
En un mot, VEED est un éditeur vidéo en ligne qui vous permet de générer automatiquement des sous-titres pour vos vidéos. Voici comment créer et télécharger une transcription pour votre vidéo YouTube.
1. Commençons par ouvrir l'éditeur vidéo VEED sur votre navigateur.
L'éditeur vidéo vous permet de télécharger un fichier directement depuis votre ordinateur ou en publiant un lien YouTube. Si la vidéo est téléchargée ou prête sur votre ordinateur, vous pouvez cliquer sur Mon appareil et téléchargez-le par là. Sinon, copier-coller l'URL de la vidéo YouTube fonctionne tout aussi bien.
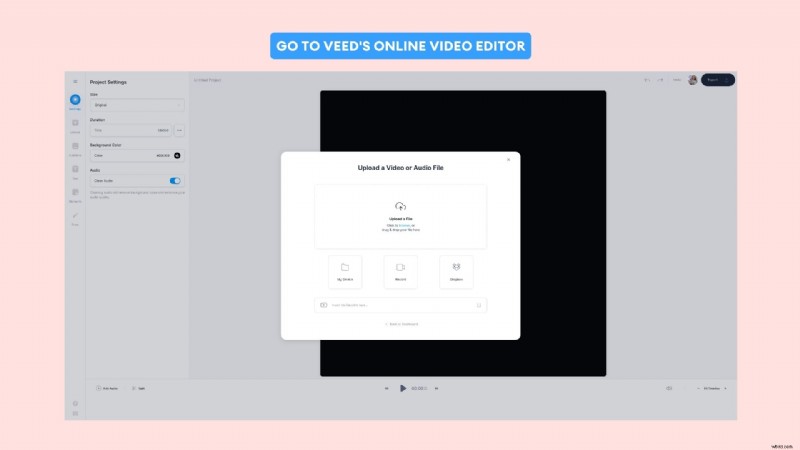
2. Une fois votre vidéo téléchargée, cliquez sur les Sous-titres dans le panneau de gauche de votre écran.
3. Lorsque vous y êtes, recherchez et sélectionnez Transscription automatique .
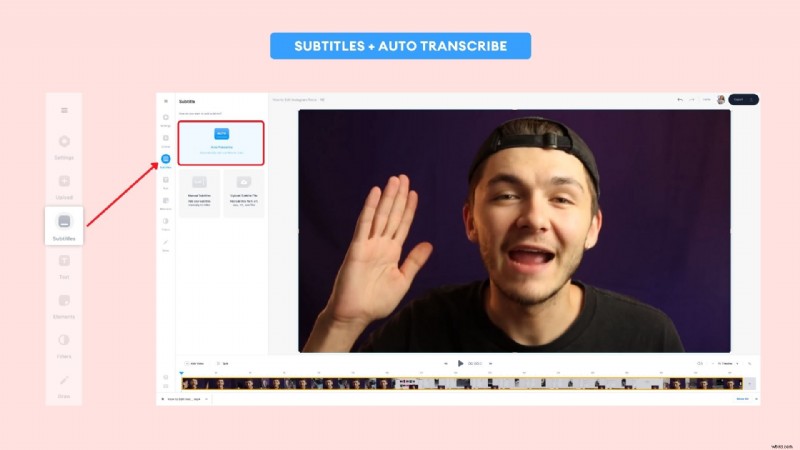
4. Il vous sera demandé de choisir la langue utilisée dans la vidéo .
Il existe une autre option appelée "Sélectionner une vidéo", mais ce n'est pas important pour ce didacticiel, alors laissez-la telle quelle.
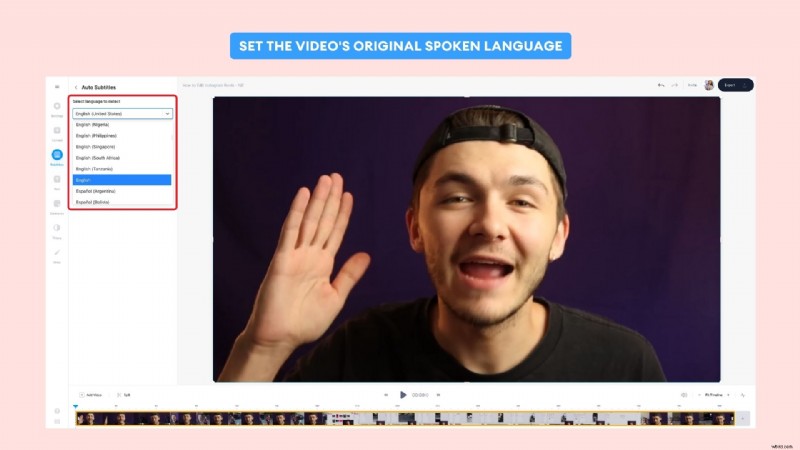
5. Si tout vous convient, cliquez sur Démarrer afin que VEED puisse commencer la transcription.
Encore une fois, ce processus peut prendre plusieurs minutes, alors gardez une vidéo YouTube rapide prête en attendant ou lisez cette courte liste des avantages de l'utilisation de VEED.
En attendant que la transcription soit terminée, voici quelques-unes des autres fonctionnalités utiles de VEED :
- Traduire des vidéos vers et depuis d'autres langues
- Découper et éditer des clips ensemble
- Filtres, effets vidéo, dessins, textes et autres éléments
- Redimensionner les vidéos pour différentes plates-formes de médias sociaux et les exporter selon leurs spécifications de format idéales
Bon continuons.
6. Maintenant que votre transcription est terminée, vous pouvez la parcourir une par une dans la chronologie ci-dessous ou dans les Sous-titres panneau.
Vous pouvez modifier les légendes pour corriger et vous assurer que la transcription est exacte à 100 %.
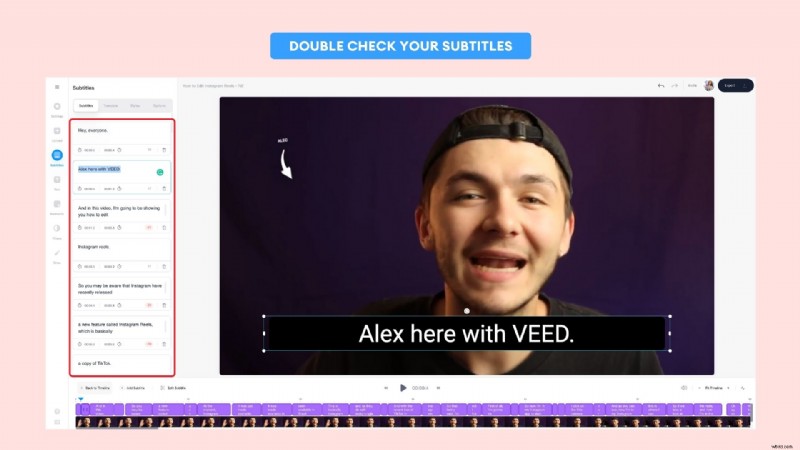
7. Lorsque vous avez terminé de revérifier les sous-titres et que vous souhaitez télécharger votre transcription, accédez simplement aux Options panneau dans le coin supérieur gauche de votre écran. Recherchez Télécharger les sous-titres et cliquez sur l'icône de téléchargement pour télécharger votre transcription.
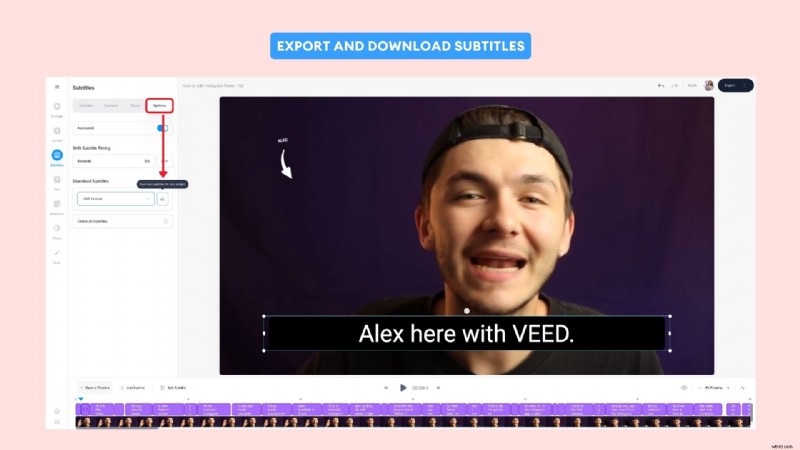
Voila ! Vous venez de transcrire et de télécharger avec succès une copie de la transcription de votre vidéo. Félicitations pour avoir généré automatiquement vos propres sous-titres avec VEED.
Comment afficher la transcription de votre vidéo YouTube sur iPad
L'interface de VEED a été optimisée pour ressembler et fonctionner sur l'iPad comme sur un ordinateur portable.
Lorsqu'il s'agit de visualiser vos transcriptions vidéo YouTube sur un iPad, il vous suffit de noter où elles ont été enregistrées. Vous pouvez afficher les fichiers enregistrés et téléchargés sur votre iPad en lançant Fichiers et en cliquant sur Parcourir .
Passez par iCloud Drive dans le panneau latéral, puis accédez aux Téléchargements dossier. Par défaut, c'est là que vos transcriptions téléchargées doivent être enregistrées.
Comment télécharger une transcription téléchargée pour l'une de vos vidéos YouTube transcrites (ou celles de quelqu'un d'autre)
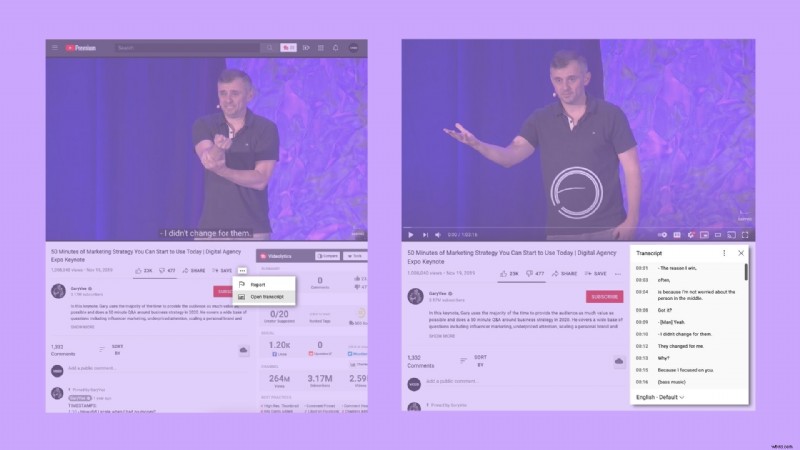
Si vous avez déjà une vidéo YouTube avec des sous-titres mais que vous devez télécharger cette transcription à la place, vous pouvez le faire via YouTube en utilisant une petite astuce. Vous pouvez également télécharger et transcrire une vidéo YouTube qui ne vous appartient pas MAIS assurez-vous d'avoir l'autorisation du propriétaire du contenu.
- Ouvrez la vidéo YouTube avec les sous-titres que vous souhaitez télécharger. Nous utiliserons cette ancienne vidéo de notre propre studio pour cet exemple.
- Après cela, faites défiler vers le bas et recherchez le J'aime et Je n'aime pas boutons. À droite, il y a Partager , Enregistrer , et une icône à 3 points . Cliquez sur les 3 points et sélectionnez Ouvrir la transcription . Cela ouvrira la transcription complète de toute la vidéo. Vous pouvez choisir les langues dans le coin inférieur gauche de la fenêtre.
- Dans le coin supérieur droit de la fenêtre, cliquez sur l'icône à trois points et sélectionnez Basculer les horodatages pour supprimer les horodatages.
- Enfin, tout ce que vous avez à faire est de copier et coller l'intégralité de la transcription depuis la fenêtre. Collez la transcription dans un bloc-notes ou un document et enregistrez-la là.
Bien que ce ne soit pas la méthode la plus élégante, il est intéressant pour YouTube d'avoir cette fonctionnalité à la disposition de tous.
Comment télécharger une transcription téléchargée pour l'une de vos vidéos YouTube transcrites (ou celles de quelqu'un d'autre) sur iPhone ou iPad
Pouvez-vous faire cette méthode si vous êtes sur un iPhone ou un iPad ? Oui et non.
L'application mobile YouTube ne vous permet pas de regarder et d'ouvrir la transcription d'une vidéo YouTube de la même manière que sur le navigateur. Malheureusement, l'application ne prend pas encore en charge cette fonctionnalité.
Cela étant dit, vous pouvez ouvrir YouTube.com sur Safari, puis demander la version de bureau du site Web. À partir de là, toutes les étapes sont les mêmes avec la méthode ci-dessus.
Voici comment vous pouvez demander la version de bureau d'un site Web via Safari.
- Ouvrir Safari et recherchez youtube.com .
- Lorsque vous y êtes, appuyez sur le aA icône dans le coin supérieur gauche de votre écran.
- Recherchez et sélectionnez Demander un site Web de bureau . Cela chargera YouTube de la même manière que sur le navigateur de votre ordinateur, vous aurez donc toutes les fonctionnalités de la méthode précédente !
Une fois Safari chargé dans la version de bureau, suivez simplement les étapes de la méthode précédente pour accéder à la transcription vidéo.
Que pouvez-vous faire d'autre avec une transcription vidéo YouTube ?
En quoi vous faciliter la vie en créant plus de contenu à partir de contenus existants ?
Une transcription vidéo est un excellent moyen de transformer une vidéo en blog, de sorte que vous pouvez également gagner des spectateurs et du trafic de cette façon. Bien sûr, vous devrez modifier et formater la transcription pour l'adapter au style d'un blog, mais avoir tous vos sous-titres prêts représente facilement la moitié du travail effectué.
La transcription et l'ajout de sous-titres sont également un excellent moyen d'attirer l'attention sur vos vidéos. Si vous essayez de publier une vidéo sur les réseaux sociaux, les sous-titres ajoutent une tonne de valeur. Vous serez également intéressé à connaître les spécifications vidéo appropriées pour Instagram et Twitter, afin de pouvoir télécharger des vidéos sans perte de qualité.
