Ce guide vous apprendra comment filtrer l'enregistrement sur votre ordinateur Windows sans installer de logiciel. En prime, vous apprendrez également à télécharger automatiquement (et à éditer) vos enregistrements et à les partager avec vos amis via des liens partageables !
Comment enregistrer votre écran sur Windows 10 (avec Xbox Game Bar)
Idéal pour les utilisateurs de Windows 10 qui ont besoin d'une solution ultra-basique gratuite pour enregistrer l'écran
Xbox Game Bar est un logiciel d'enregistrement de jeux vidéo gratuit et intégré pour Windows 10. Bien que la barre de jeu soit conçue pour les jeux, vous pouvez l'utiliser pour enregistrer n'importe quelle application de la boutique Windows 10, de la plate-forme Windows universelle ou de Microsoft Edge. Il se peut qu'il ne soit tout simplement pas en mesure d'enregistrer certains programmes plus anciens.
Avant de continuer, voici quelques limites que vous trouverez avec la barre de jeu Xbox :
- Vous ne pouvez pas enregistrer à l'écran votre bureau, l'explorateur de fichiers et certains programmes plus anciens.
- Si vous appuyez sur la touche Alt pour accéder au Bureau ou réduisez toutes vos applications, l'enregistrement s'arrête.
- Vous ne pouvez filtrer qu'un seul enregistrement un fenêtre à la fois.
Si vous souhaitez toujours utiliser cet outil, vous pouvez suivre les étapes simples ci-dessous ! Sinon, le prochain enregistreur d'écran est un meilleur choix pour vos besoins.
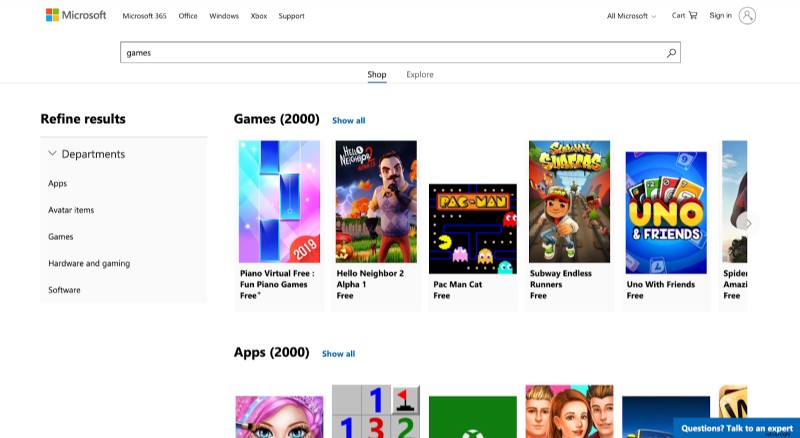
N'oubliez pas que vous ne pouvez pas utiliser la barre de jeu Xbox pour capturer des vidéos de votre explorateur de fichiers ou de votre bureau. Cela est dû aux limites du processus d'enregistrement d'écran sous Windows 10.
Conseil de pro :si vous avez besoin d'enregistrer votre bureau ou l'intégralité de votre écran, essayez l'enregistreur d'écran gratuit de VEED.
Si c'est la première fois que vous ouvrez la barre de jeu, vous obtiendrez une boîte de dialogue qui ressemblera à l'image ci-dessous.
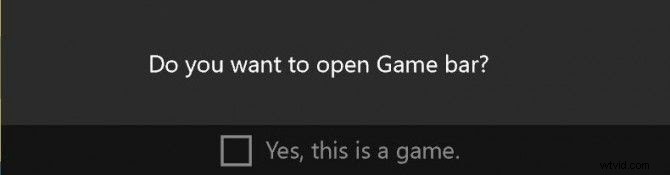
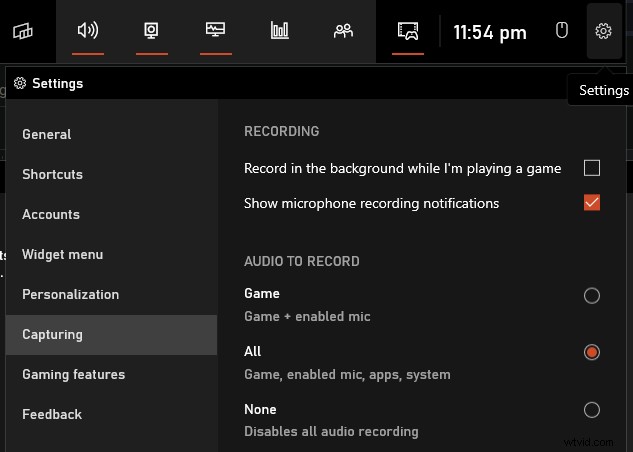
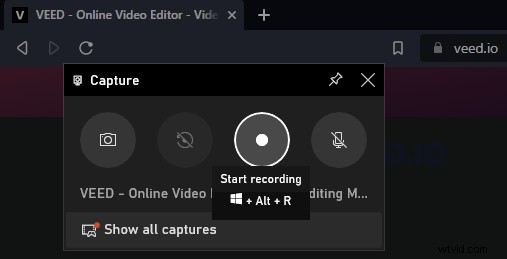
Un indicateur avec le temps écoulé dans le coin supérieur droit de votre écran apparaîtra lorsque vous commencerez à enregistrer. Vous pouvez arrêter l'enregistrement à partir de là ou désactiver votre micro si nécessaire.
Dans la même barre de jeu, vous trouverez l'option "Afficher toutes les captures" pour localiser et revoir vos enregistrements.
Une autre façon d'accéder à vos enregistrements consiste à accéder au dossier Gaming de l'explorateur de fichiers de votre PC Windows et à ouvrir le sous-dossier Captures. C'est là que vous pouvez les trouver. Pour les utilisateurs de l'application Xbox, vous pouvez trouver vos enregistrements dans le menu Game DVR.
Vous pouvez également capturer des captures d'écran à l'aide de la barre de jeu Xbox. Au lieu d'appuyer sur le bouton "Démarrer l'enregistrement", cliquez sur l'icône de l'appareil photo pour prendre une capture d'écran. Ou, appuyez sur Impr écran + Win + Alt en même temps. Vous devriez pouvoir trouver les captures d'écran dans le même sous-dossier Gaming.
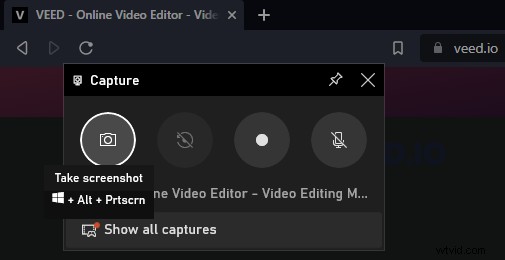
Comment enregistrer votre écran à l'aide de Microsoft Stream
Idéal pour les abonnés Office 365 qui souhaitent profiter d'un enregistreur d'écran qu'ils paient déjà
Microsoft Stream est un outil de partage de vidéos développé par Microsoft pour remplacer la vidéo Office 365. Il s'agit d'un outil payant fourni avec un abonnement Office 365. Si vous n'avez pas de compte Office 365 et que vous ne souhaitez pas commencer à vous abonner aujourd'hui, passez à la méthode suivante.
Voici comment filtrer un enregistrement à l'aide de Microsoft Stream :
1. Sur votre navigateur, accédez à stream.microsoft.com et connectez-vous à votre compte Microsoft 365.
2. Après cela, accédez à Créer et sélectionnez Enregistrer l'écran .
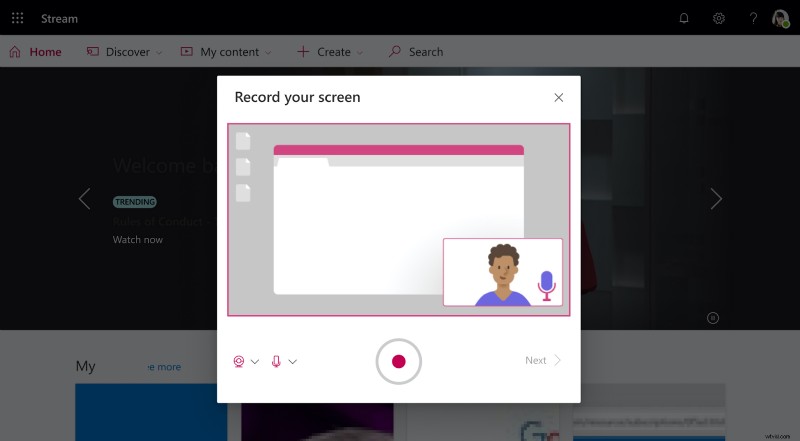
Si vous y êtes invité, Autoriser Accès Microsoft Stream à vos autorisations de caméra et de microphone. Au cas où vous auriez Bloqué les autorisations, cliquez simplement sur l'icône de verrouillage près de la barre d'adresse de votre navigateur et définissez les autorisations sur Autoriser .
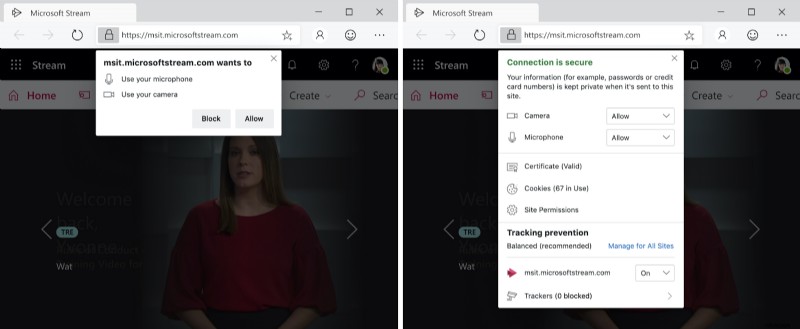
- Maintenant que Microsoft Stream a l'autorisation, cliquez sur la webcam et micro icônes pour configurer vos appareils d'enregistrement.
- Une fois que tout est prêt à enregistrer, cliquez simplement sur le bouton d'enregistrement pour commencer l'enregistrement !
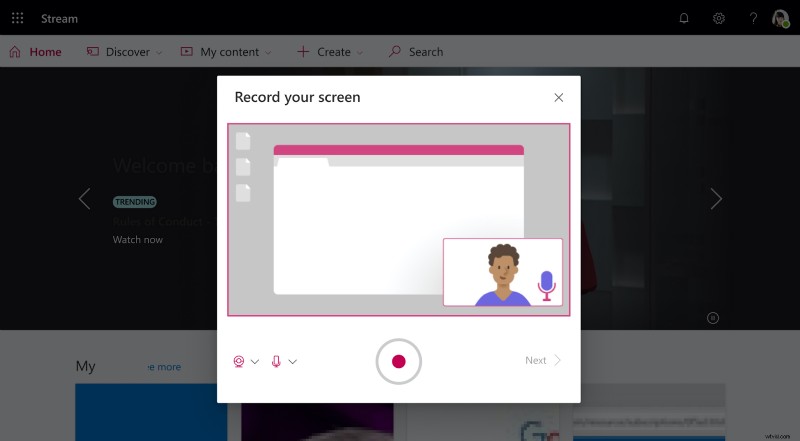
3. Sélectionnez l'écran que vous souhaitez enregistrer et cliquez sur Partager . Vous pouvez choisir entre une fenêtre d'application, un onglet de navigateur ou l'intégralité de votre écran.
Cela lancera un compte à rebours pour signifier le début de l'enregistrement. Microsoft Stream autorise seulement 15 minutes d'enregistrement d'écran, alors assurez-vous de planifier à l'avance. Vous pouvez mettre en pause et reprendre l'enregistrement à tout moment.
4. Une fois que vous avez terminé, il vous suffit de mettre en pause l'enregistrement et cliquez sur Suivant pour enregistrer la vidéo. Vous serez redirigé vers une autre page où vous pourrez revoir l'enregistrement.
5. Si vous êtes satisfait de l'enregistrement, continuez et Mettez en ligne sur Stream pour sauvegarder votre enregistrement et le partager facilement.
Vous pouvez soit Publier vos vidéos et envoyez-les à vos amis via un lien ou même faites des modifications simples comme couper à travers le Plus menu des actions.
Comment enregistrer votre écran sur Windows 10 à partir de votre navigateur Web (avec VEED)
Idéal pour tous les utilisateurs (utilisateurs Windows, Mac ou Linux) qui souhaitent un puissant et enregistreur d'écran en ligne gratuit et éditeur sans limite de durée de vidéo.
VEED vous aidera à modifier, partager et gérer vos enregistrements d'écran sur un seul site Web.
Dès le départ, voici quelques avantages supplémentaires que vous pouvez obtenir de l'enregistreur d'écran de VEED :
- Vous pouvez enregistrer l'intégralité de votre écran, y compris le bureau et le changement d'onglets ou d'applications
- VEED dispose d'un éditeur vidéo en ligne avec des tonnes de fonctionnalités que vous pouvez utiliser lorsque vous avez terminé l'enregistrement d'écran
- Après avoir enregistré votre écran, vous pouvez facilement partager votre vidéo via VEED en générant un lien de prévisualisation
Voici comment démarrer avec VEED :

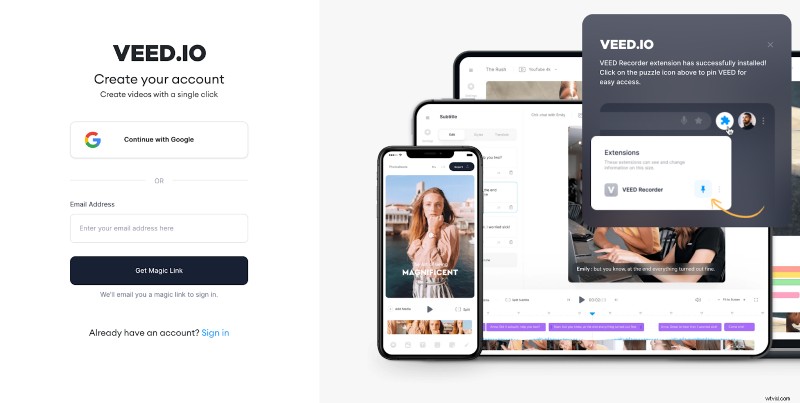
Vous pouvez épingler l'extension VEED à la barre d'outils de votre navigateur pour la rendre plus accessible chaque fois que vous en avez besoin une fois votre compte créé.

- Écran et webcam
- Webcam uniquement
- Écran uniquement
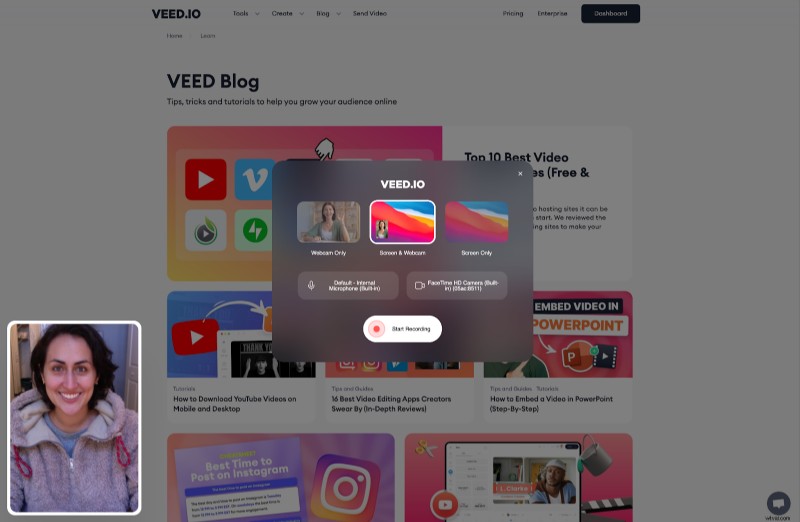
Vous trouverez également deux cases au milieu de la page avec des options pour l'accès à votre caméra et à votre microphone. Vous pouvez utiliser un appareil externe ou intégré pour enregistrer l'écran de votre ordinateur avec le son.
- Écran entier
- Fenêtre
- Onglet Chrome
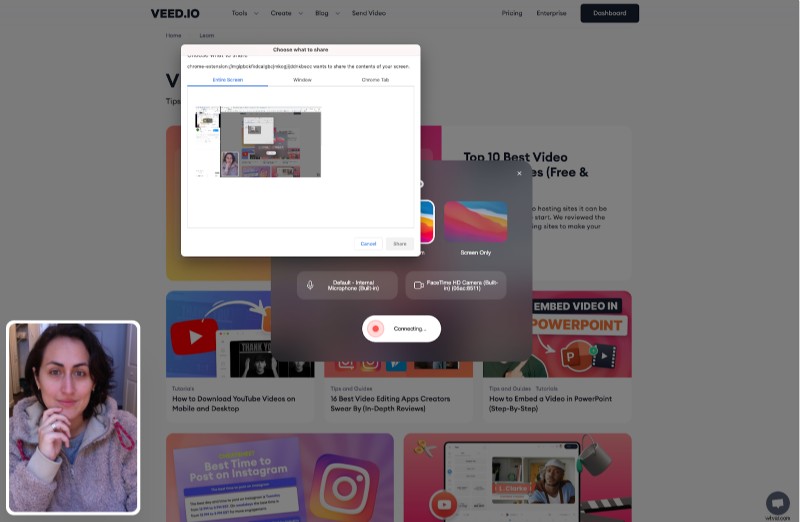
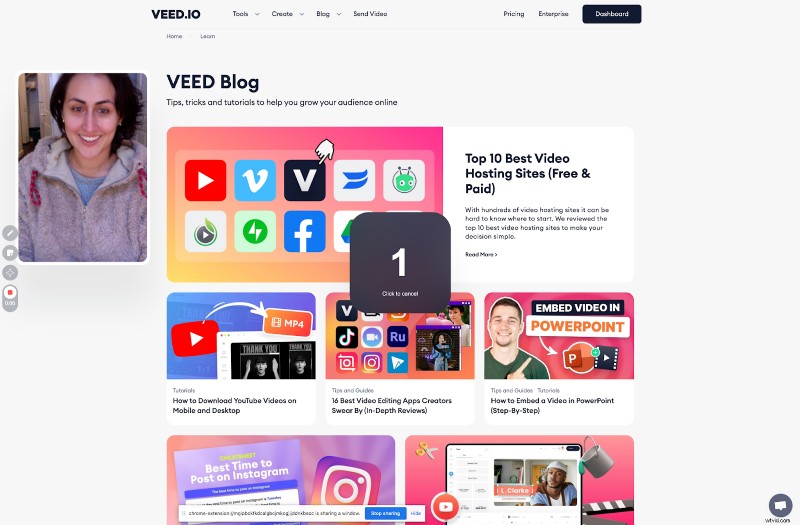
La barre d'outils sera située sur le côté gauche de l'écran, tandis que l'aperçu de la webcam est mobile. Donc, si vous trouvez qu'il bloque votre vue, vous pouvez toujours le déplacer pour trouver un endroit parfait pour lui. Ou, vous pouvez même redimensionner l'aperçu de la webcam si vous le souhaitez.
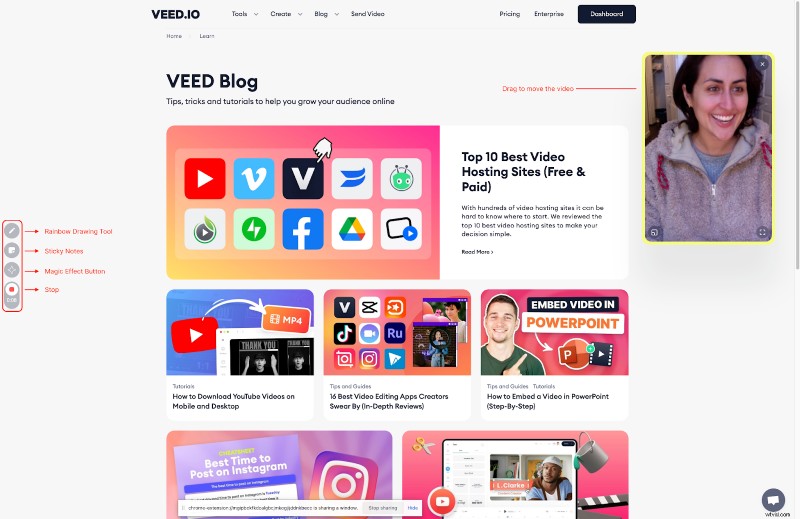
- Outil de dessin arc-en-ciel (icône de stylo) pour l'annotation et la mise en surbrillance
- Note autocollante pour saisir des informations supplémentaires pour référence future
- Outil magique pour ajouter plus de piquant à votre enregistrement (c'est-à-dire des confettis et autres tours de magie de VEED)
Toutes ces fonctionnalités avancées sont gratuites, alors n'hésitez pas à en tirer le meilleur parti.
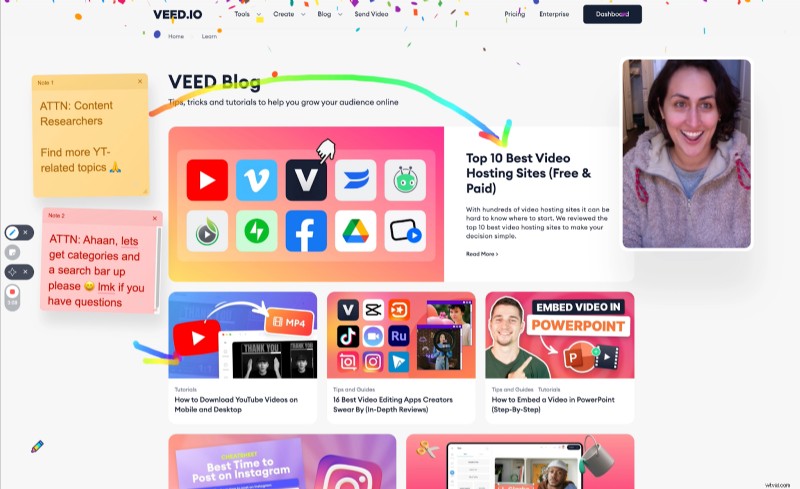
N'oubliez pas que vous pouvez effectuer des enregistrements illimités sans limite de durée d'enregistrement d'écran. Si vous souhaitez enregistrer plus de vidéos, VEED enregistrera automatiquement les enregistrements dans votre compte VEED.
À partir de là, vous avez deux options :soit partager votre vidéo, soit modifier l'enregistrement via VEED et le rendre un peu plus professionnel !
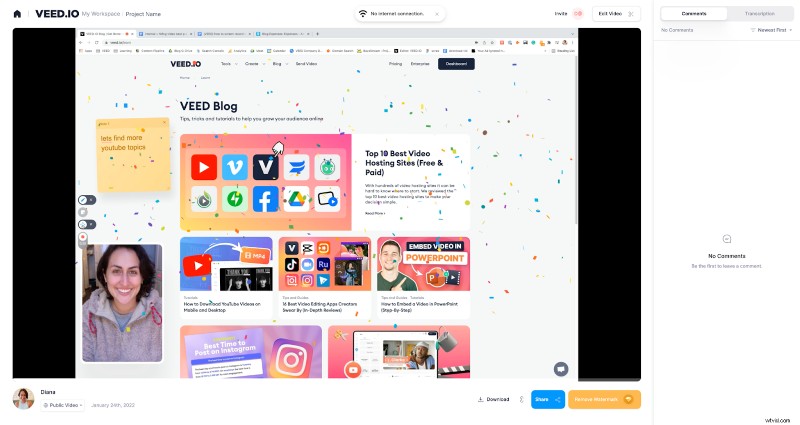
Pour ceux d'entre vous qui souhaitent immédiatement partager votre vidéo, voici comment procéder.
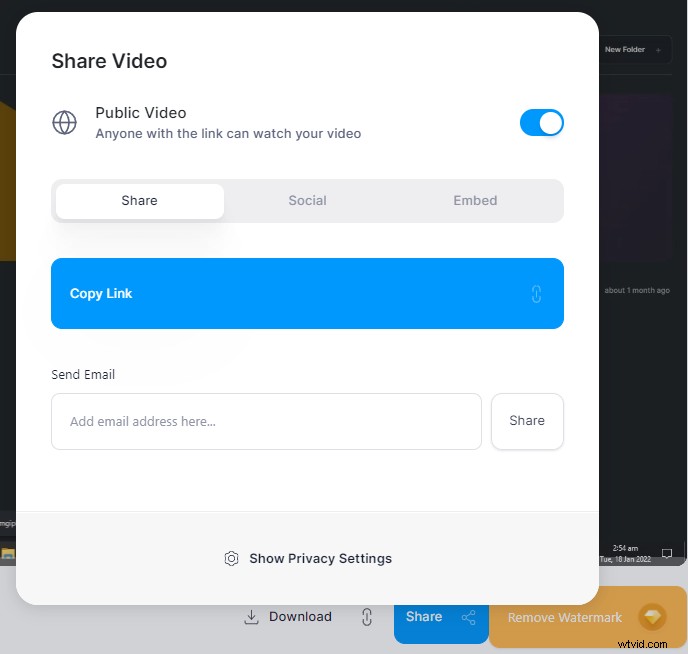
Conseil bonus : Vous pouvez parcourir les Paramètres de confidentialité pour permettre aux gens de commenter votre vidéo ou même de la télécharger.
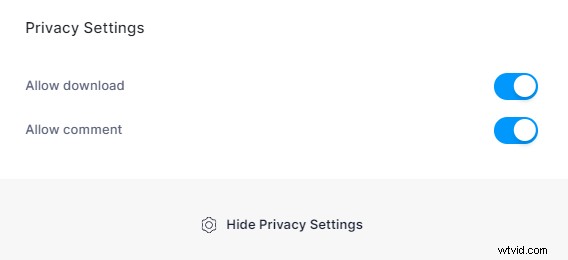
Comment transformer des enregistrements d'écran en vidéos professionnelles en quelques minutes avec VEED
Si vous voulez prendre une minute supplémentaire et embellir votre enregistrement d'écran dans une vidéo professionnelle, alors voici comment vous pouvez le faire avec VEED !
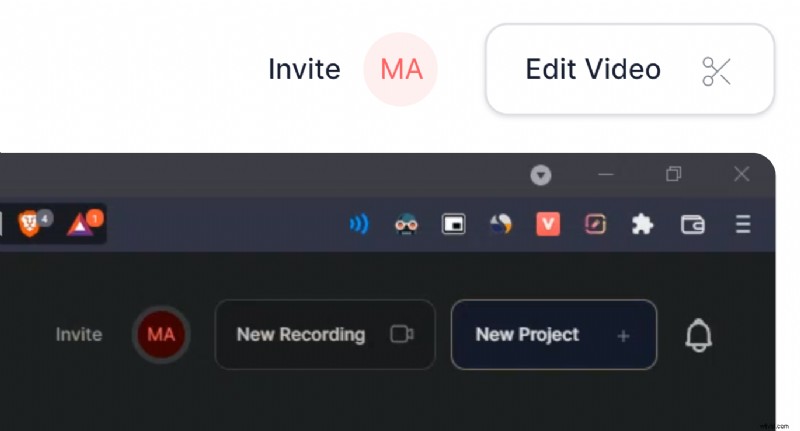
- Sous-titres automatiques — les sous-titres apportent plus de clarté à vos enregistrements
- Transitions vidéo — définissez clairement chaque section de votre vidéo
- Éléments (barres de progression, visualiseurs de musique, formes, emojis, effets, logos, etc.)
- Dessin - utilisez l'outil crayon de dessin pour annoter la vidéo
- Modèle — vous ne savez pas quoi faire ? Choisissez un modèle de mise en page !
- Découper, diviser, recadrer et redimensionner :ajuster, redimensionner et réutiliser les vidéos pour différentes plates-formes
Si vous créez fréquemment du contenu vidéo et avez besoin de vidéos de marque, consultez la version Pro de VEED pour débloquer plus d'options de personnalisation comme le kit de marque. Et si vous avez besoin d'une solution pour votre équipe, contactez-nous pour les plans Entreprise.
Foire aux questions
Comment enregistrer un écran d'ordinateur avec audio ?
Tout d'abord, vous avez besoin d'un outil doté d'un écran et d'un enregistreur audio pour commencer, comme VEED ! Ensuite, choisissez l'option de mise en page qui vous permet d'enregistrer un écran d'ordinateur avec de l'audio. Utilisez un bon microphone externe et une webcam pour avoir une meilleure qualité vidéo et audio.
Comment puis-je enregistrer gratuitement mon écran sur Windows 10 ?
Utilisez Game Bar sur votre Windows pour enregistrer votre écran. Il s'agit d'un outil intégré qui peut être utilisé gratuitement sur votre PC. Appuyez sur les touches Win + G et la boîte de dialogue Game Bar apparaîtra. À partir de là, vous pouvez choisir d'enregistrer ou de prendre des captures d'écran des applications sur votre PC Windows.
Comment puis-je modifier mon enregistrement d'écran sous Windows ?
Vous pouvez modifier votre enregistrement d'écran sous Windows à l'aide de l'application Photos. Cliquez sur l'option Modifier et créer, enregistrez une copie de votre fichier modifié et vous êtes prêt à partir. Mais si vous souhaitez ajouter une touche professionnelle, consultez l'éditeur de vidéo en ligne et l'enregistreur d'écran de VEED.
Quel est le meilleur logiciel de capture d'écran pour Windows 10 ?
Le meilleur logiciel de capture d'écran global pour Windows 10 est VEED. Il est facile à utiliser, n'a aucune limite sur ce que vous pouvez enregistrer, facilite le partage de vidéos et sert également d'éditeur avec leur éditeur de vidéo en ligne.
Maintenant, vous avez appris tout ce qu'il y a à savoir sur la façon de filtrer l'enregistrement sous Windows.
Pour les utilisateurs de Windows 10 qui n'ont besoin que des bases, Xbox Game Bar reste le meilleur outil de capture d'écran intégré et gratuit à utiliser. Il est simple et possède toutes les fonctionnalités dont vous aurez besoin pour capturer des vidéos et prendre des captures d'écran. Cependant, ce sont des fonctionnalités de base qui peuvent limiter la qualité de sortie que vous souhaitez obtenir.
Si vous recherchez un outil tout-en-un parfait à utiliser dans votre parcours de création vidéo, VEED est fait pour vous. Il possède des fonctionnalités avancées telles que des dessins à l'écran, des sous-titres et d'autres effets spéciaux que vous pouvez modifier dans votre enregistrement. Un clic sur la barre d'outils de votre navigateur et l'enregistreur d'écran de VEED est prêt à l'emploi.
La cerise sur le gâteau ? VEED permet aux utilisateurs des enregistrements illimités en termes de temps et de nombre d'enregistrements que vous effectuez !
Essayez gratuitement l'extension chrome de l'enregistreur d'écran de VEED !
