Aujourd'hui, je vais vous montrer comment intégrer une vidéo dans PowerPoint pour donner vie à vos présentations. Je vais également couvrir certaines des meilleures pratiques pour créer une présentation PowerPoint, ainsi que les questions fréquemment posées sur l'insertion de vidéo dans PowerPoint.
Alors, allons-nous commencer ?
Comment mettre en ligne une vidéo sur PowerPoint à partir de votre ordinateur de bureau ou portable
L'intégration de vidéo dans PowerPoint augmente la taille de votre fichier. Mais cela vous permet de partager une vidéo avec votre public sans la chercher frénétiquement sur votre ordinateur lors de la présentation. Ce didacticiel concerne PowerPoint 365. Si vous utilisez une version plus ancienne, il peut y avoir quelques différences, mais vous devriez toujours pouvoir suivre correctement.
Suivez simplement ces cinq étapes simples :
1. Commencez par ouvrir votre présentation PowerPoint et accédez à la diapositive où vous souhaitez insérer votre vidéo.
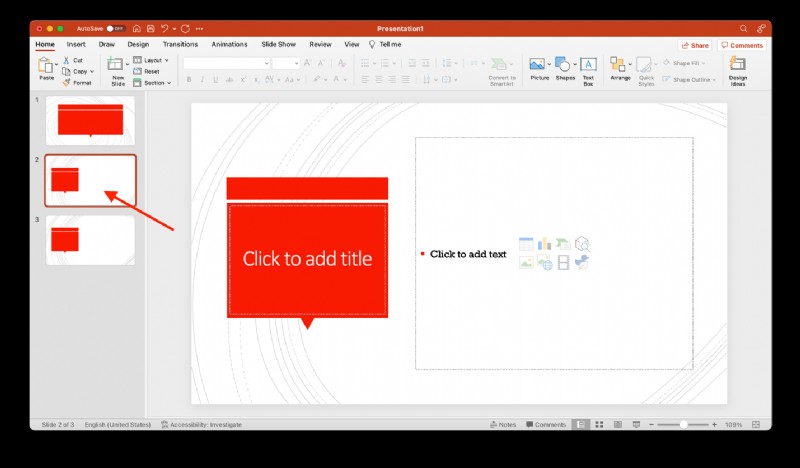
2. Cliquez ensuite sur l'onglet "Insérer".
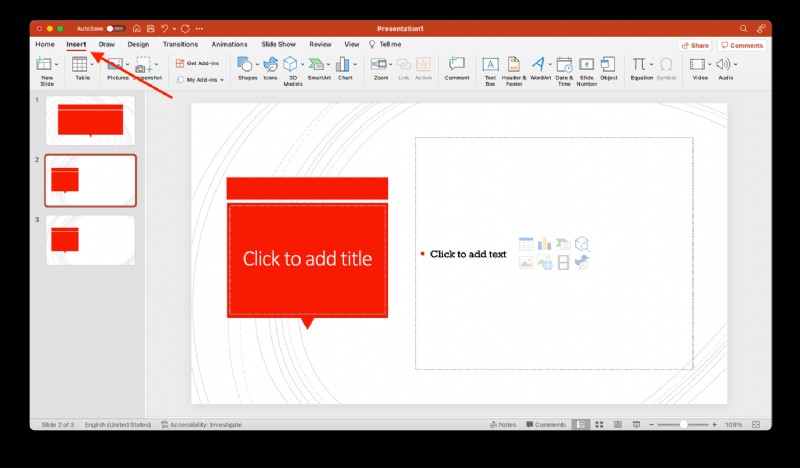
3. Maintenant, dans le coin supérieur droit, cliquez sur la flèche sous le bouton "Vidéo", ou dans PowerPoint 365, cliquez sur la flèche à côté du bouton "Vidéo".
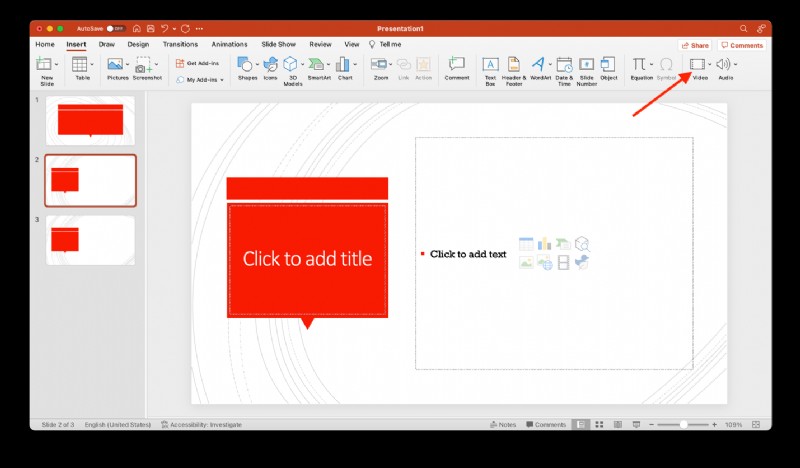
4. Ensuite, cliquez sur "Vidéo sur mon PC/Film à partir d'un fichier" et sélectionnez la vidéo que vous souhaitez insérer. Ensuite, cliquez sur le bouton "Insérer".
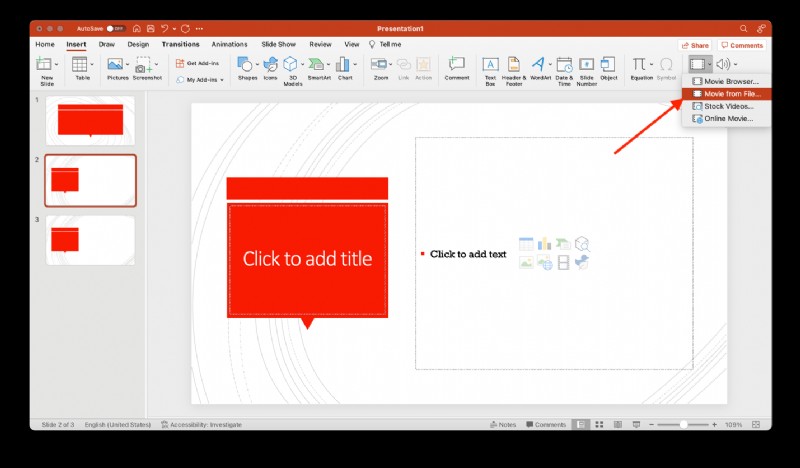
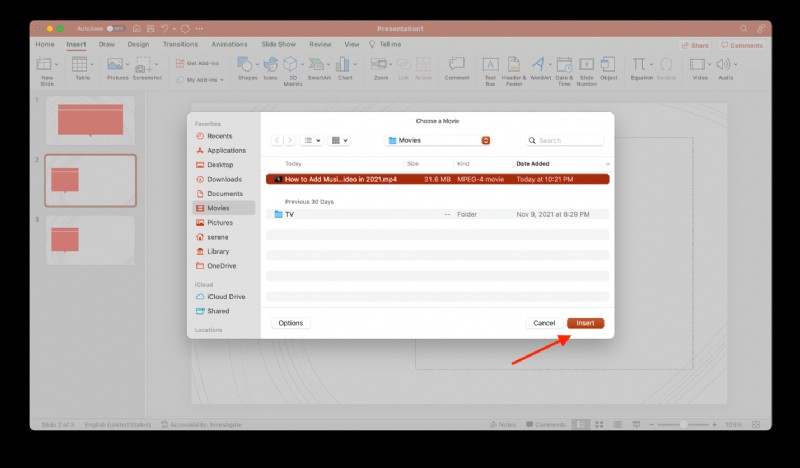
5. La vidéo apparaîtra maintenant sur votre diapositive. Vous pouvez le redimensionner ou le déplacer sur la diapositive comme bon vous semble.
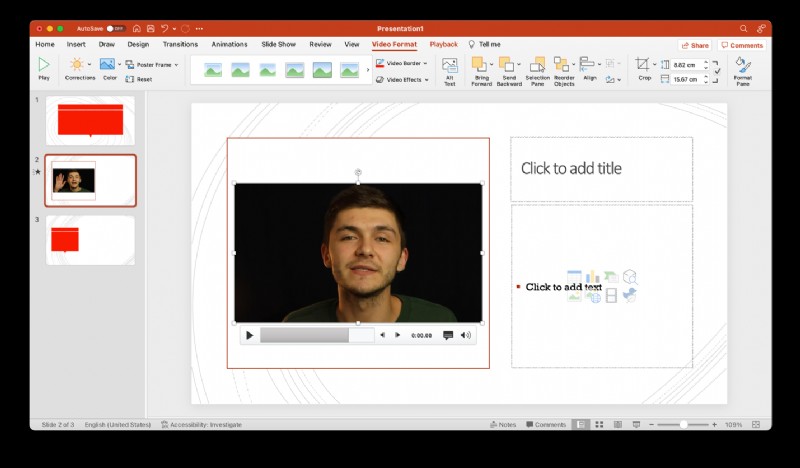
Et c'est tout. Vous êtes prêt à partir ! N'oubliez pas de prévisualiser l'intégralité de votre présentation pour vous assurer que votre vidéo est lue exactement comme vous le souhaitez.
Comment lier une vidéo dans PowerPoint
Une autre méthode pour insérer une vidéo dans PowerPoint consiste à lier le média de votre diapositive à une source ou à un fichier externe. Il gardera la taille de votre fichier de présentation petite car il lancera la vidéo depuis son emplacement sur votre PC. Cependant, le lien peut être rompu si vous déplacez la vidéo source vers un autre emplacement sur votre ordinateur.
Voici comment procéder :
1. Dans l'angle supérieur gauche, cliquez sur l'onglet "Insérer".
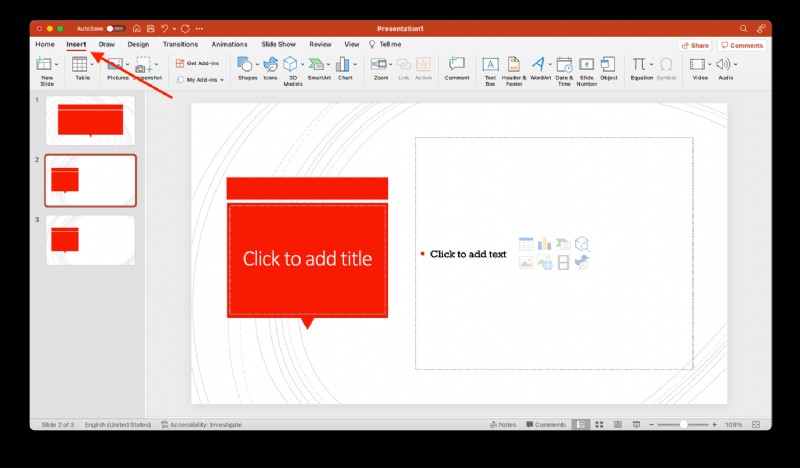
2. Ensuite, cliquez sur la flèche sous le bouton "Vidéo"
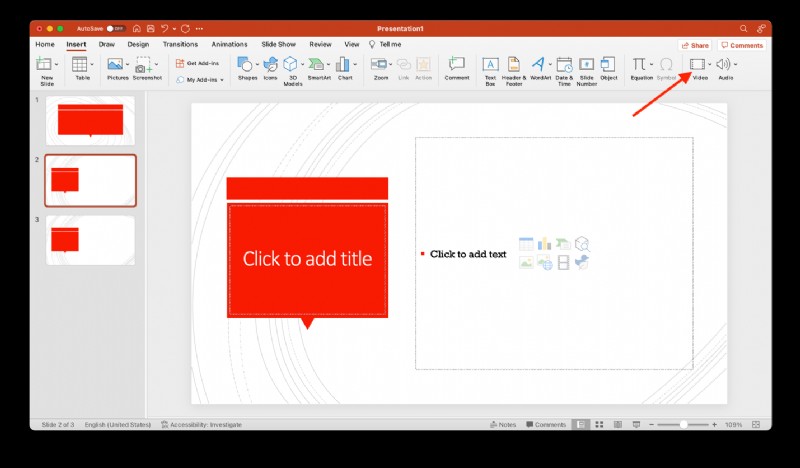
3. Dans le menu déroulant, cliquez sur "Vidéo sur mon PC/Film à partir d'un fichier".
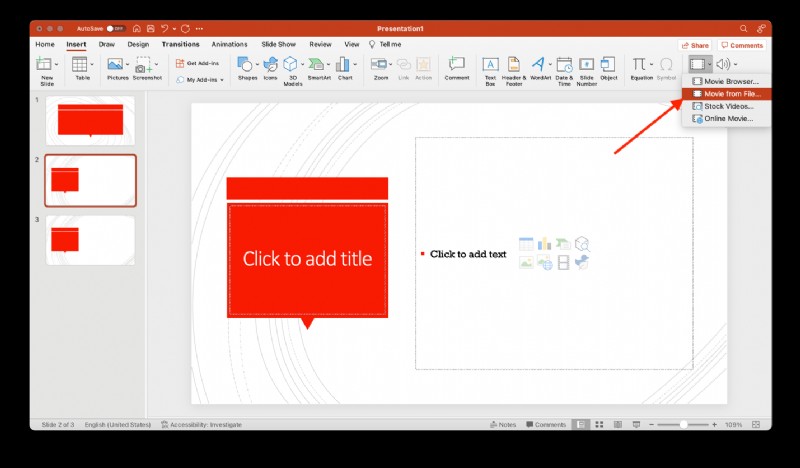
4. Maintenant, cliquez sur la flèche déroulante à côté ou sous "Insérer" et sélectionnez "Lien vers le fichier". Si vous utilisez PowerPoint 365, cliquez sur le bouton "Option", puis sélectionnez "Lien vers le fichier".
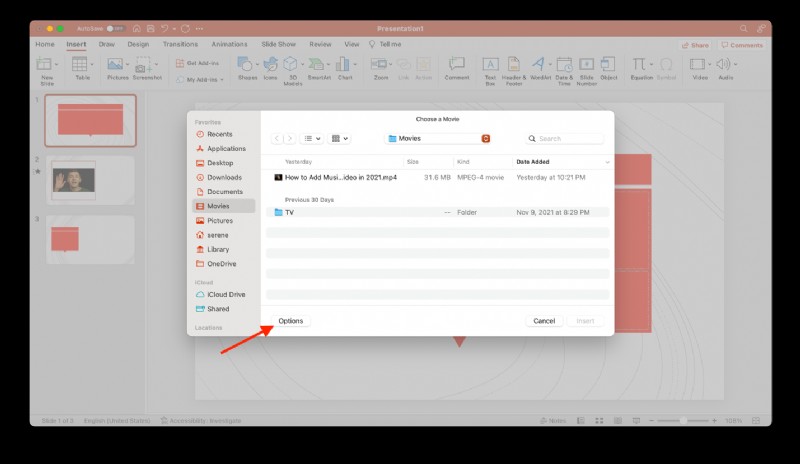
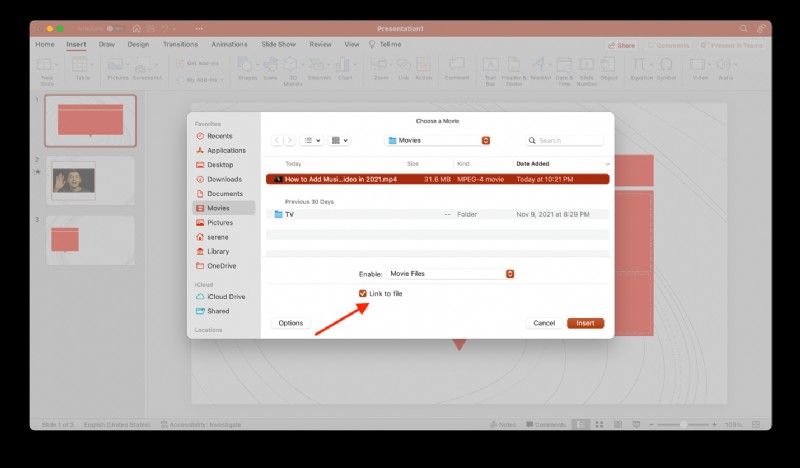
4. Choisissez votre vidéo, puis cliquez sur "Insérer".
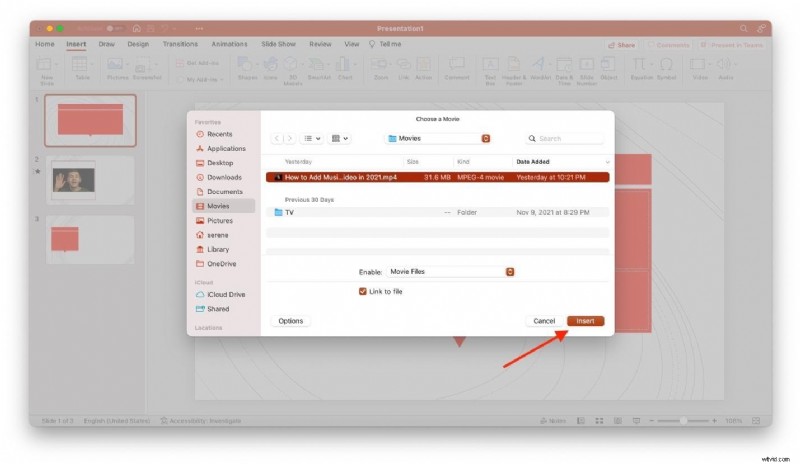
Et voila ! Vous êtes prêt ! Nous vous suggérons de conserver votre vidéo liée et votre présentation PowerPoint dans le même dossier afin de ne perdre ni l'une ni l'autre.
Comment mettre une vidéo YouTube dans un PowerPoint
Vous pouvez également ajouter une vidéo en ligne à votre présentation PowerPoint. C'est une bien meilleure approche car vous n'aurez pas à télécharger de vidéo et cela n'ajoutera rien à la taille du fichier de votre PowerPoint. Cependant, pour lire la vidéo pendant votre présentation, vous devez disposer d'une connexion Internet.
L'intégration d'une vidéo à partir de YouTube dépend de la version de votre PowerPoint. Je vais vous guider tout au long du processus pour PowerPoint 365, mais ce n'est pas si différent des versions précédentes de PowerPoint.
1. Copiez l'URL de la vidéo à partir de la barre d'adresse du navigateur Web de votre ordinateur.
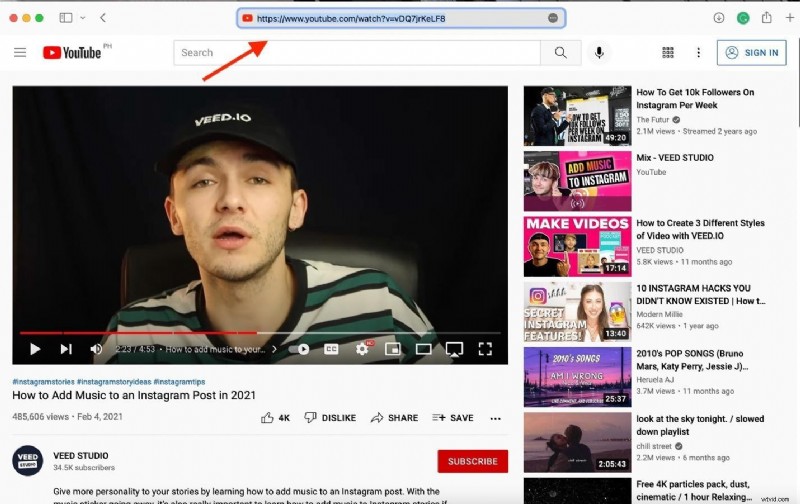
2. Choisissez la diapositive PowerPoint sur laquelle vous souhaitez insérer la vidéo et cliquez sur l'onglet "Insérer"
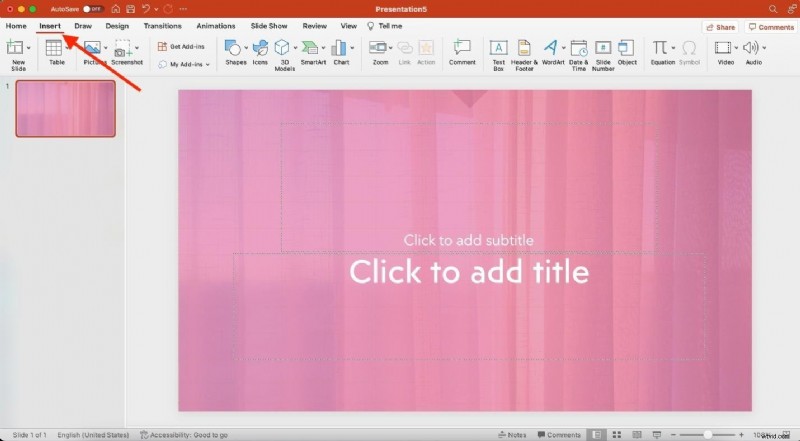
3. Maintenant, cliquez sur "Vidéo", puis choisissez "Vidéo/Film en ligne…
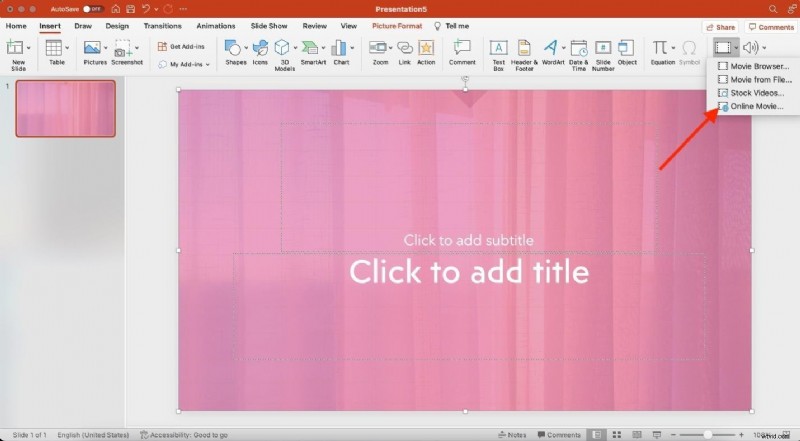
4. Une fois la boîte de dialogue en ligne affichée, collez l'URL de la vidéo YouTube et cliquez sur "Insérer".
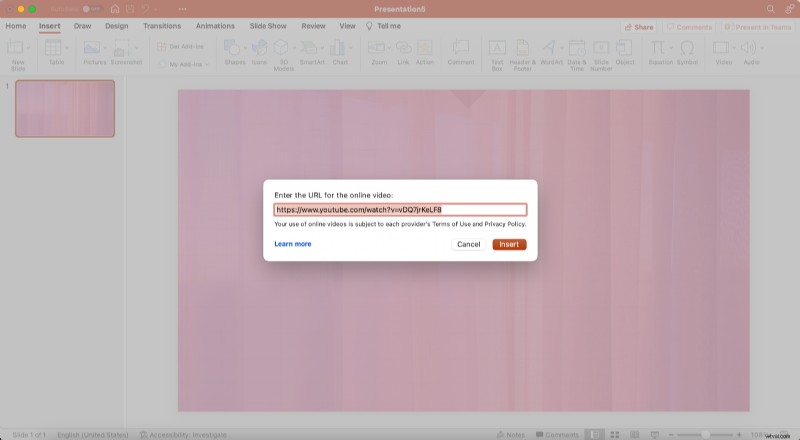
5. Maintenant, cliquez sur Lire la vidéo pour vous assurer que la vidéo a été ajoutée avec succès.
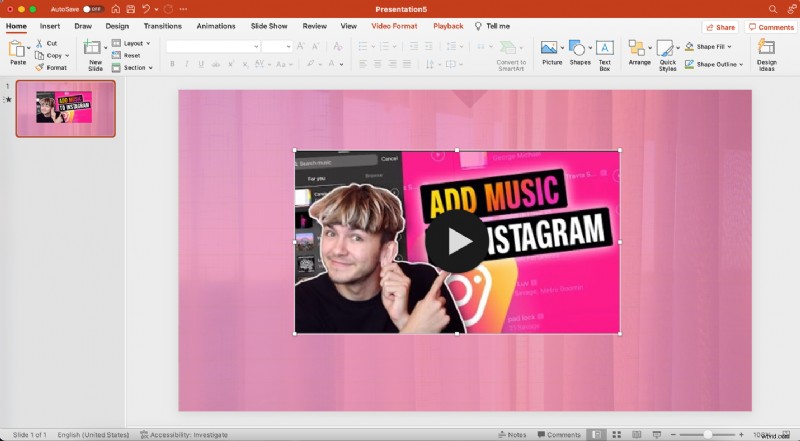
Meilleures pratiques pour les présentations vidéo PowerPoint de Ben, directeur d'entreprise de VEED
Téléchargez vos vidéos pour éviter les problèmes d'une mauvaise connexion Internet lors de la création et de la présentation de votre vidéo PowerPoint
Bien que l'insertion de vidéos en ligne dans PowerPoint soit un moyen pratique d'éviter d'augmenter la taille du fichier, vous aurez besoin d'une connexion Internet pour les lire pendant la présentation. Et si votre connexion internet tombe en panne pendant votre présentation ? Saurez-vous sortir de ce pétrin ? Très probablement, mais il vaut mieux se préparer à cette situation.
Téléchargez des fichiers vidéo à partir de sites Web tels que YouTube, Vimeo ou VEED, afin de ne pas avoir à vous soucier de les récupérer si votre connexion Internet tombe en panne. C'est également une bonne idée d'enregistrer votre PowerPoint terminé afin de pouvoir le présenter en cas de problème de connectivité lors d'une présentation en personne.
Savoir quand mettre en ligne une vidéo ou créer un lien vers une vidéo dans un PowerPoint
Si vous avez beaucoup de vidéos dans votre présentation PowerPoint, attendez-vous à ce que la taille du fichier soit énorme. Ce que vous pouvez faire, c'est choisir des vidéos dont vous pouvez vous passer ou dont vous pouvez expliquer le contenu par vous-même, puis créer un lien vers cette vidéo et la diffuser sur Internet. C'est un excellent conseil en cas de problème de connexion Internet. Mais, il est toujours préférable de télécharger la vidéo en tant que sauvegarde au cas où quelque chose se produirait.
Pourquoi devriez-vous intégrer une vidéo VEED au lieu d'une vidéo YouTube pour des présentations PowerPoint professionnelles ?
Les vidéos Youtube diffusent des publicités hors sujet distrayantes, que nous ne voulons pas voir lors d'une présentation. Vous n'aurez jamais ce problème avec les vidéos que vous créez, modifiez, enregistrez et partagez avec VEED.
Vous pouvez également utiliser VEED pour nettoyer votre audio, ajouter des sous-titres à votre vidéo et même la traduire. Ceci est utile lors de la présentation à un public mondial.
VEED peut également vous aider à faire passer votre présentation au niveau supérieur. Utilisez notre prompteur pour éviter d'oublier vos lignes. Vous pouvez également utiliser notre outil d'enregistrement d'écran pour vous enregistrer en train de parler à travers vos diapositives PowerPoint. Allumez votre caméra pour personnaliser votre vidéo.
Comment créer un lien vers une vidéo VEED dans PowerPoint
- Téléchargez votre vidéo sur VEED. Vous pouvez même importer une vidéo YouTube à partir de l'URL de la vidéo.
- (Facultatif) Modifiez la vidéo si nécessaire
- Cliquez sur exporter
- Cliquez sur "partager" pour copier et coller le lien de partage de la vidéo vers le texte (ou l'image) de votre présentation qui sera mis en hyperlien.
Conserver les vidéos d'une durée comprise entre 30 et 90 secondes
Utilisez des vidéos pour améliorer votre présentation, pas pour la remplacer. Les gens n'ont pas une longue durée d'attention, alors soyez bref mais doux. Vous ne disposez que des 2,7 premières secondes de votre vidéo pour capter l'attention de votre public avant qu'il ne se déconnecte.
En général, 60 à 90 secondes est la durée idéale de la vidéo pour l'engagement.
Selon Forbes, la durée idéale d'une vidéo pour une présentation n'est que de 30 à 60 secondes, car des études ont montré que 75 % des personnes resteront probablement fidèles à une vidéo si elle ne dure que 60 secondes.
Couvrez une seule idée par vidéo afin que le contenu soit facile à digérer.
Regardez dans l'objectif de votre appareil photo et rythmez-vous
Lors de l'enregistrement, regardez directement dans l'objectif de la caméra. C'est comme regarder votre public dans les yeux. Il aura l'impression que vous lui parlez directement.
Vous pouvez modifier ou réenregistrer vos lignes à l'aide de l'outil d'enregistrement d'écran et de téléprompteur de VEED. Vous pouvez également couper les pauses avant de retourner votre regard vers l'appareil photo.
Foire aux questions
Comment créer un lien vers une vidéo dans Powerpoint ?
1. Prenez une capture d'écran de la vidéo. Pour les utilisateurs de Mac, appuyez simplement sur commande + Maj + 3; pour les utilisateurs de PC, appuyez sur la touche PrtScn (Printscreen) de votre clavier.
2. Cliquez sur la diapositive où vous souhaitez insérer l'image.
3. Insérez l'image capturée à l'écran sur la diapositive en cliquant sur "Insérer", puis sur "Image du fichier".
4. Redimensionnez votre image
5. Cliquez sur l'image, puis accédez à "Insérer", puis basculez vers "Lien hypertexte".
6. Copiez et collez le lien vidéo dans la boîte de dialogue du lien hypertexte, puis cliquez sur OK. Utilisez un lien vidéo YouTube si la diffusion d'annonces ne vous dérange pas. Utilisez un lien de partage vidéo de VEED pour une présentation PowerPoint sans publicité.
Comment intégrer une vidéo dans un PowerPoint sans lien ?
La meilleure option consiste à la télécharger sur votre ordinateur, puis à suivre les étapes de téléchargement de la vidéo sur PowerPoint à partir de votre ordinateur de bureau ou portable. Vous pouvez également utiliser VEED pour télécharger des vidéos. Collez simplement l'URL de la vidéo dans l'écran de téléchargement. Exportez la vidéo, puis cliquez sur "Télécharger MP4".
Pourquoi ne puis-je pas intégrer une vidéo dans PowerPoint ?
Si vous ne pouvez pas insérer de vidéo dans PowerPoint, il est possible que la vidéo que vous essayez d'intégrer ne soit pas compatible avec Microsoft Office PowerPoint, que le fichier soit manquant, que le fichier ait été déplacé ou qu'il soit corrompu. Cela peut également être dû au fait que le fichier PowerPoint réel ne contient pas les plugins nécessaires pour insérer la vidéo.
Comment intégrer des vidéos Vimeo dans PowerPoint
1. Accédez à votre vidéothèque Vimeo et recherchez la vidéo que vous souhaitez intégrer.
2. Cliquez sur l'icône "Lien".
3. Sélectionnez ensuite "Copier le lien vidéo" ou "Copier la vidéo intégrée". Peu importe celui que vous choisissez, car vous aurez de toute façon besoin d'Internet pour lire la vidéo.
4. Collez l'URL ou le code d'intégration dans le PowerPoint, puis procédez comme si vous intégriez une vidéo YouTube.
Comment créer une vidéo sur Powerpoint ?1. Créer des diapositives- Structurez votre vidéo avec un titre, un corps et des diapositives de conclusion en ajoutant des images, des textes et des éléments de calque.
Comment mettre une vidéo YouTube dans PowerPoint sans publicité ?
1. Copiez l'URL de la vidéo YouTube que vous souhaitez intégrer.
2. Accédez à VEED.IO et collez l'URL dans l'écran de téléchargement.
3. Exportez la vidéo.
4. Cliquez et copiez le lien de partage pour mettre la vidéo YouTube sans publicité dans le PowerPoint.
Créez rapidement et facilement des présentations vidéo que les gens aiment regarder
Maintenant que vous savez comment intégrer une vidéo dans PowerPoint, il est temps d'essayer !
Faites ressortir votre présentation en insérant des vidéos dans PowerPoint. Besoin de faire une présentation commerciale au travail ? Faites un screencast et utilisez les outils d'enregistrement d'écran et de téléprompteur de VEED. Exploitez la puissance des vidéos et rendez votre PowerPoint plus intéressant.
Que vous soyez un pro du montage ou un débutant, VEED peut vous aider à créer et à partager rapidement et facilement des vidéos que les gens adoreront. Pas besoin de télécharger de logiciel ! C'est un éditeur vidéo en ligne à votre disposition ! Essayez de l'utiliser pour votre première ou votre prochaine présentation PowerPoint.
