Avec d'innombrables enregistreurs d'écran Mac parmi lesquels choisir, il peut être compliqué de choisir celui qui convient à vos besoins et qui est facile à utiliser.
Nous avons préparé le terrain et créé une liste des trois meilleurs outils d'enregistrement d'écran pour Mac. À la fin de ce blog, vous saurez non seulement comment enregistrer un écran sur Mac, mais également quel logiciel d'enregistrement d'écran Mac vous convient le mieux et pourquoi.
Nous couvrirons :
- Comment enregistrer votre écran avec QuickTime sur Mac
- Comment filtrer un enregistrement sur Mac à l'aide de la barre d'outils de capture d'écran
- Comment enregistrer votre écran avec l'extension gratuite du navigateur Screen Recorder de VEED
[#TOC1]Comment enregistrer votre écran avec QuickTime sur Mac[#TOC1]
Idéal pour : Les personnes qui ont besoin d'une solution rapide intégrée gratuite pour enregistrer des didacticiels courts et simples.
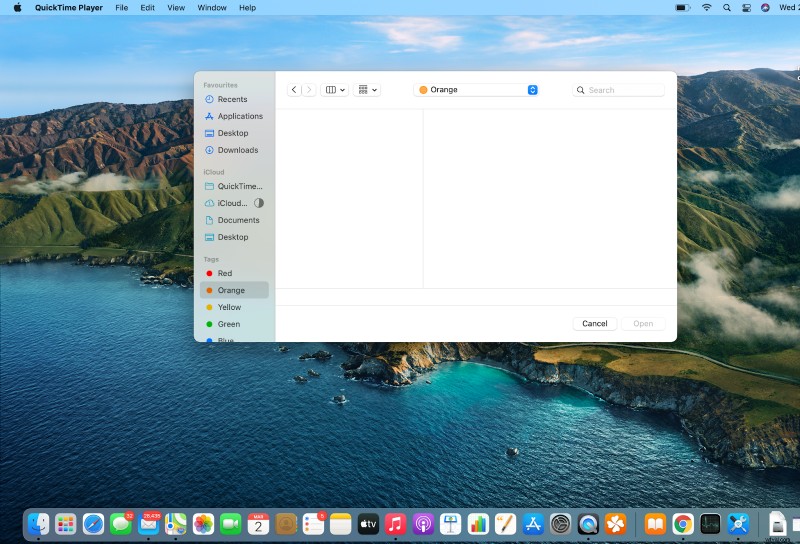
QuickTime est un logiciel d'enregistrement d'écran gratuit intégré pour Mac qui peut gérer divers formats d'images et de vidéos. La plupart des gens le connaissent pour regarder des vidéos, mais connaissent moins ses puissantes fonctionnalités d'enregistrement. Il est idéal pour les personnes qui ont besoin d'enregistrements petits et légers.
Il vous permet également de découper la vidéo selon les besoins. Mais si vous attendez un logiciel doté d'outils puissants qui améliorent l'expérience vidéo des téléspectateurs, alors QuickTime n'est pas le choix idéal pour vous.
Il a une version payante qui comprend quelques fonctionnalités supplémentaires telles que :
- Compresseur vidéo
- Modifier des vidéos
- Recadrage et redimensionnement des vidéos
REMARQUE : La taille des fichiers avec QuickTime est importante. Et vous aurez besoin d'un compresseur vidéo pour réduire les possibilités de partage ou de stockage.
| Avantages | Inconvénients |
|---|---|
| Pré-installé (vous n'avez pas à le télécharger.) | Peu de fonctionnalités d'édition (avec une option pour ne couper que quelques parties.) |
| Vous permet d'enregistrer n'importe quelle zone spécifique. | Aucune option pour choisir la qualité d'enregistrement vidéo |
| Partagez avec d'autres via airdrop, courrier ou autres moyens | La taille des fichiers est importante |
| Idéal pour des enregistrements courts et simples. | Impossible de compresser les enregistrements avec la version gratuite. |
- Ouvrir le lecteur QuickTime
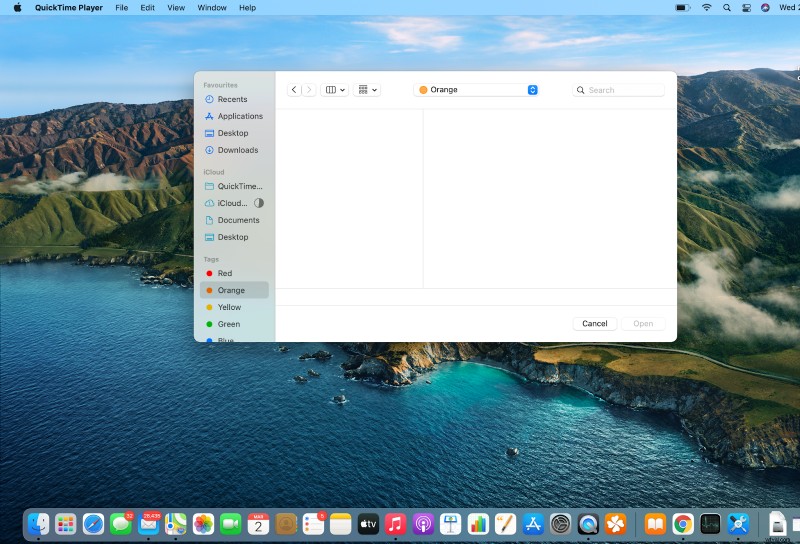
- Dans la barre supérieure, cliquez sur "Fichier" et sélectionnez un nouvel enregistrement d'écran.
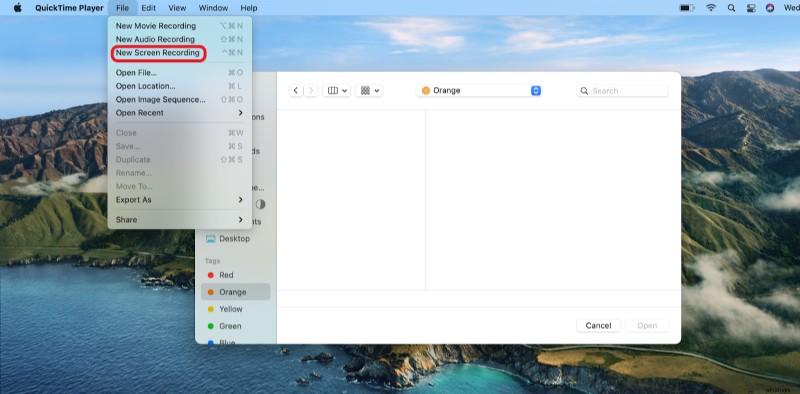
- Une fois sur l'écran, vous pouvez choisir entre les options de redimensionnement de votre écran.
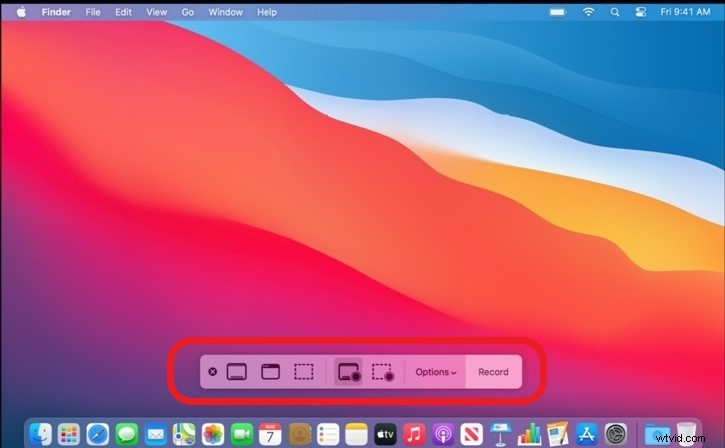
- Pour enregistrer l'écran avec votre audio. Cliquez sur "Options" et choisissez le microphone de votre choix pour enregistrer l'audio.
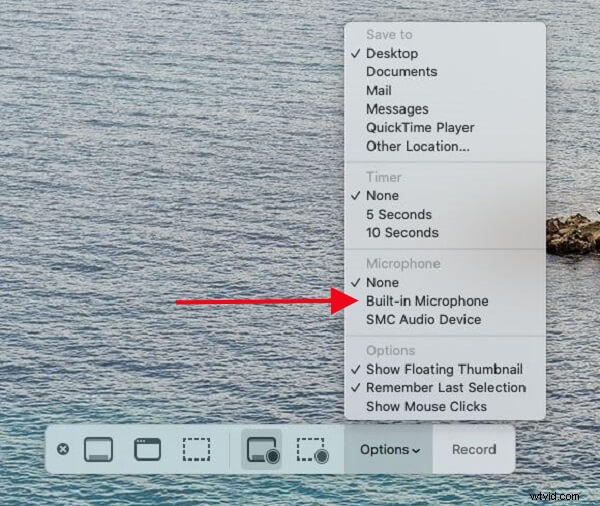
- Une fois que vous avez terminé la configuration, cliquez sur enregistrer pour commencer l'enregistrement.
Remarque :l'enregistrement démarre instantanément, alors assurez-vous d'avoir terminé toute votre configuration.

- Pour arrêter l'enregistrement, cliquez sur l'icône d'arrêt en haut à droite.
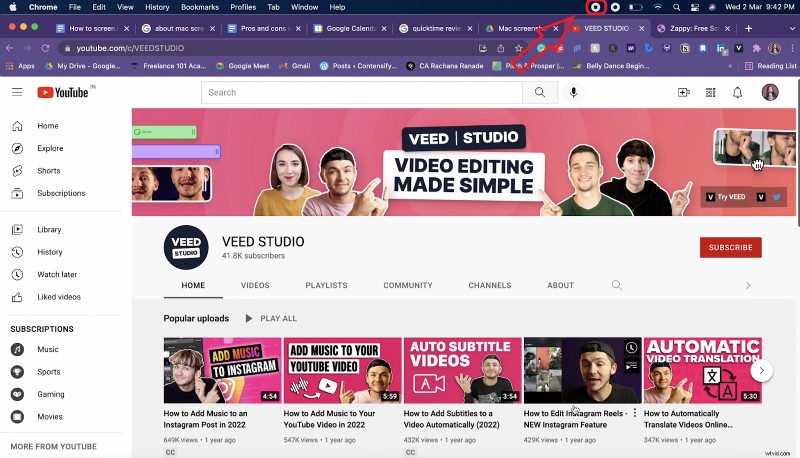
- Une fois terminé, vous pouvez trouver l'enregistrement sur le bureau ou dans votre dossier préféré.
[#TOC2]Comment filtrer un enregistrement sur Mac à l'aide de la barre d'outils de capture d'écran[#TOC2]
Idéal pour : les personnes qui souhaitent capturer l'écran rapidement pour un didacticiel instantané.
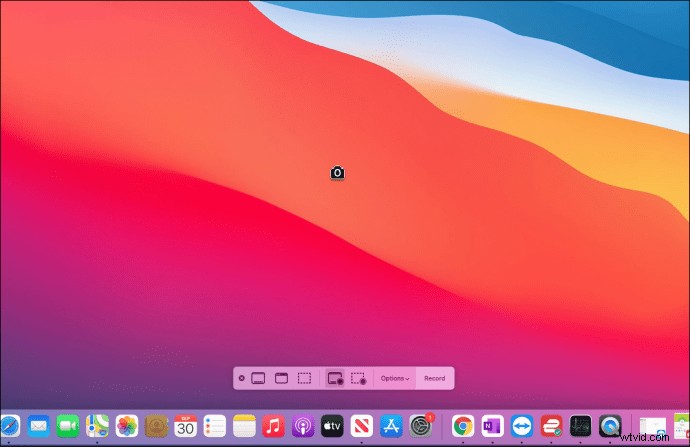
La barre d'outils de capture d'écran est accessible via un raccourci clavier qui vous permet d'enregistrer votre écran instantanément. Donc, si vous êtes quelqu'un qui aime travailler avec des raccourcis clavier, l'enregistrement de votre écran avec une barre d'outils de capture d'écran est la bonne option pour vous.
Avec cette méthode, vous n'avez pas à encombrer votre dock avec toutes les applications, et il est facilement accessible.
La barre d'outils de capture d'écran vous offre plusieurs options :
- Enregistrez l'intégralité de l'écran, une fenêtre spécifique ou vous pouvez sélectionner une zone particulière pour l'enregistrer.
- Choose the specific folder in which you want to save this recording.
- Easily choose the option to add your voice with the microphone.
| Pros | Cons |
|---|---|
| Quick to use | Recorded videos cannot be saved in DivX, .wmv, and .mkvs |
| Easily accessible | Few editing features |
| Option to choose the folder to save the work | No countdown before the recording begins. |
| Various options to choose from | Not suitable for lengthy recordings. |
Here’s how you can record a quick video with screenshot toolbar:
- To open the screenshot toolbar, press ‘Command+shift+5’.
- Once done, at the bottom of the screen you can spot your toolbar.

- With the toolbar, you can change the size of the screen from various options.
👉 Capture entire screen
👉 Capture selected window
👉 Capture selected portion
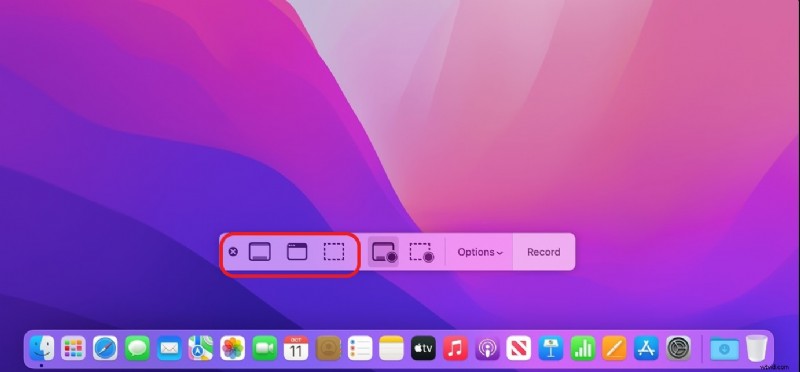
- To record the screen with audio click on ‘options’ and choose the appropriate input device.
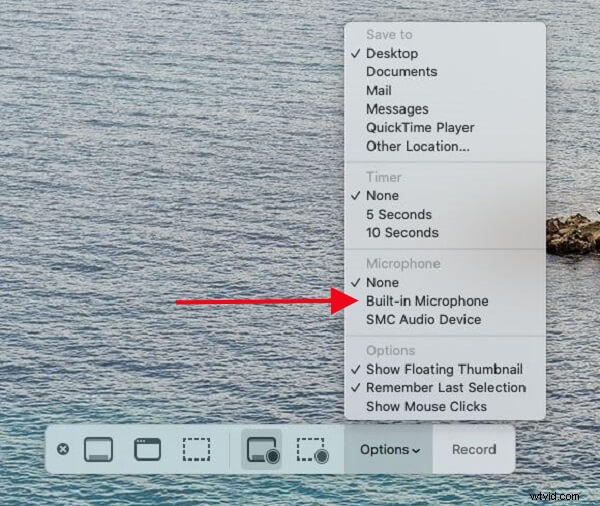
- To start recording click on ‘Record’.

- Once you’re done recording click on the stop icon at the top right hand corner.
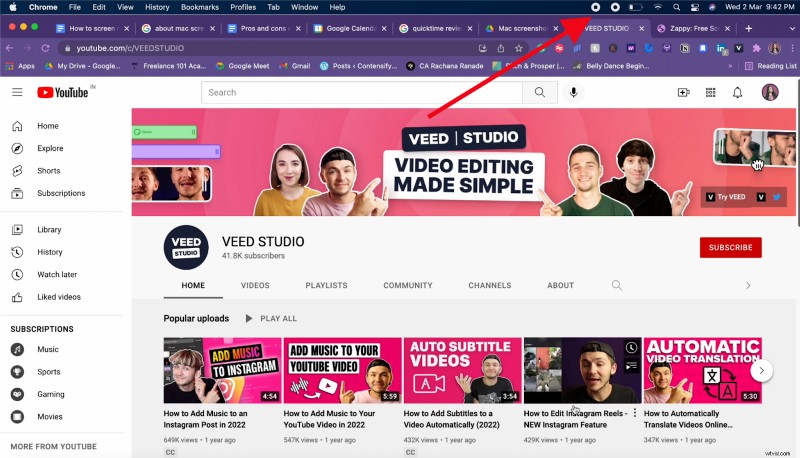
- If you haven’t selected any folder to save the recording, you can find it on your desktop by default.
[#TOC3]How to Record Your Screen with VEED’s Free Screen Recorder Browser Extension[#TOC3]
Best for: people and teams who need to create lots of shareable and customizable screen recordings plus want cloud storage.
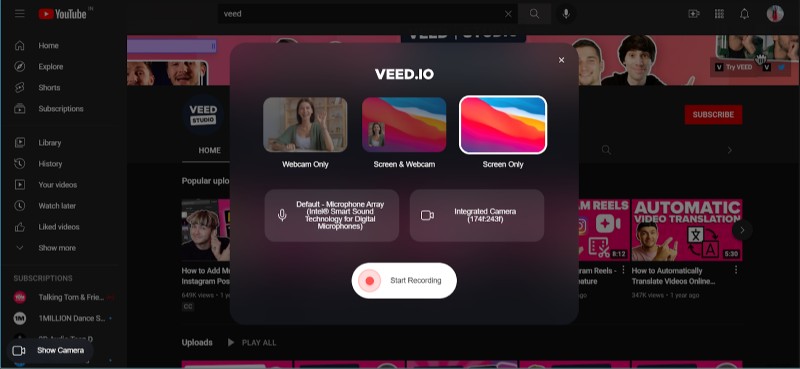
VEED’s screen recorder browser extension is a simple yet powerful screen recording software that lets you tap into your creative side with tons of extra features. You can screen record your entire screen, and in case you switch between tabs, VEED records all of that.
And the best part about the extension is—it’s completely free with unlimited recordings and recording length.
| Pros | Cons |
|---|---|
| Free unlimited recordings and no limits on recording length | Cannot customize the color of sticky notes or pen |
| Additional features to amp up your recordings | Not available for mobile |
| Saves your work on cloud | |
| Share your screen recording with a share link |
Here’s how you can get started with VEED:
- Head over to the chrome web store and install the VEED screen recorder extension .
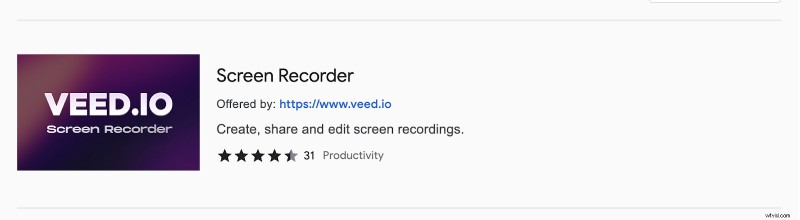
- As soon as you add it to the chrome, it'll prompt a new page to load where you’ll be asked to create a free account or you can log in to the existing one.
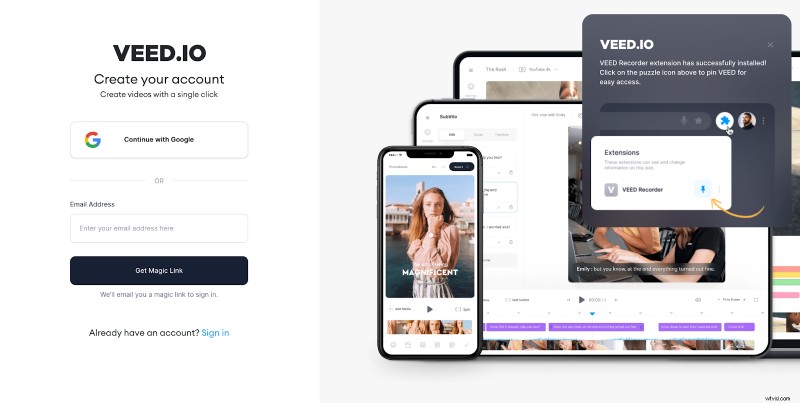
After you finish up the installation process, you can pin up the VEED extension to the browser toolbar for easy access.
- To start, click on the VEED icon on the toolbar .
Your system must have prompted you to ask for access to your camera and microphone.

- Choose the layout for your screen recording.
Before you hit recording, think about the way you want to present the video. VEED has three layouts for you to choose from:
- Screen and webcam
- Screen only
- Webcam only
You can also spot two boxes with an option for your microphone and camera access. You can also use an external or built in device to record the screen with audio.
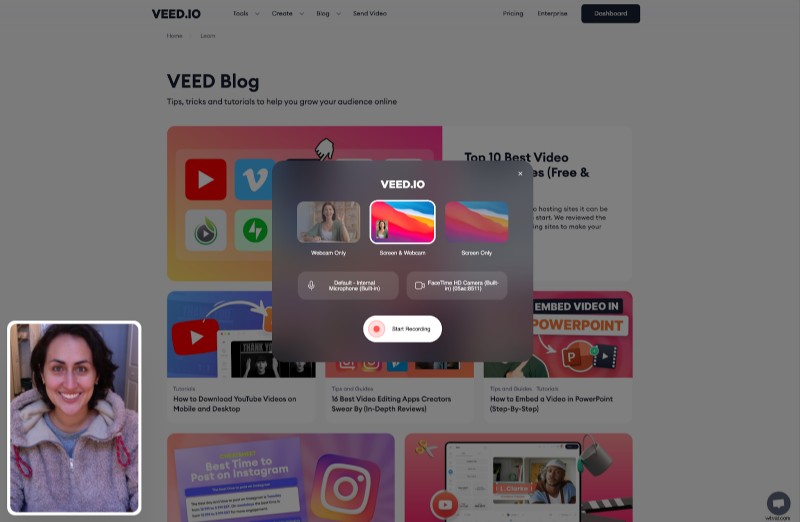
- Click on ‘Start recording’
It'll prompt a new window where you can select the screen(s) you want to record.
- Window
- Entire Screen
- Chrome Tab
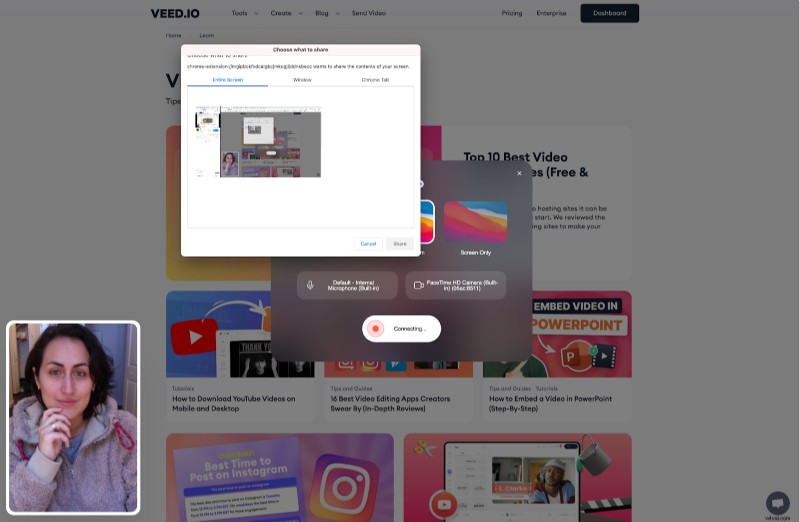
- Initiate recording after the 3 second timer .
VEED gives you a few seconds to have everything in place so you don’t go haywire in setting up things before it starts recording.
To control the recording, you can find the toolbar on the left side of the screen. And in case you find that the webcam is blocking the view, you can move or resize it around to display everything on your screen better.
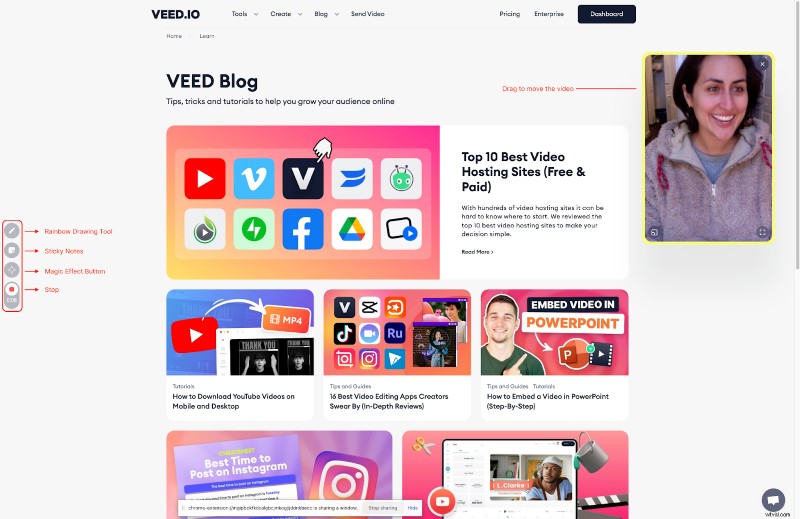
- Try the VEED’s screen recorder tools to make your video more creative and fun to watch. If you want to highlight something while recording you can use:
🌈 Rainbow draw tool to annotate or highlight.
📒 Sticky note to add any additional information for future reference.
🪄 Magic tool to add a celebration effect in the recording.
And all of these tools are free to use, so go on and uncover your creative side.
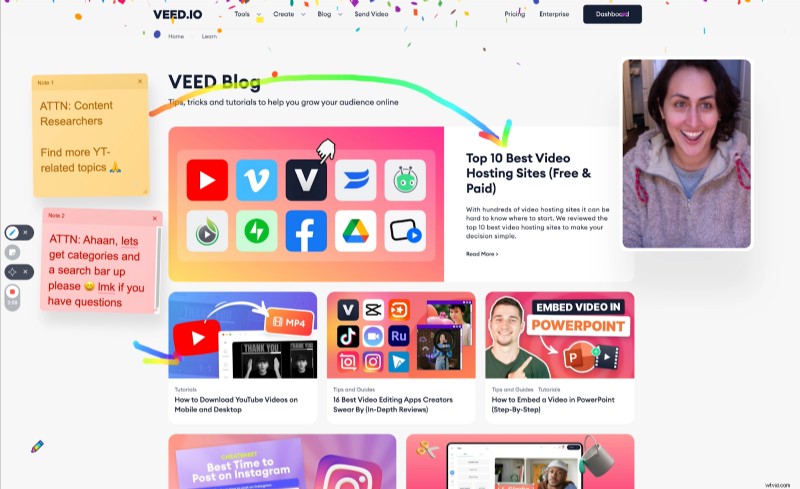
- Click on the stop icon on the left side to stop recording.
Then, VEED will render your video. And the duration of the rendering process can vary according to the file size.
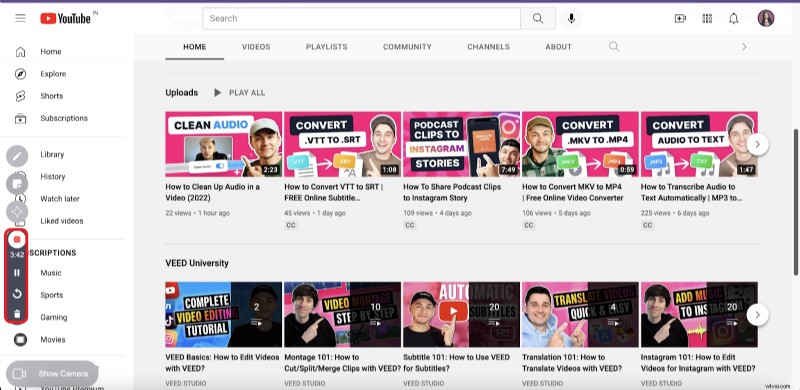
Remarque : You can record unlimited videos without any limits to the recording length. If you want to store your recordings, you can create a free or paid VEED account to host your content.
- Click on share and choose ‘Copy link’.
Click to share your video on social media channels, embed it , or email it.
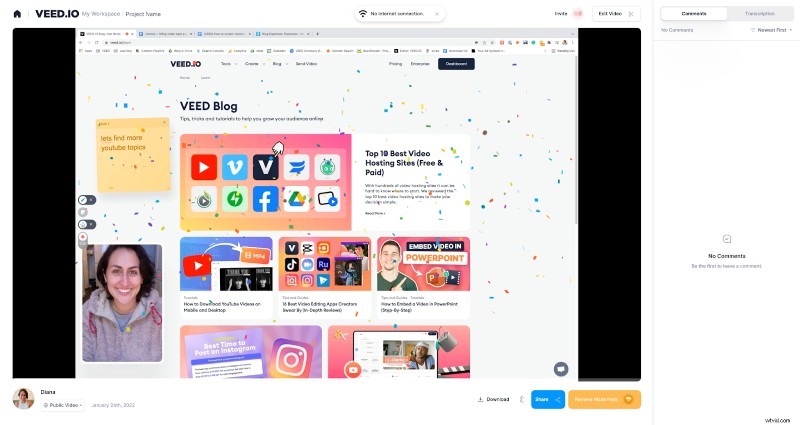
You can share the video when it’s marked as public with anyone who has the link. But if you want to keep it private, turn off the public video toggle so only you can view the video.
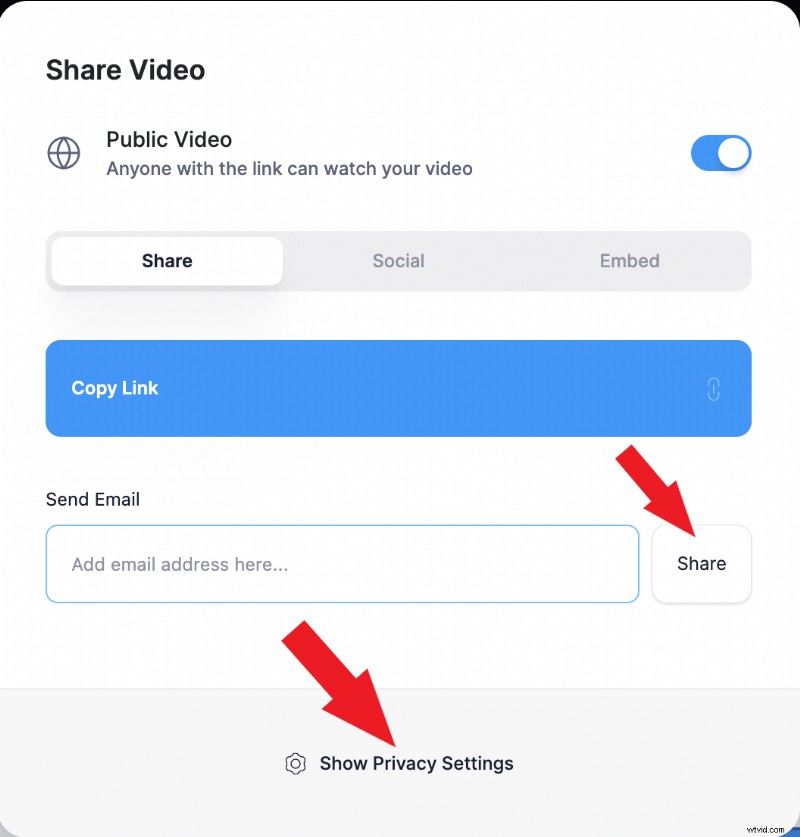
So what’s the best free screen recorder for Mac for you?
If you need just the basics to occasionally record your screen, QuickTime is the best free built-in screen recording tool to use.
If you’re looking for a quick, simple, and easy-access solution the screenshot toolbar shortcut is the fastest free way to record your Mac screen without clicking to open another app.
But, if you’re looking for an all-in-one video tool to screen record, edit, cost, and share videos, then VEED is the best free screen recorder app.
The best part is VEED allows unlimited recordings without any time constraints and the number of recordings you make!
Try VEED’s screen recorder chrome extension for free.
