L'intérêt pour les captures d'écran n'a cessé d'augmenter depuis 2009.
Et ce n'est un secret pour personne que nous sommes de grands fans de capture d'écran et de captures d'écran ici chez TechSmith.
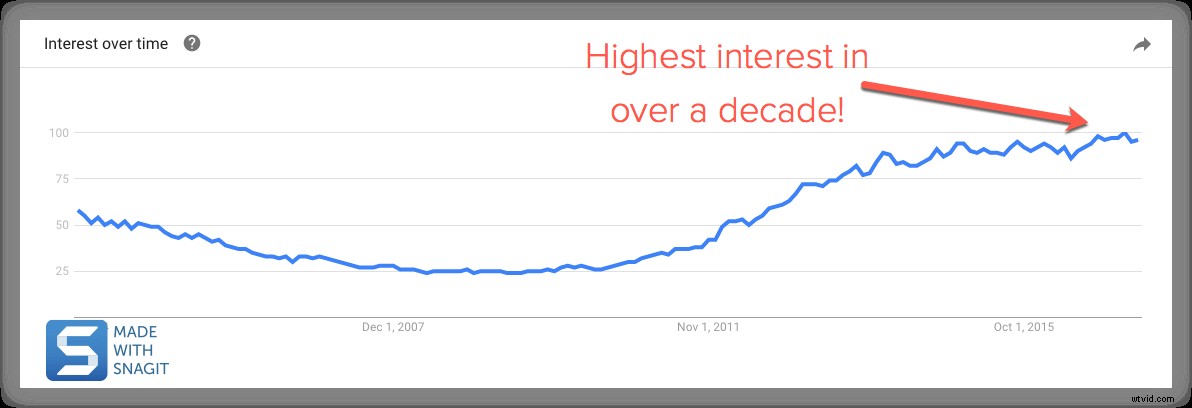
Les captures d'écran (également appelées capture d'écran ou capture d'écran) sont idéales pour saisir des images à partir de pages Web, capturer des applications de bureau et créer des tutoriels de programme.
Et croyez-le ou non, l'une des plus grandes questions que nous recevons est :Comment puis-je capturer une capture d'écran ?
Eh bien, il existe de nombreux programmes intégrés et outils gratuits (Snipping Tool, Mac Grab, etc.) pour capturer votre écran.
Mais, si vous avez besoin de prendre beaucoup de captures d'écran et que vous souhaitez plus de flexibilité et des outils robustes, Snagit est une excellente option.
L'une des meilleures parties de la capture de votre écran avec Snagit est que vous pouvez montrer aux gens exactement ce que vous voyez sur votre bureau.
Aujourd'hui, je vais vous montrer comment prendre une capture d'écran sur Windows sans l'outil de capture et sur Mac sans l'outil Grab.
Le guide complet sur la façon de capturer des images d'écran
N'hésitez pas à utiliser les liens rapides pour accéder à la section qui vous intéresse le plus.
Voici tous les types de capture d'écran que nous aborderons dans ce guide :Comment faire une capture d'écran de tout votre écran (Windows | Mac)
Comment faire une capture d'écran d'une partie sélectionnée de votre écran (Windows | Mac)
Comment faire une capture d'écran d'une fenêtre (Windows | Mac)
Comment faire une capture d'écran d'un menu (Windows | Mac)
La première chose à faire est de télécharger et d'installer votre logiciel de capture d'écran.
Si vous n'avez pas encore Snagit, vous pouvez le télécharger gratuitement et essayer le logiciel pendant 15 jours. Snagit fonctionne à la fois sur Windows et sur Mac. Ainsi, quelle que soit la plate-forme que vous utilisez, elle fonctionnera sur votre système.
Vous pouvez capturer tout votre écran ou seulement une partie sélectionnée de celui-ci. La capture d'écran s'ouvre automatiquement dans l'éditeur Snagit où vous pouvez prévisualiser, modifier et partager la capture.
📚Lecture recommandée : Snagit vs Snipping Tool :5 raisons pour lesquelles vous devez changerComment faire une capture d'écran sur PC
Ces méthodes fonctionnent avec différentes versions de Microsoft Windows, y compris Windows 8 et Windows 10.
Comment prendre une capture d'écran de tout votre écran (sous Windows 7, 8 et 10)
Étape 1 : Cliquez sur le bouton Capture ou appuyez sur PrtScn (bouton d'impression d'écran).
Étape 2 : Une fois que le réticule orange apparaît, cliquez sur le bouton Plein écran pour capturer le plein écran.
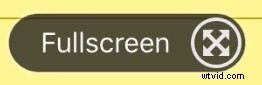
Comment prendre une capture d'écran de une partie sélectionnée de votre écran (sous Windows 7, 8 et 10)
Étape 1 : Ouvrez la fenêtre Capturer.
Dans la zone Notifications, cliquez sur l'icône rouge TechSmith Snagit pour ouvrir la fenêtre de capture à l'écran. Si vous êtes dans l'éditeur Snagit, cliquez sur le bouton Capturer dans la barre d'outils pour faire apparaître la fenêtre Capturer.
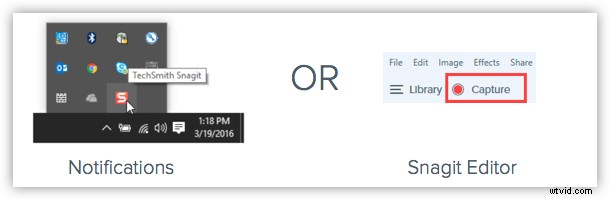
Étape 2 : Choisissez vos paramètres de capture d'écran.
La fenêtre Capture vous offre une grande flexibilité en fonction du type de capture d'écran que vous souhaitez effectuer. Saisissez tout votre bureau, une région ou une fenêtre avec All-in-One Capture® de Snagit. Prenez une capture d'écran rapide ou enregistrez une vidéo.
Étape 3 : Cliquez sur le bouton Capturer.
Cliquez sur le bouton Capturer sur n'importe quel onglet de la fenêtre Capturer pour démarrer votre capture d'écran. Vous pouvez également démarrer une capture avec les paramètres actuels en appuyant sur le bouton PrtScn (Impr écran), qui est la touche de raccourci de capture globale par défaut. Vous pouvez également personnaliser et modifier le raccourci clavier de capture globale.
Étape 4 : Cliquez et faites glisser le réticule pour prendre une capture d'écran de la fenêtre active.
Comment faire une capture d'écran d'une fenêtre (sur Windows sur Windows 7, 8 et 10)
Étape 1 : Cliquez sur le bouton Capturer ou appuyez sur PrtScn (Impr écran).
Étape 2 : Déplacez le curseur sur la fenêtre à capturer. Lorsqu'une bordure en pointillés orange apparaît autour de la fenêtre, cliquez pour sélectionner la zone en surbrillance.
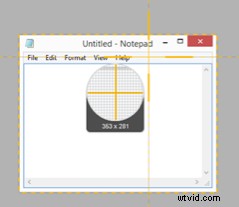
Comment faire une capture d'écran d'un menu (sur Windows sur Windows 7, 8 et 10)
Étape 1 : Tout d'abord, sélectionnez l'onglet Image dans la fenêtre Capturer.
Étape 2 : Ensuite, sélectionnez Menu dans la liste déroulante Sélection.
Étape 3 : Sélectionnez l'option Délai et définissez le nombre de secondes pour le délai. (Facultatif)
Étape 4 : Cliquez sur le bouton Capturer ou appuyez sur PrtScn (Impr écran).
Étape 5 : Enfin, votre compte à rebours commencera. Ouvrez le menu souhaité et déplacez votre curseur sur le menu pour capturer.
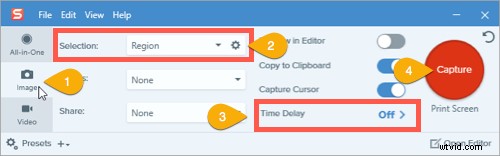 CONSEIL :Enregistrer un préréglage
CONSEIL :Enregistrer un préréglage Pour enregistrer les paramètres de capture pour une utilisation future, sélectionnez la liste déroulante Ajouter un préréglage> Nouveau préréglage à partir des paramètres actuels.
Comment faire une capture d'écran sur un Mac
Ces méthodes fonctionnent avec différentes versions de macOS–10.10 (Yosemite) ou supérieur.
Comment prendre une capture d'écran de tout votre écran (sur Mac)
Étape 1 : Cliquez sur le bouton Capturer ou appuyez sur Ctrl-Maj-C.
Étape 2 : Une fois que le réticule orange apparaît, cliquez sur le bouton Plein écran pour capturer tout l'écran.
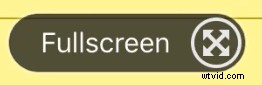
Comment prendre une capture d'écran d'une partie sélectionnée de votre écran (sur Mac)
Étape 1 : Ouvrez la fenêtre Capturer.
Dans la barre de menus, cliquez sur l'icône TechSmith Snagit pour ouvrir la fenêtre de capture à l'écran. Si vous êtes dans l'éditeur Snagit, cliquez sur le bouton Capturer dans la barre d'outils pour faire apparaître la fenêtre Capturer.
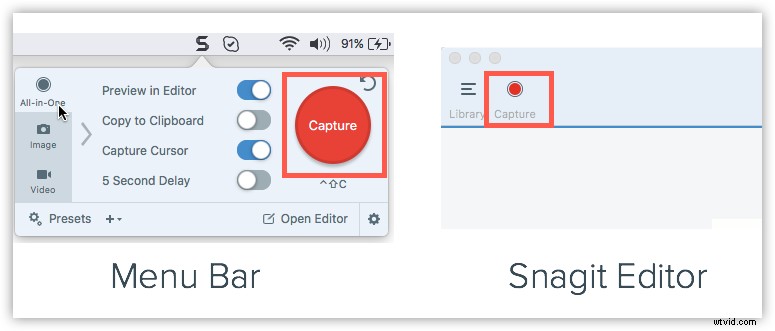
Étape 2 : Choisissez vos paramètres de capture d'écran.
La fenêtre Capture vous offre une grande flexibilité en fonction du type de capture d'écran que vous souhaitez effectuer. Saisissez tout votre bureau, une région ou une fenêtre avec All-in-One Capture® de Snagit. Prenez des captures d'écran rapides. Ou même enregistrer des vidéos.
Étape 3 : Cliquez sur le bouton de capture.
Cliquez sur le bouton Capturer sur n'importe quel onglet de la fenêtre Capturer pour démarrer votre capture d'écran. Vous pouvez également démarrer une capture avec les paramètres actuels en appuyant sur à l'aide du raccourci clavier Contrôle-Maj-C, qui est le raccourci clavier de capture global par défaut. Vous pouvez également personnaliser et modifier le raccourci clavier de capture globale.
Étape 4 : Cliquez et faites glisser le réticule pour sélectionner une partie ou la totalité de votre écran.
Comment faire une capture d'écran d'une fenêtre (sur Mac)
Étape 1 : Cliquez sur le bouton Capturer ou appuyez sur Contrôle-Maj-C.
Étape 2 : Déplacez le curseur sur la fenêtre à capturer. Lorsqu'une bordure en pointillés orange apparaît autour de la fenêtre, cliquez pour sélectionner la zone en surbrillance.
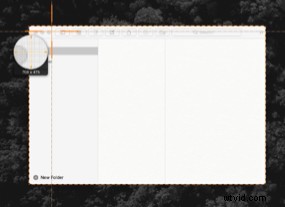
Comment faire une capture d'écran d'un menu (sur Mac)
Étape 1 : Tout d'abord, sélectionnez l'onglet Image dans la fenêtre Capturer.
Étape 2 : Ensuite, sélectionnez Menu dans la liste déroulante Sélection.
Étape 3 : Sélectionnez l'option Délai et définissez le nombre de secondes pour le délai. (Facultatif)
Étape 4 : Cliquez sur le bouton Capturer ou appuyez sur Contrôle-Maj-C.
Étape 5 : Enfin, votre compte à rebours commencera. Ouvrez le menu souhaité et déplacez votre curseur sur le menu pour capturer.
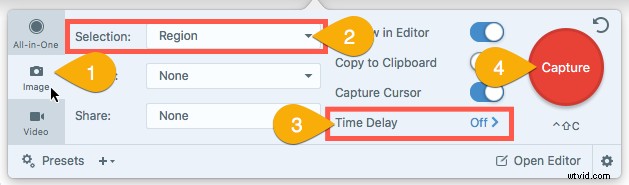
Une fois que vous avez terminé, vous pouvez enregistrer vos captures d'écran ou les peaufiner avec les fonctionnalités d'édition d'images de Snagit. Cela vous donnera un flux de travail plus rapide et meilleur que la simple utilisation de la touche d'impression d'écran et de Microsoft Paint.
Foire aux questions
Comment faire une capture d'écran ?Snagit est le meilleur outil de capture d'écran que vous puissiez trouver. C'est parfait si vous avez besoin de prendre beaucoup de captures d'écran et que vous voulez plus de puissance et de flexibilité que les options intégrées.
Comment faire une capture d'écran sous Windows ?Cliquez sur le bouton Capturer dans Snagit ou appuyez sur PrtScn (Impr écran). Ensuite, cliquez et faites glisser le réticule pour sélectionner tout ou partie de votre écran.
Comment faire une capture d'écran sur un Mac ?Cliquez sur le bouton Capturer ou appuyez sur Ctrl-Maj-C. Ensuite, cliquez et faites glisser le réticule pour sélectionner une partie ou la totalité de votre écran.
Puis-je transformer des captures d'écran en vidéo ?Snagit vous permet désormais de transformer des captures d'écran en vidéos avec narration et annotation. Découvrez comment créer une vidéo à partir d'images.
Comment faire une capture d'écran avec défilement ?Dans l'onglet Tout-en-un de Snagit, cliquez sur le bouton Capturer, déplacez le réticule sur la fenêtre à capturer, puis cliquez sur l'une des flèches jaunes en fonction de la direction dans laquelle vous souhaitez faire défiler. Snagit capture tout ce qui est visible dans la fenêtre et crée une seule image que vous pouvez modifier.
Comment faire une capture d'écran d'un menu ?Tout d'abord, sélectionnez l'onglet Image dans la fenêtre Capture. Ensuite, sélectionnez Menu dans la liste déroulante Sélection. Sélectionnez l'option Délai et définissez le nombre de secondes pour le délai. Cliquez sur le bouton Capturer ou appuyez sur PrtScn (Impr écran). Enfin, votre compte à rebours commencera. Ouvrez le menu souhaité et déplacez votre curseur sur le menu pour capturer.
Note de l'éditeur :cet article a été initialement publié en 2017 et a été mis à jour pour plus d'exactitude et d'exhaustivité.
