Chez TechSmith, nous cherchons toujours des moyens d'ajouter du contenu vidéo à nos conversations et communications quotidiennes.
Le seul problème ?
Les contraintes de temps, de distance et de budget font qu'il est presque impossible de rendre visite à tout le monde en personne.
Bien qu'avec la technologie Google Hangouts, nous n'ayons pas à le faire. Au lieu de nous déplacer sur place, nous pouvons capturer des interviews lors d'appels vidéo, puis intégrer ces enregistrements dans les vidéos que nous créons.
L'enregistrement de Hangouts ou de toute communication vidéo numérique peut être un moyen utile d'interviewer des experts en la matière ou d'enregistrer des réunions avec des employés distants.
Les images que vous enregistrez peuvent être utilisées de différentes manières :vidéos marketing, présentations internes, études de marché, etc.
L'utilisation de citations d'experts dans les vidéos destinées aux clients a bien fonctionné pour nous ici. (Nous parlerons un peu plus des autorisations pour ce type de vidéo à la fin de l'article.)
Comment enregistrer Google Hangouts
Il existe de nombreuses options intéressantes pour enregistrer vos appels Skype et Google Hangouts. Snagit facilite l'enregistrement rapide de votre écran. (Même si vous n'avez pas de copie de Snagit, vous pouvez télécharger Snagit gratuitement pendant 15 jours.)
Lorsque vous enregistrez un appel vidéo, vous pouvez choisir de capturer ou non l'audio, l'activité de l'écran ou même les diapositives PowerPoint. Après avoir arrêté l'enregistrement, vous pouvez l'enregistrer sur votre ordinateur ou le partager avec toute personne qui a besoin des informations.
Enregistrer des réunions Skype et Google Hangouts (Windows/Mac)
1. Préparez votre écran avant l'enregistrement pour éviter de réenregistrer et gagner du temps lors du montage. (Plus d'informations à ce sujet ci-dessous.)
2. Cliquez sur l'onglet vidéo pour personnaliser vos paramètres d'enregistrement.
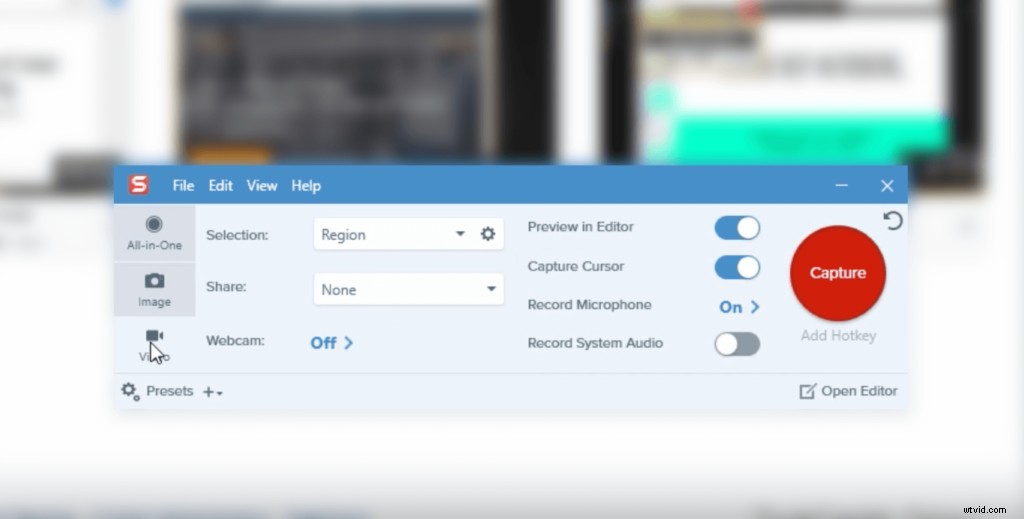
3. Cliquez sur le gros bouton rouge Capturer ou enregistrer pour sélectionner une région, régler les paramètres audio et démarrer l'enregistrement. Snagit facilite l'enregistrement audio et vidéo.

4. Les enregistrements terminés s'ouvrent dans l'éditeur Snagit où vous pouvez prévisualiser et apporter des modifications rapides.

5. Enregistrez rapidement votre vidéo ou partagez-la avec d'autres en utilisant le menu Partager.
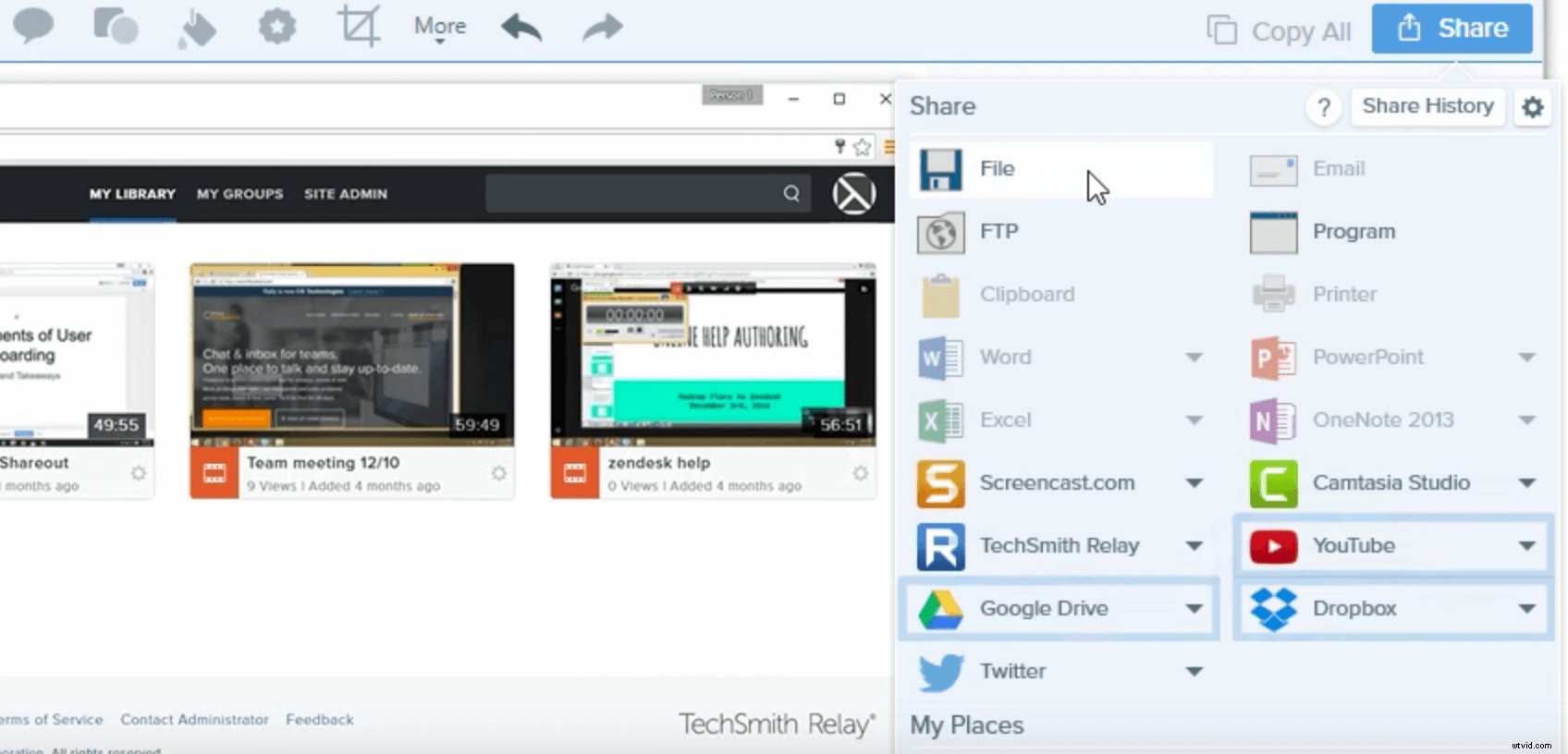
Obtenez les didacticiels complets :
Windows :Enregistrez votre écran avec Snagit
Mac :Enregistrez votre écran avec Snagit
Avant d'enregistrer votre appel vidéo
Préparez votre machine
Avant d'ouvrir votre navigateur Web et d'enregistrer, vous devez suivre quelques étapes simples.
Tout d'abord, n'oubliez pas qu'il faut beaucoup de puissance de traitement informatique pour enregistrer une vidéo et exécuter des programmes comme Google Hangouts en même temps.
Pour obtenir les meilleurs résultats, désactivez toute application inutile. Ne vous contentez pas de les minimiser, éteignez-les vraiment. Cela contribuera aux performances globales de votre machine.
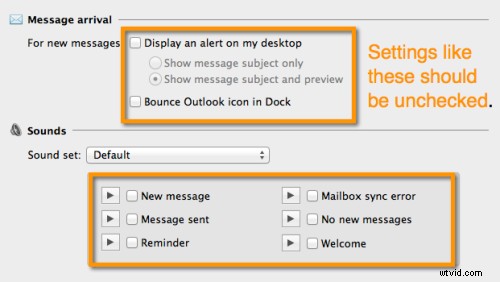
Ensuite, vous devrez vous assurer que toutes les notifications sont désactivées.
Je l'ai vu arriver, je l'ai eu et j'ai même entendu cela arriver à des gens sur des émissions de radio nationales. Vous ne voulez pas d'un avis concernant votre prochain rendez-vous ou d'un e-mail entrant qui ruine une vidéo parfaitement bonne.
En plus de ruiner votre vidéo, cela semble amateur quand cela se produit. Et vous, mes amis, valez mieux que ça.
Configurez votre caméra et votre éclairage
L'ordinateur a-t-il été pris en charge ? Bien. Ensuite, vous devrez régler votre caméra, l'éclairage vidéo et la pièce dans laquelle vous enregistrez.
Cette vidéo vous expliquera tout ce que vous devez savoir sur la configuration de votre espace de travail pour un screencast de webcam.
Vous ne voyez pas la vidéo ? Regardez-le sur YouTube…
Si vous n'avez pas accès à la lumière naturelle, vous devrez peut-être ajouter plus de lumière.
Lorsque vous ajoutez des lumières supplémentaires, assurez-vous que la lumière est directement devant vous, afin de ne pas projeter accidentellement d'ombres sur votre visage (sauf si vous optez pour le look mystérieux et ténébreux !). Vous n'avez pas à faire quoi que ce soit de trop sophistiqué, tant que vous pouvez être vu clairement.
Vous voudrez également ajuster le placement de votre caméra. Nous vous recommandons d'utiliser la règle des tiers.
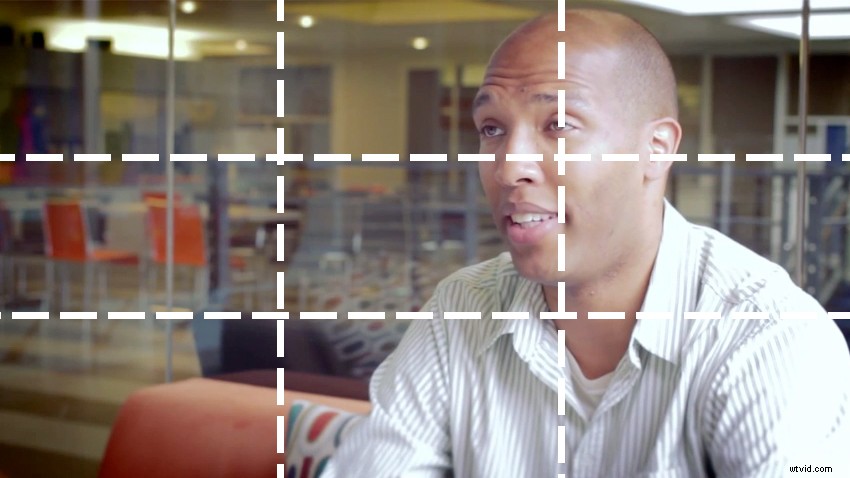
Voici Trent Thompson, que nous avons interviewé pour un témoignage client. Remarquez comment il est uniformément éclairé et où il est placé dans le cadre ? Vous pouvez également voir qu'il n'y a pas beaucoup d'action en arrière-plan. C'est l'idéal :les arrière-plans ne doivent pas détourner l'attention du contenu visuel clé !
Limiter le bruit de fond
Enfin, il est temps de considérer le bruit dans votre environnement d'enregistrement. Il y aura toujours du bruit ambiant, mais vous devriez essayer de l'éliminer autant que possible.
Les coupables typiques sont les systèmes CVC, le bourdonnement de la lumière fluorescente, les bavardages au bureau, le bruit de la route, etc. Si vous êtes dans un bureau, fermez votre porte, mettez un « Chut ! J'enregistre" et envoyez un rappel par e-mail à vos collègues.
Considérations techniques et matérielles
Paramètres audio
L'enregistrement audio peut être délicat, d'autant plus que vous n'aurez pas un contrôle total sur celui-ci.
Mais vous voudrez que l'audio de votre invité soit aussi bon que possible. Envisagez de leur recommander un microphone, car le microphone intégré à leur ordinateur portable ne fournira pas un très bon son.
Les micros intégrés fonctionnent bien pour avoir une conversation, mais ils décevront lors d'un enregistrement. Si votre sujet a une webcam externe, il peut y avoir un microphone intégré qui fournira un son assez bon. Sinon, il peut être utile de fournir à votre invité un microphone de bureau USB ou un casque. Cependant, si votre invité porte un casque, cela peut sembler un peu gênant.
Un bon microphone ne doit pas nécessairement coûter des milliers, voire des centaines de dollars. Nous recommandons le Blue Yeti (environ 100 $) et l'Audio Technica 2020 (environ 200 $). Les deux sont mis en vente occasionnellement.
Souvent, nous faisons des interviews unilatérales, ce qui signifie que nous sommes plus intéressés par les commentaires des invités et pas nécessairement les nôtres. Vous n'avez pas à vous soucier de votre propre qualité audio, sauf si vous prévoyez de l'utiliser dans une vidéo finale.
Alternativement, vous pouvez utiliser une application comme Zencastr pour enregistrer l'audio de votre invité directement depuis son propre ordinateur. Zencastr enregistre des pistes audio distinctes pour chaque invité d'une session Skype ou d'un Hangout directement dans votre compte Dropbox.
Avant de poursuivre, parlons de l'étape la plus importante de toutes :s'assurer que l'audio de votre système est enregistré. Si vous oubliez cela, vos enregistrements ne capteront aucune partie de l'audio de votre ordinateur (c'est-à-dire, là où votre interlocuteur parle !).
Assurez-vous toujours que votre micro est capté avant de commencer à enregistrer :

Paramètres vidéo
Tout comme les micros intégrés, les caméras intégrées sur les ordinateurs portables ne sont pas les meilleures (une exception :les ordinateurs Apple ont tendance à être assez bons).
Pour contourner ce problème, donnez à votre invité une webcam qui fournira un flux vidéo de meilleure qualité.
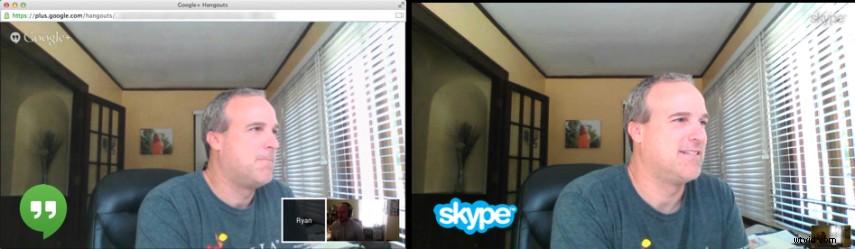
La vérité est que les appels vidéo ne sont pas toujours de haute qualité. Ils sont influencés par de nombreux facteurs différents, notamment la fluidité et la rapidité de fonctionnement de votre système, votre connexion Internet et, comme mentionné précédemment, la qualité de votre caméra.
Votre vidéo sera-t-elle d'une qualité parfaite ? Probablement pas.
Mais en faisant quelques étapes simples, cela peut sembler très bon. Parfois, il vaut la peine d'utiliser un serveur externe pour héberger la session. Si vous ne savez pas où en obtenir un, téléchargez-en un sur ITTSystems.com pour comprendre.
Même avec un peu de pixellisation ou de décalage, votre vidéo peut toujours avoir un aspect professionnel.
Remarque sur les autorisations
Avant d'enregistrer votre ou vos sujets, assurez-vous de demander la permission. Aux États-Unis, il existe différentes lois concernant l'enregistrement des conversations, alors soyez conscient de ce que votre gouvernement local a établi. Vous voudrez peut-être envisager de demander à vos personnes interrogées de signer également un formulaire de décharge, en fonction de la manière dont vous utiliserez leurs images. TechSmith utilise un formulaire simple similaire à celui-ci chaque fois que nous enregistrons quelqu'un.
Note de l'éditeur :cet article a été initialement publié en septembre 2014 et a depuis été mis à jour pour plus d'exactitude et d'exhaustivité.
