Les Mac ont un outil de capture d'écran intégré, mais, avouons-le, c'est assez basique.
Il est difficile de sélectionner avec précision la zone que vous souhaitez capturer, et une fois que vous avez pris votre capture d'écran, vos options pour ajouter des annotations et des notes sont limitées.
Heureusement, il existe un meilleur moyen ! Nous vous guiderons à travers les étapes nécessaires pour effectuer une capture d'écran sur macOS, ajouter des annotations et des effets, et partager facilement vos captures d'écran.
De plus, nous vous montrerons le moyen le plus rapide et le plus efficace de stocker et d'organiser vos captures d'écran.
Comment faire une capture d'écran sur un Mac
Notre logiciel de capture d'écran pour Mac est TechSmith Snagit. Vous pouvez télécharger un essai gratuit ici pour commencer à prendre de superbes captures d'écran !
Étape 1 :Sélectionnez le type d'image que vous souhaitez capturer
Tout d'abord, ouvrez Snagit et cliquez sur le bouton rouge Capturer. Vous pouvez également le faire à partir de l'icône Snagit dans votre barre d'outils.

À partir de là, pour capturer votre écran, cliquez sur Tout-en-un ou sur Image. All-In-One vous donnera la possibilité de choisir une image, une vidéo ou une capture panoramique après avoir sélectionné votre zone de capture. C'est très bien si vous n'êtes pas sûr du type de capture dont vous avez besoin.
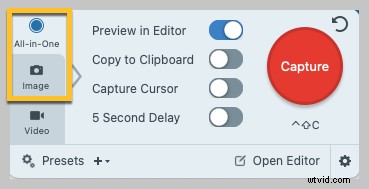
Le paramètre Image affichera vos options pour une capture d'écran fixe, y compris panoramique, fenêtre, plein écran, etc. Pour une présentation vidéo des options de capture de Snagit, regardez la vidéo ci-dessous.
Pour un accès encore plus rapide à Snagit, vous pouvez également configurer des raccourcis clavier ou des raccourcis clavier pour accélérer le processus de capture.
Pour ce didacticiel, utilisons le paramètre de capture tout-en-un.
Étape 2 :Utilisez le réticule
La fonction de réticule de Snagit permet de sélectionner facilement uniquement la zone que vous souhaitez capturer, jusqu'au pixel près. Passez la souris sur des fenêtres ou des régions pour sélectionner automatiquement la zone, ou cliquez et faites glisser sur une région pour effectuer une sélection personnalisée.
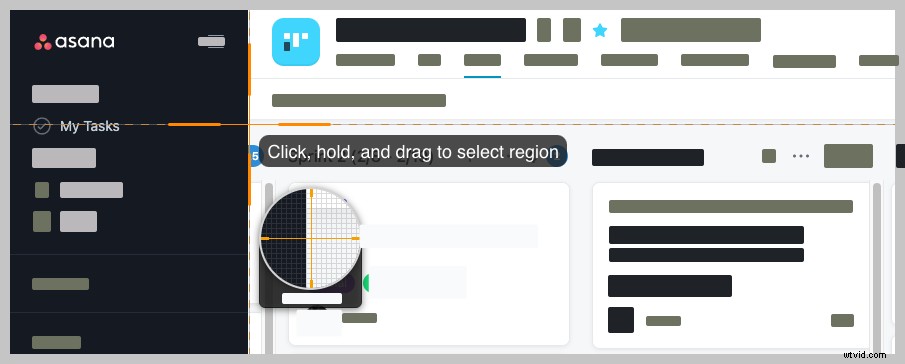
Étape 3 :Prévisualisez la région sélectionnée
Relâchez le réticule pour prévisualiser votre sélection. Si nécessaire, utilisez les poignées sur les bords pour effectuer des ajustements.
Ensuite, lorsque vous êtes prêt, cliquez sur l'icône de l'appareil photo dans la barre d'outils pour capturer votre écran.
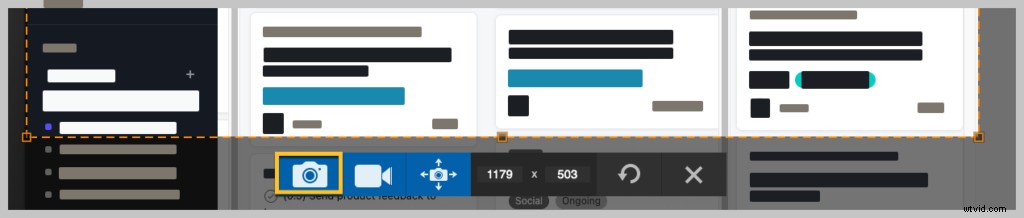
Comment enregistrer votre écran sur un Mac
Vous souhaitez enregistrer votre écran au lieu de capturer une image fixe ? Snagit peut également fonctionner comme logiciel d'enregistrement d'écran ! Snagit vous permet d'enregistrer simultanément l'audio, le microphone et la vidéo du système.
📚 Lecture recommandée : Guide détaillé sur la façon d'enregistrer votre écran MacAu lieu de sélectionner Tout-en-un ou Image dans les options de capture, sélectionnez Vidéo. Ensuite, suivez les mêmes étapes que pour prendre une capture d'écran.
TechSmith propose également Camtasia, un outil d'enregistrement d'écran et un éditeur vidéo plus avancés. Avec Camtasia, vous avez la possibilité d'enregistrer et de produire des enregistrements d'écran d'aspect plus professionnel.
C'est idéal pour les didacticiels vidéo rapides, la diffusion en direct et l'enregistrement de webinaires.
Vous pouvez comparer les enregistreurs d'écran TechSmith pour mac ici.
Comment ajouter des annotations et des effets aux captures d'écran sur un Mac
Après avoir pris votre capture d'écran, votre capture s'ouvrira automatiquement dans l'éditeur Snagit. À partir de là, vous avez la possibilité d'ajouter diverses annotations et effets, tels que des légendes de texte, des symboles, du flou, etc.

Snagit facilite également le recadrage et la modification de la taille de votre capture d'écran.
Vous pouvez trouver des didacticiels plus approfondis sur l'édition et l'ajout d'effets aux captures d'écran Snagit ici.
Comment partager des captures d'écran sur un Mac
Snagit facilite le partage de captures d'écran sur n'importe quelle plate-forme, ou même le copier-coller dans un e-mail ou un outil de chat.
Pour enregistrer ou partager une capture d'écran sur votre ordinateur, un lecteur réseau ou une plate-forme d'hébergement, cliquez simplement sur le bouton Partager dans le coin supérieur droit. Ensuite, sélectionnez l'une des options préchargées ou ajoutez la vôtre.
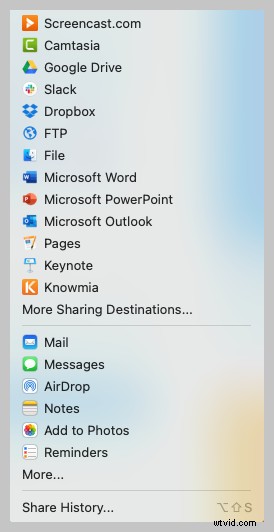
Pour copier et coller votre capture d'écran, faites un clic droit sur votre image finale et sélectionnez Copier. À partir de là, vous pouvez coller votre capture d'écran où vous voulez !
Vous pouvez même faire glisser et déposer votre capture d'écran dans de nombreuses autres applications, notamment Google Docs, Microsoft Word, Microsoft PowerPoint, des applications de messagerie, etc.
Comment stocker et organiser vos captures d'écran
Avec Snagit, il n'est pas nécessaire d'encombrer votre bureau avec des captures d'écran ou de créer un tas de dossiers. Au lieu de cela, vos captures et enregistrements sont automatiquement enregistrés dans la bibliothèque Snagit !
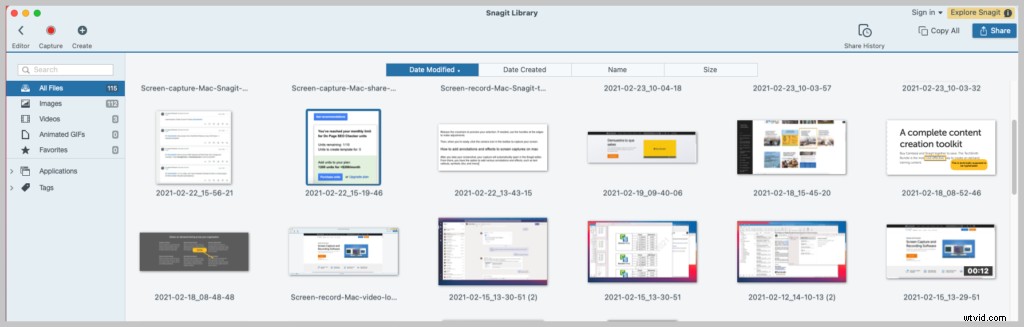
Les captures d'écran peuvent être organisées par type de capture, date, applications, fenêtres, etc. Vous pouvez également créer des balises personnalisées pour organiser vos captures d'écran.
Juste comme ça, vous êtes un pro de la capture d'écran Mac ! D'autres seront tellement impressionnés par la clarté et la facilité de lecture de vos captures d'écran. Maintenant, vous avez le pouvoir de communiquer clairement des informations à tout moment, n'importe où !
Pour une excellente présentation vidéo des instructions de cet article, regardez cette vidéo :
Prêt à commencer avec la capture d'écran ? Téléchargez une version d'essai gratuite de Snagit !
Questions fréquentes :
Pouvez-vous enregistrer de l'audio et de la vidéo en même temps sur Mac ?Oui, vous pouvez! Snagit et Camtasia vous permettent d'enregistrer votre écran et votre audio en même temps.
Comment puis-je capturer tout mon écran sur Mac ?À l'aide de Snagit, ajustez les paramètres pour sélectionner Plein écran ou faites simplement glisser le réticule pour sélectionner la zone que vous souhaitez capturer.
Comment puis-je capturer un écran défilant sur Mac ?À l'aide de Snagit, sélectionnez Capture panoramique pour faire défiler et capturer la zone souhaitée.
Puis-je recadrer une capture d'écran sur Mac ?Absolument! Prenez simplement votre capture d'écran avec Snagit, qui ouvrira l'éditeur, puis cliquez et faites glisser les bordures de votre image pour la recadrer.
