Avez-vous déjà voulu enregistrer votre écran sur Mac, pour être frustré lorsque votre application ne vous offre pas toutes les options dont vous avez besoin ?
Bien sûr, vous pouvez faire un enregistrement vidéo de l'écran de votre ordinateur avec l'application QuickTime Player, mais il y a quelques blocages majeurs :
- Il n'y a pas d'option pour couper ou modifier.
- Vous ne pouvez pas ajouter d'annotations, de légendes ou d'effets.
- Vous ne pouvez pas enregistrer de vidéo et d'audio en même temps.
Heureusement, il existe un meilleur moyen d'enregistrer facilement votre écran , modifiez le métrage et ajoutez des annotations ou des effets.
Comment enregistrer votre écran sur Mac avec audio
Si vous avez besoin d'aide pour démarrer avec l'enregistrement d'écran, nous sommes là pour vous !
Lisez la suite pour savoir comment enregistrer votre écran sur Mac. Cliquez ici pour en savoir plus sur l'enregistrement d'écran pour Windows.
Comment faire un simple enregistrement d'écran sur Mac (avec Snagit)
Si vous cherchez à guider quelqu'un à travers un processus qui ne nécessite pas beaucoup d'édition, pensez à rechercher un outil comme TechSmith Snagit.
L'outil de capture d'écran vidéo de Snagit propose également un découpage de base pour vos vidéos.
Snagit est idéal pour les enregistrements d'écran qui expliquent les informations. Ils sont simples à réaliser et faciles à partager.
Nous vous guiderons à travers chaque étape nécessaire pour filtrer un enregistrement sur Mac à l'aide de Snagit.
Étape 1 :Choisissez ce que vous souhaitez enregistrer
Tout d'abord, ouvrez Snagit et sélectionnez l'onglet vidéo dans la fenêtre de capture. Assurez-vous que la région est sélectionnée dans le menu déroulant.
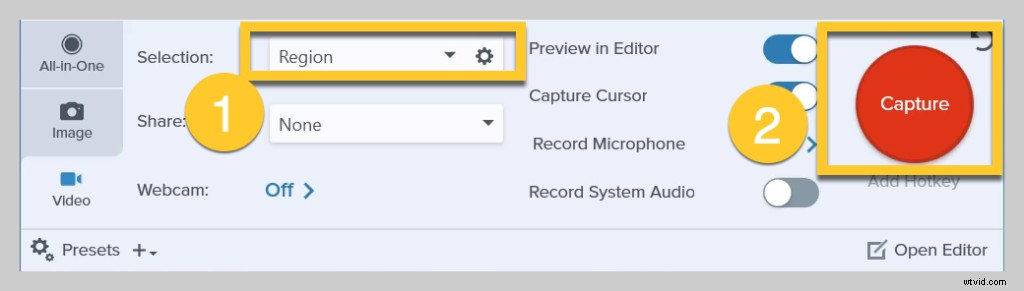
Ensuite, appuyez sur la grande icône de capture rouge.
Le réticule Snagit apparaîtra. Utilisez-les pour sélectionner une zone à enregistrer.
La sélection s'alignera automatiquement sur les fenêtres que vous avez ouvertes. Si vous souhaitez sélectionner manuellement une région, cliquez simplement n'importe où sur l'écran et faites glisser le réticule.
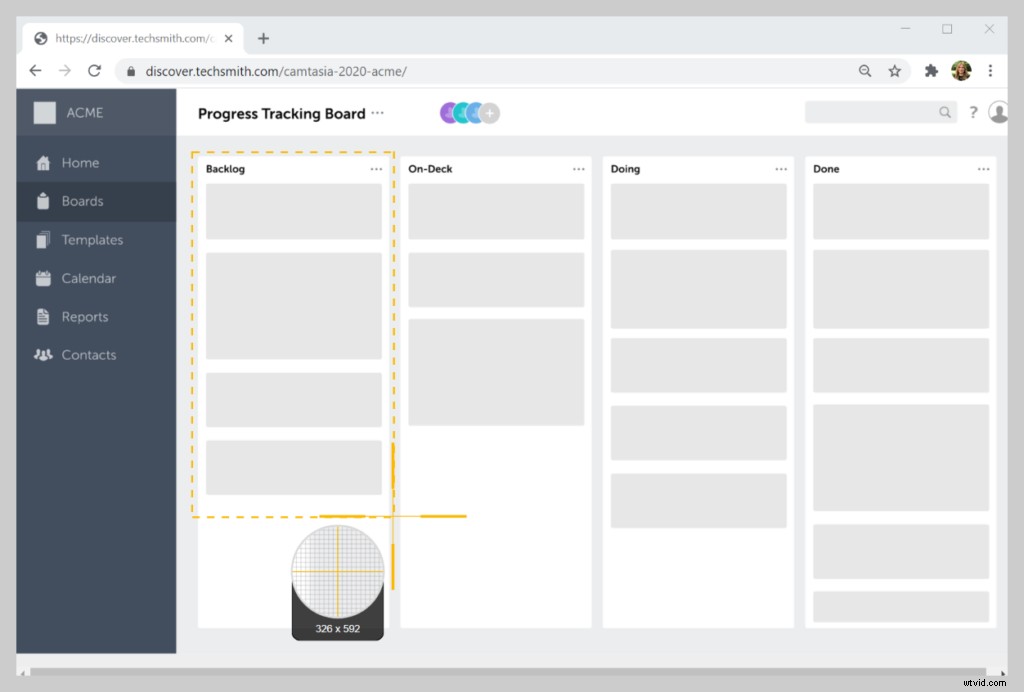
Étape 2 :Choisissez l'audio à enregistrer
Avec Snagit, vous pouvez facilement enregistrer l'écran de votre Mac avec l'audio inclus.
Après avoir sélectionné la région que vous souhaitez enregistrer, il est temps de choisir vos paramètres d'enregistrement audio.
Pour enregistrer votre voix, sélectionnez l'option Enregistrer le microphone.
Comment filtrer l'enregistrement sur mac avec le son
Si vous souhaitez également enregistrer les sons provenant de votre ordinateur, comme les notifications, assurez-vous de sélectionner Enregistrer l'audio du système.
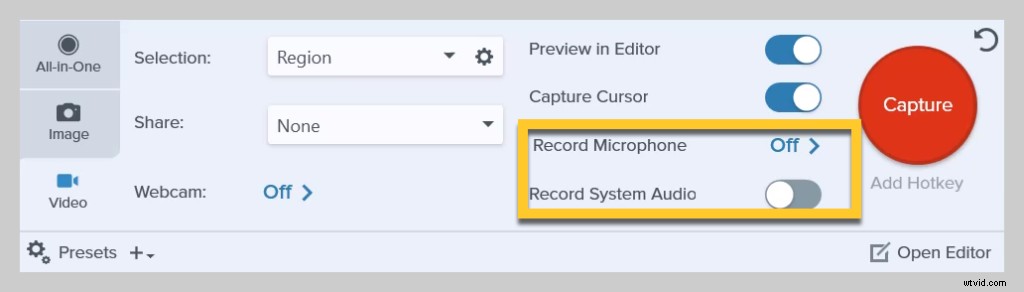
Si vous voulez vérifier et voir si vous avez installé la capture audio, suivez les instructions suivantes :
- Ouvrir Snagit
- Sélectionnez Snagit > Préférences > Capturer .
- À côté de System Audio, il devrait indiquer Désinstaller le composant . Cela signifie que le composant est déjà installé et que vous devriez pouvoir enregistrer l'audio du système.
- S'il indique Installer le composant , cliquez sur Installer le composant et suivez les invites pour installer le composant audio du système.
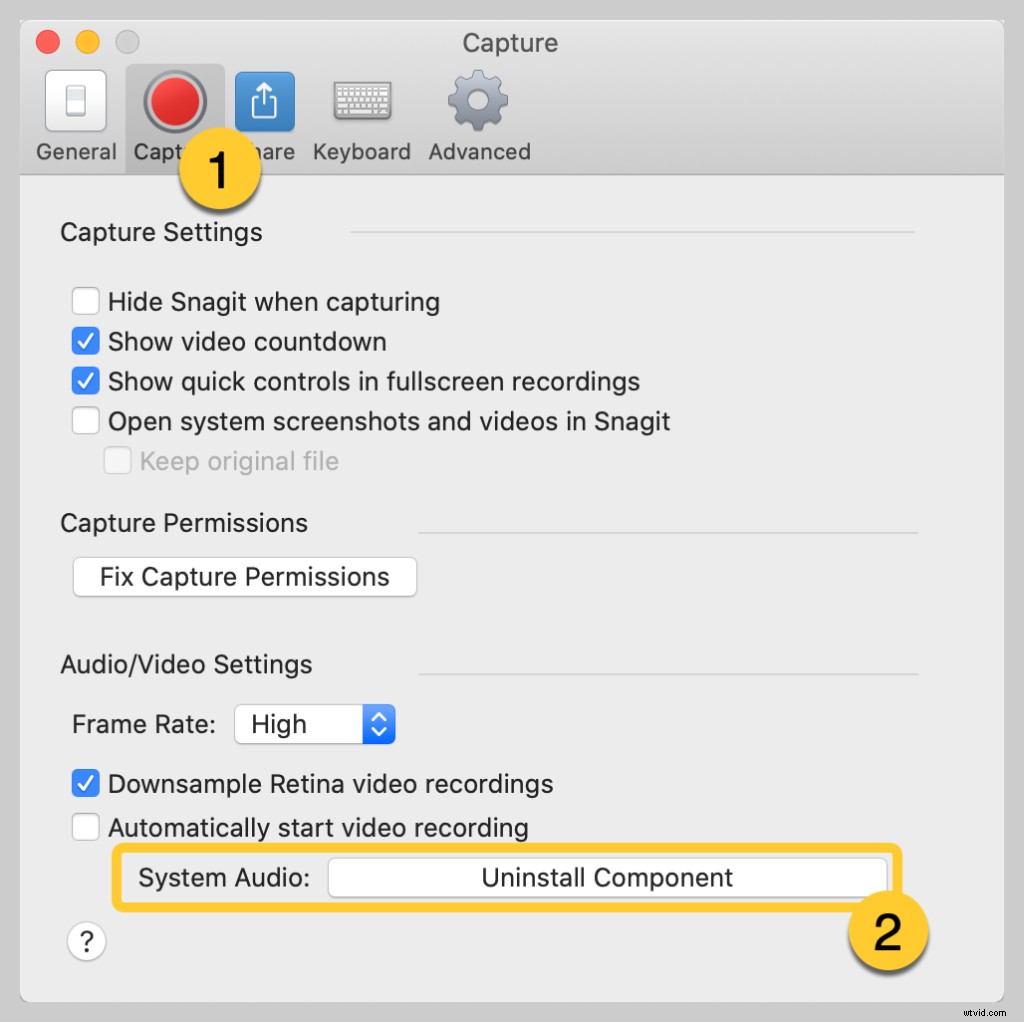
Étape 3 :Démarrez votre enregistrement d'écran
Lorsque vous êtes prêt, cliquez sur Enregistrer et Snagit vous donnera un compte à rebours de trois secondes. Désormais, tout ce qui apparaît dans la zone d'enregistrement est capturé.
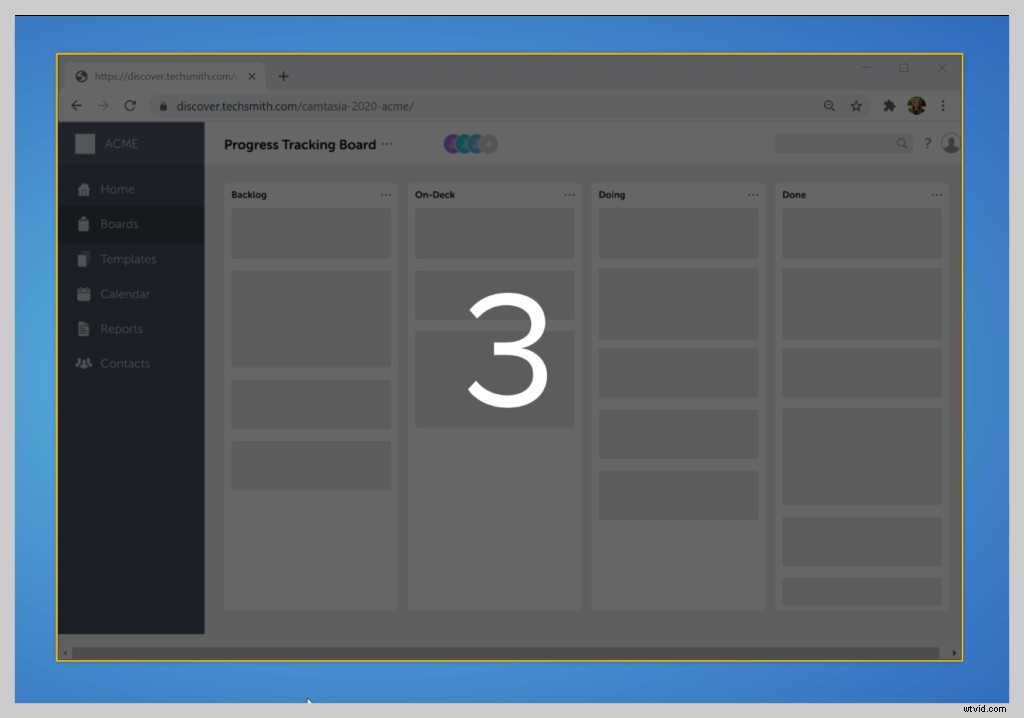
Si vous voulez que vos téléspectateurs voient votre visage, cliquez sur le bouton de la webcam pour basculer entre l'enregistrement de votre caméra frontale ou de votre écran.
Pour arrêter l'enregistrement, cliquez sur le bouton d'arrêt carré et Snagit ouvrira l'enregistrement dans l'éditeur Snagit afin que vous puissiez découper ou partager votre vidéo.

Étape 4 :Découpez votre vidéo
Une fois que vous avez appuyé sur Stop, votre vidéo apparaît directement sur la toile et est prête à être partagée.
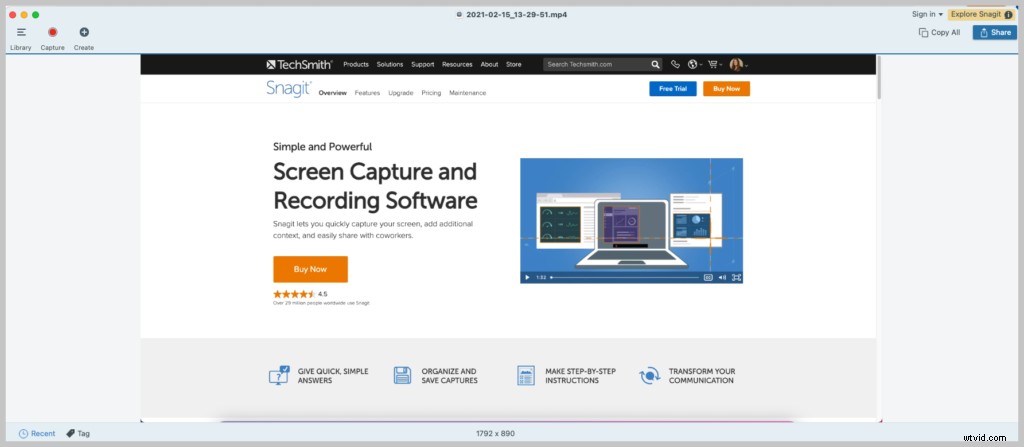
Pas d'attente pour le rendu ou cette barre de chargement. La vidéo est prête !
Avec Snagit, vous pouvez également facilement découper votre enregistrement pour supprimer les sections indésirables.
Si vous trouvez des erreurs ou des parties que vous souhaitez supprimer, faites une sélection avec la tête de lecture et cliquez sur couper.
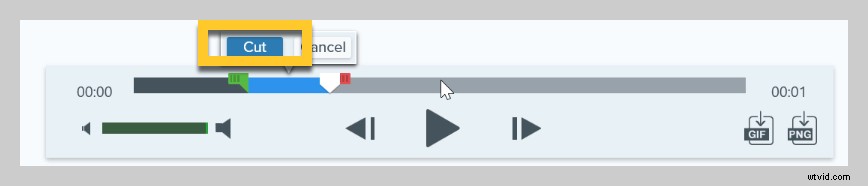
Snagit est simple, fait le travail et est facile à utiliser pour l'enregistrement d'écran sur Mac.
Étape 5 :Enregistrer ou partager
Lorsque vous avez terminé avec votre vidéo, cliquez sur Partager et choisissez la destination qui vous convient le mieux. Si vous ne savez pas quoi choisir, nous vous recommandons TechSmith Screencast.
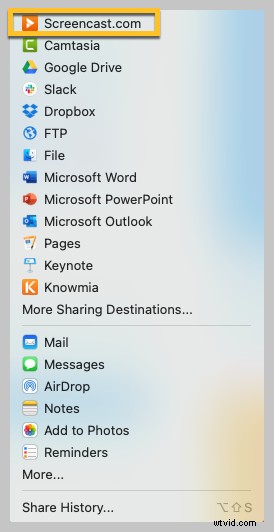
Screencast vous donne un lien facilement partageable que vous pouvez coller dans un e-mail, un canal Slack ou toute autre plate-forme de communication. En plus, c'est gratuit !
Comment faire un enregistrement de qualité professionnelle sur Mac (avec Camtasia)
Si vous souhaitez éditer davantage vos vidéos ou créer un enregistrement d'écran de meilleure qualité avec Mac, nous vous recommandons Camtasia. C'est le meilleur logiciel tout-en-un d'enregistrement d'écran et de montage vidéo disponible sur Mac.
Bien que la majorité des enregistrements d'écran n'aient pas besoin d'être complexes, vous devez parfois éditer une vidéo plus complexe.
Camtasia propose des centaines de fonctionnalités d'édition pour donner à vos enregistrements d'écran une apparence plus soignée. Vous pouvez mettre en surbrillance les clics de souris, ajouter des cadres de périphérique,
Mais ne vous inquiétez pas. Camtasia est également très facile à utiliser. Dans la plupart des cas, vous pouvez simplement glisser-déposer.
Nous vous guiderons à travers chaque étape nécessaire pour enregistrer votre écran sur Mac à l'aide de Camtasia.
Étape 1 :Choisissez vos options d'enregistrement
Pour démarrer un enregistrement après avoir ouvert Camtasia, cliquez sur le bouton Enregistrer en haut du panneau des outils.
Cela ouvre l'enregistreur Camtasia, qui est automatiquement configuré pour capturer tout ce qui se passe sur votre écran. Il s'agit essentiellement du centre de contrôle de votre écran et de vos enregistrements audio.
L'enregistreur Camtasia vous permet de personnaliser les commandes de votre enregistrement.
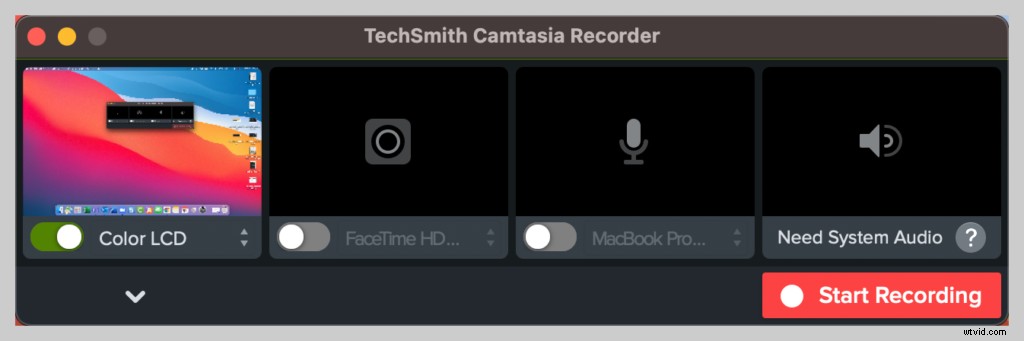
Étape 2 :Sélectionnez la région que vous souhaitez enregistrer
Commencez par sélectionner une zone d'enregistrement qui ne comprend que le contenu d'écran pertinent que vous souhaitez enregistrer.
À certaines fins, il peut être judicieux d'enregistrer l'intégralité de votre écran.
Cependant, vous pouvez choisir d'enregistrer uniquement cette fenêtre (ou une partie de celle-ci) plutôt que l'ensemble du bureau. Ceci est utile si vous ne montrez que les étapes nécessaires pour un logiciel particulier ou où cliquer sur un site Web.
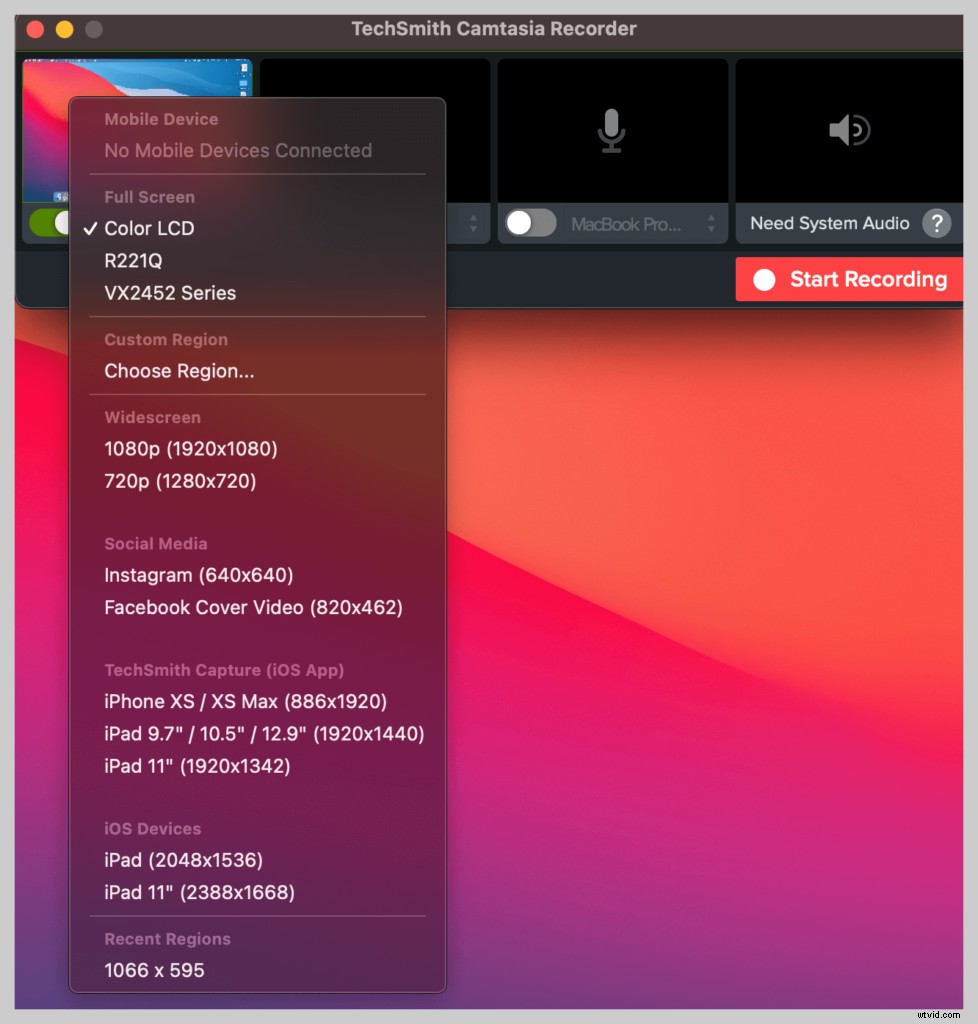
Vous pouvez choisir d'enregistrer le plein écran ou sélectionner une région personnalisée à enregistrer.
Conseil de pro : Si vous faites un enregistrement en plein écran, c'est une bonne idée de nettoyer votre bureau. Assurez-vous que rien n'est distrayant ou indésirable dans votre vidéo.Étape 3 :Enregistrez votre audio
Comme Snagit, Camtasia vous permet d'enregistrer l'écran et l'audio de votre Mac en même temps.
Si vous racontez votre enregistrement, avoir un script (ou au moins quelques points de discussion) est une bonne idée pour vous assurer de rester sur la bonne voie et de couvrir le matériel nécessaire.
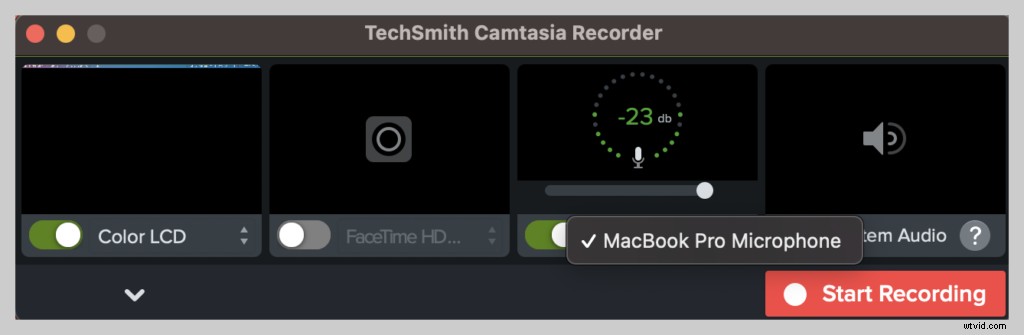
Pour l'instant, choisissez simplement le microphone à partir duquel vous souhaitez enregistrer. Vous pouvez également choisir d'enregistrer l'audio du système à partir de votre ordinateur.
Comment enregistrer l'audio du système sur Mac
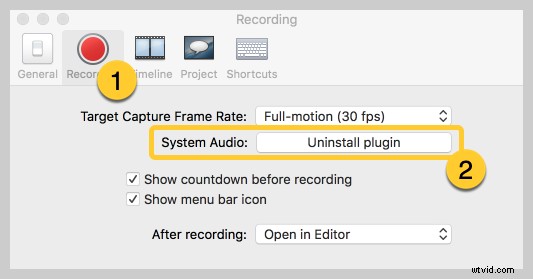
- Ouvrez Camtasia.
- En haut à gauche de Camtasia, cliquez sur Camtasia> Préférences> Enregistrement .
- À côté de System Audio, il devrait indiquer Désinstaller le composant . Cela signifie que le composant est déjà installé et que vous devriez pouvoir enregistrer l'audio du système.
- S'il indique Installer le composant , cliquez sur Installer le composant et suivez les invites pour installer le composant audio du système.
Étape 4 :Modifier votre vidéo
Camtasia est livré avec un éditeur vidéo intégré, et il suffit de quelques étapes et de quelques conseils de montage vidéo simples pour obtenir le look soigné que vous souhaitez.
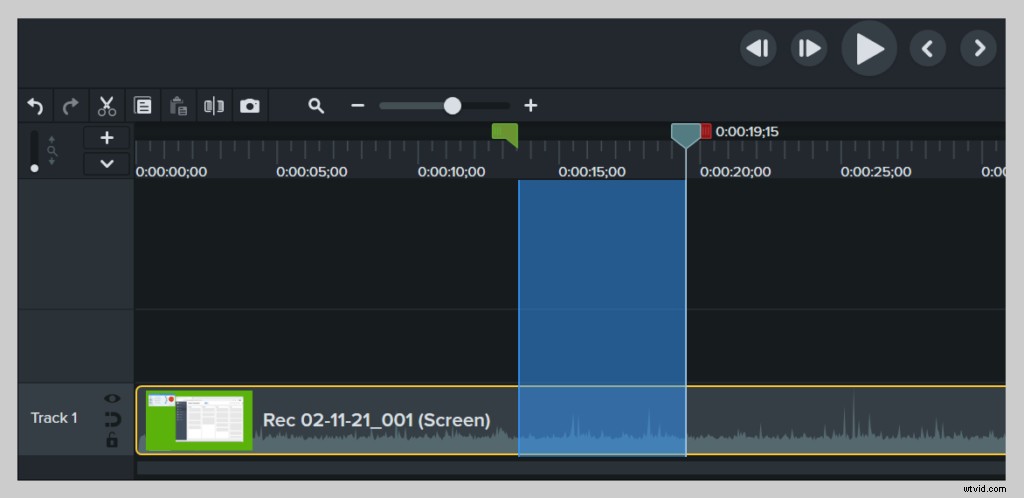
Pour commencer, supprimez les erreurs en les sélectionnant avec la tête de lecture, puis en cliquant sur couper. Pour découper des séquences supplémentaires à partir des fins ou de votre enregistrement, faites glisser la fin du clip vers l'intérieur.
À partir de là, vous pouvez ajouter les effets ou fonctionnalités souhaités.
Étape 5 :Produire et partager
Enfin, considérez où votre vidéo vivra. Il existe de nombreuses options d'hébergement vidéo parmi lesquelles choisir de nos jours. Vous pouvez partager votre vidéo sur une plate-forme vidéo en ligne telle que YouTube, Vimeo ou Screencast, ou vous pouvez choisir d'enregistrer la vidéo en tant que fichier local. Vous pouvez également partager directement sur votre site de médias sociaux préféré.
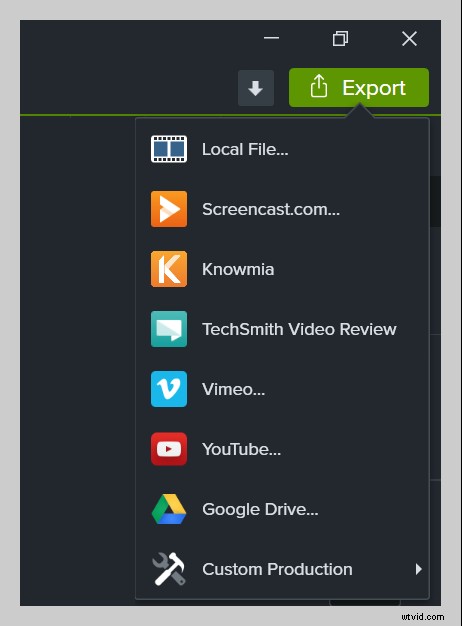
Nous avons constaté que la plupart de nos utilisateurs aiment stocker des vidéos terminées sur YouTube, en particulier pour les vidéos externes.
Résumé
Voilà!
Vous êtes maintenant prêt à commencer l'enregistrement d'écran comme un pro et à produire des communications claires pour vos clients, collègues et amis.
Vous aurez beaucoup plus de temps libre maintenant que vous n'aurez plus à planifier une réunion ou un appel Zoom chaque fois que quelqu'un a besoin d'aide pour un processus.
Maintenant, vous pouvez simplement leur envoyer un enregistrement d'écran !
Questions fréquemment posées
Comment filtrer un enregistrement sur Mac avec audio ?Avec Snagit et Camtasia, vous pouvez facilement enregistrer votre écran et votre audio simultanément ou séparément. Suivez simplement les étapes ci-dessus pour un son parfait à chaque fois !
Combien de temps puis-je filtrer un enregistrement sur Mac ?Avec Snagit et Camtasia, il n'y a pas de limite à la durée d'enregistrement de votre écran. Cependant, nous vous recommandons de ne pas enregistrer plus d'une heure à la fois pour éviter les plantages ou prendre trop de place sur votre disque dur.
Comment enregistrer l'écran de l'iPhone sur Mac ?TechSmith propose une application TechSmith Capture qui vous permet d'enregistrer rapidement et facilement l'écran de votre iPhone.
Comment enregistrer mon écran et ma webcam sur Mac ?Pour enregistrer à la fois votre écran et les séquences de votre webcam sur Mac, activez simplement l'option Enregistrer la webcam dans Snagit ou Camtasia.
Comment puis-je enregistrer mon écran et l'audio interne sur Mac ?Pour enregistrer votre écran et le son de votre ordinateur, sélectionnez l'option Enregistrer le son du système dans Snagit ou Camtasia.
