Près de 90 % des personnes consacrent "beaucoup" ou "beaucoup" d'efforts à leurs présentations.
Mais tirez-vous le meilleur parti de vos présentations ?
Que vous créiez une présentation pour rapporter des données à votre équipe ou que vous vouliez savoir comment vous enregistrer en vidéo en présentant un PowerPoint, l'enregistrement de votre présentation offre un certain nombre d'avantages.
Vous pouvez enregistrer une présentation en temps réel au fur et à mesure de votre présentation, ou le faire à l'avance pour tirer parti du modèle inversé ou rendre votre présentation disponible à la demande.
Bien qu'il existe plusieurs façons d'enregistrer une présentation, je vais vous donner ma façon préférée d'enregistrer une présentation de haute qualité dans PowerPoint avec audio et vidéo.
Comment enregistrer une présentation à partir de PowerPoint avec audio et webcam
Étape 1 :Configurez l'enregistrement vidéo de votre présentation
Il existe plusieurs façons d'enregistrer une présentation si vous voulez qu'elle soit professionnelle et raffinée.
Tout d'abord, vous aurez besoin d'un enregistreur d'écran et d'un outil de montage vidéo. Je vous recommande d'utiliser Camtasia car il vous permet d'enregistrer votre voix sur votre diaporama directement dans PowerPoint.
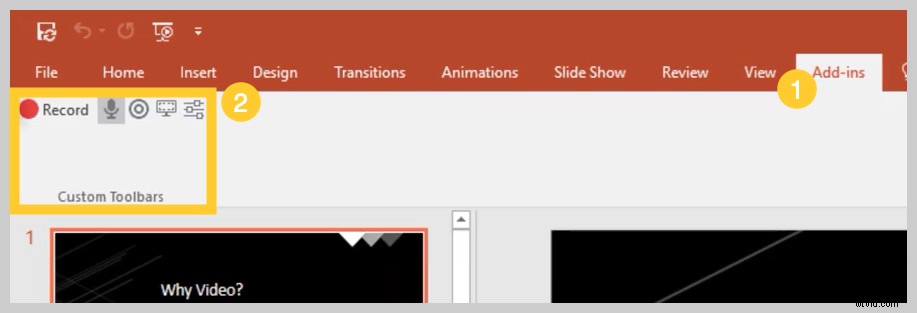
Lorsque vous installez Camtasia, vous avez la possibilité d'inclure une barre d'outils de complément PowerPoint. La barre d'outils du complément Camtasia vous permet de démarrer, d'arrêter et de contrôler vos enregistrements directement depuis PowerPoint, sans avoir à basculer entre les applications.
Ouvrez simplement la présentation que vous souhaitez enregistrer et localisez la barre d'outils du complément sous l'onglet Compléments. Si vous ne voyez pas la barre d'outils du complément, vous devrez peut-être l'activer.
Pour ce faire, accédez à Fichier > Options > Compléments . Cliquez sur le menu déroulant Gérer, sélectionnez Éléments désactivés, puis cliquez sur OK. Si le complément Camtasia est répertorié, sélectionnez-le et cliquez sur Activer .
Étape 2 :Personnalisez vos options d'enregistrement
Passons maintenant en revue chacune des options de la barre d'outils avant de commencer l'enregistrement.
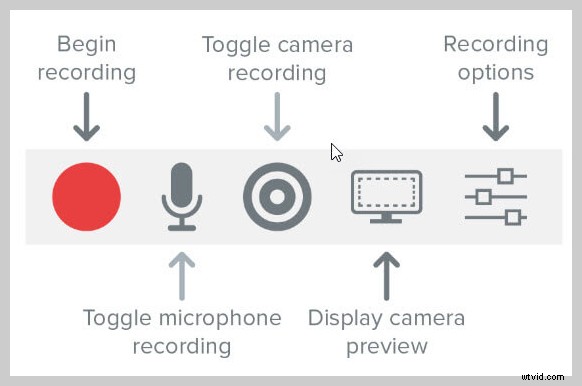
Enregistrer le son
Si vous prévoyez d'enregistrer de l'audio, c'est ici que vous sélectionnez votre microphone. Le bouton du microphone contrôle si l'audio est enregistré ou non dans le cadre de votre présentation.
Lorsque vous l'activez, vous pourrez enregistrer une narration vocale à l'aide d'un microphone.
Assurez-vous de parler dans le micro pour le tester et réglez le curseur de volume selon vos besoins. En laissant cette case cochée, tout son système sortant de vos haut-parleurs sera également capturé et ajouté à la chronologie.
Enregistrer la webcam
Si vous avez une webcam connectée à votre ordinateur, vous pouvez également enregistrer la vidéo de la caméra pendant la présentation. Ce clip vidéo peut ensuite être utilisé comme un clip Picture-in-Picture, parfait pour montrer le présentateur pendant la présentation.
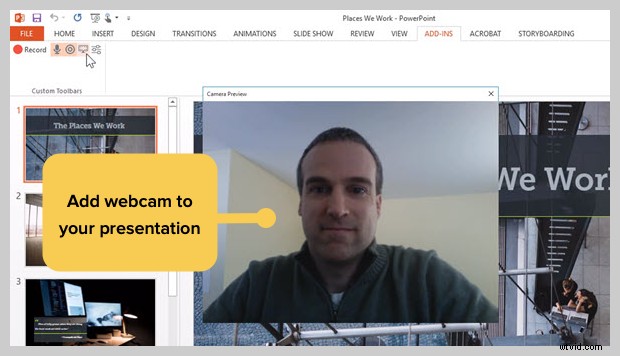
Pour personnaliser davantage vos paramètres d'enregistrement, cliquez sur le bouton Options d'enregistrement. Les autres options incluent l'enregistrement avec un filigrane, l'ouverture de votre enregistrement dans Camtasia lorsque vous avez terminé et la sélection de la fréquence d'images de votre vidéo.
Il existe quelques options supplémentaires pour personnaliser davantage les paramètres vidéo et audio, mais tout laisser aux paramètres par défaut devrait fonctionner correctement.
Le bas de cette fenêtre affiche des raccourcis clavier optionnels pour démarrer, mettre en pause et arrêter votre enregistrement PowerPoint. Vous pouvez les personnaliser à votre guise, mais veillez à ne pas sélectionner de raccourcis clavier déjà utilisés par votre système.
Cliquez sur OK pour fermer cette fenêtre et enregistrer les modifications apportées aux paramètres. Vous êtes maintenant prêt à enregistrer votre présentation.
Étape 3 :Enregistrez votre présentation
Enfin, cliquez sur le bouton Enregistrer dans la barre d'outils pour lancer vos diapositives en mode présentation et commencer l'enregistrement.
Lorsque vous quittez le mode présentation ou atteignez la fin de votre diaporama, vous pouvez soit continuer à enregistrer votre écran, soit arrêter et enregistrer votre fichier.
Vous pouvez également transformer n'importe quelle présentation en vidéo en l'important dans Camtasia.
Comment transformer vos diapositives de présentation PowerPoint en vidéo
Une autre méthode consiste à créer une vidéo à partir de votre présentation en important vos diapositives PowerPoint dans Camtasia. Ensuite, vous pouvez créer votre vidéo dans l'éditeur.
Voici comment transformer vos diapositives de présentation PowerPoint en vidéo :
1. Importez vos diapositives PowerPoint
Tout d'abord, commencez par importer vos diapositives PowerPoint directement dans Camtasia. Une fois votre média importé, vous pouvez le modifier et l'améliorer en faisant glisser vos diapositives dans la barre d'outils d'édition.
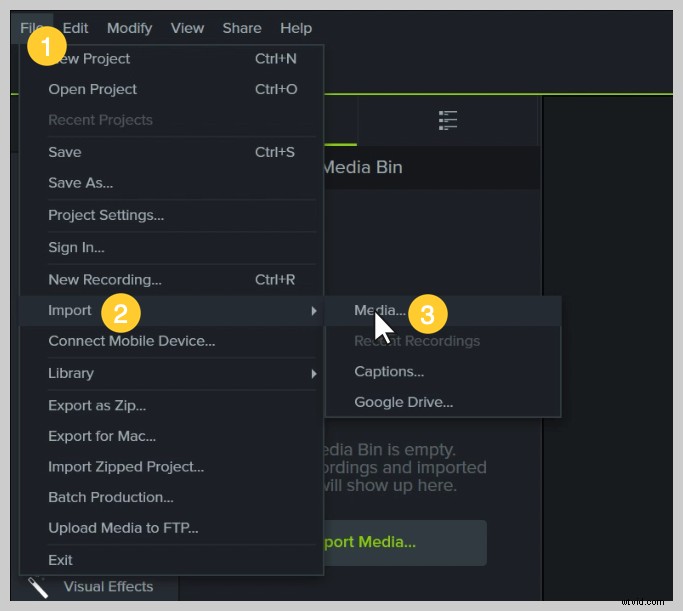
Vous pouvez maintenant ajouter les images à la chronologie et les modifier comme n'importe quel autre média d'un projet.
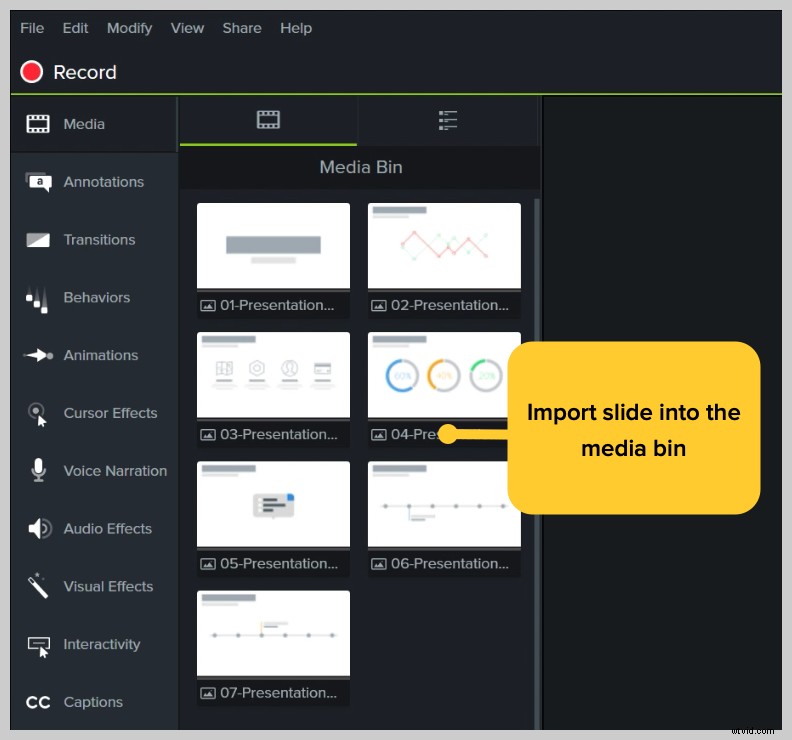
Si vous les faites glisser vers la chronologie, les diapositives sont placées dans l'ordre de la présentation, chacune avec une durée par défaut de 5 secondes.
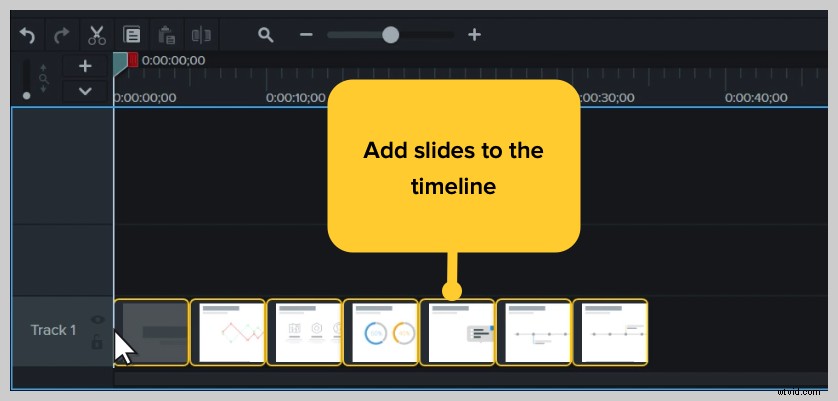
Avec votre présentation sur la chronologie, utilisez le mouvement d'entraînement pour créer un espace entre les diapositives afin d'affiner le timing. Pour ce faire, maintenez la touche Maj enfoncée, puis cliquez et faites glisser.
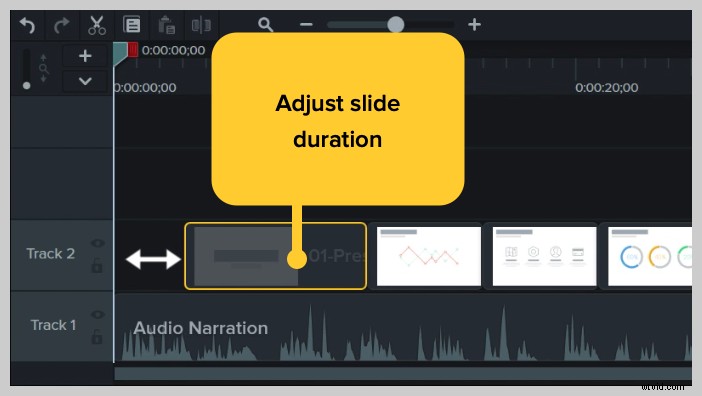
Comment éditer une vidéo de présentation
Ajouter des comportements
Ensuite, ajoutez un peu d'intérêt avec les comportements. Un comportement est une animation qui apporte du mouvement à vos diapositives, en les faisant apparaître sur votre écran et en ajoutant de l'intérêt pour vos spectateurs. Vous pouvez utiliser Camtasia Behaviors pour donner vie à certaines parties de votre présentation et la faire passer de l'ordinaire à l'extraordinaire.
Pour ajouter un comportement, cliquez et faites glisser le comportement que vous souhaitez utiliser et faites-le glisser sur la diapositive que vous souhaitez animer. Une fois ajouté, vous pouvez ajuster le comportement à l'aide de l'onglet des propriétés.
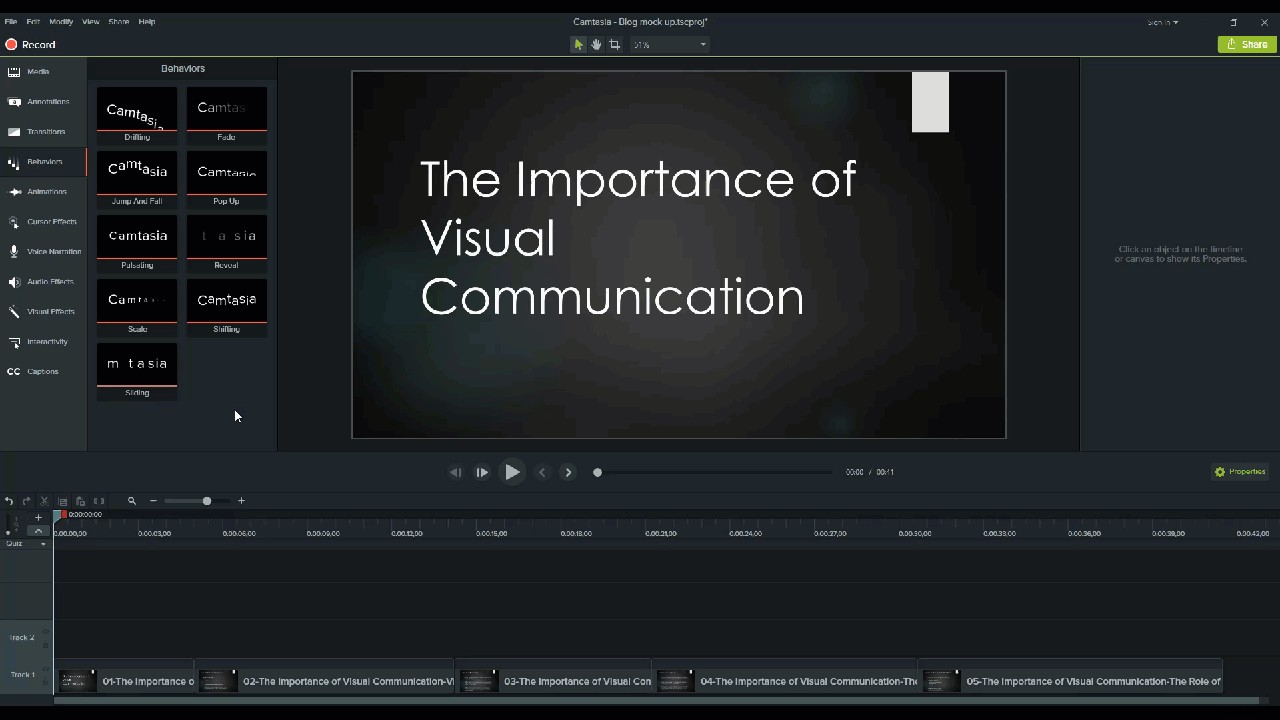
Ajouter des annotations
Un autre capteur d'attention que vous pouvez ajouter à votre vidéo PowerPoint est les annotations. Les annotations aident à attirer l'attention sur les informations importantes de votre présentation.
Pour insérer une annotation, cliquez sur l'onglet d'annotation sur le côté gauche de l'écran et faites-le glisser dans la diapositive désignée. Vous pouvez ensuite repositionner et modifier l'annotation dans l'onglet des propriétés selon vos besoins.
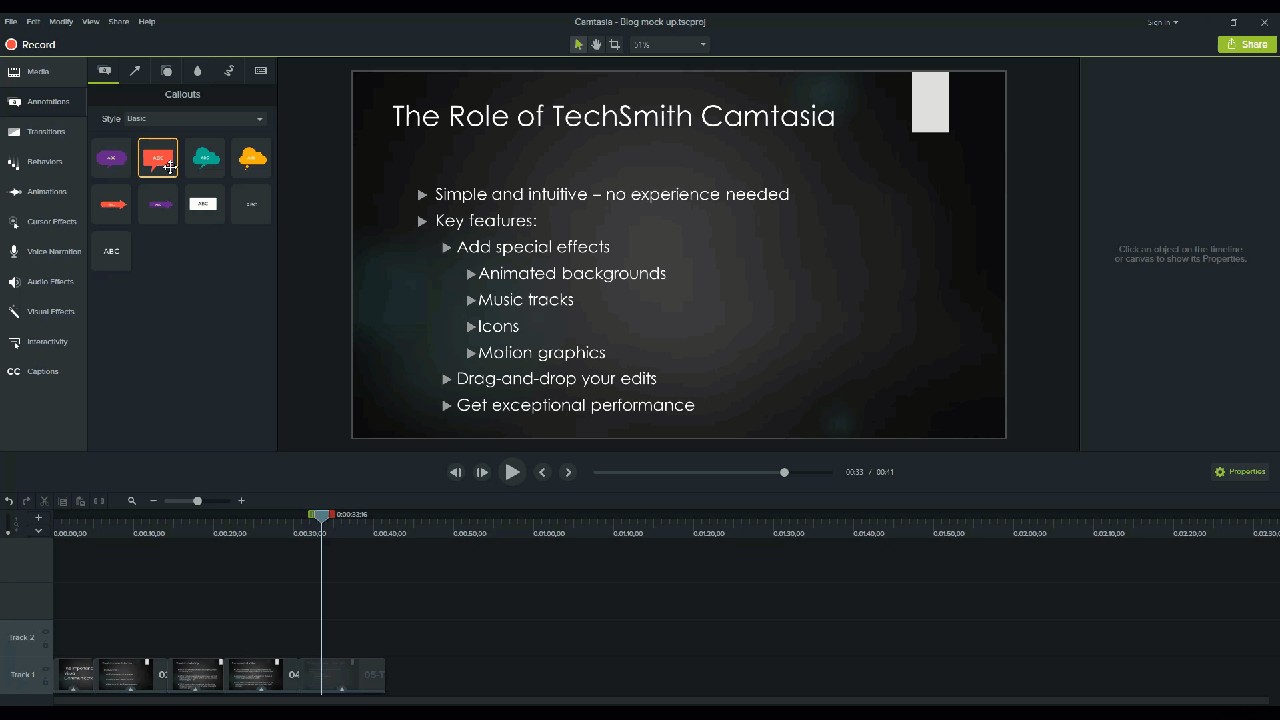
Ajoutez des quiz pour augmenter l'engagement
Si vous réalisez des vidéos PowerPoint pour des universitaires ou des formations, la mise en place de questionnaires tout au long de la présentation peut impliquer votre public et le maintenir engagé dans votre contenu.
Pour ajouter un quiz, cliquez sur l'onglet Interactivité et choisissez Ajouter un quiz à la chronologie.
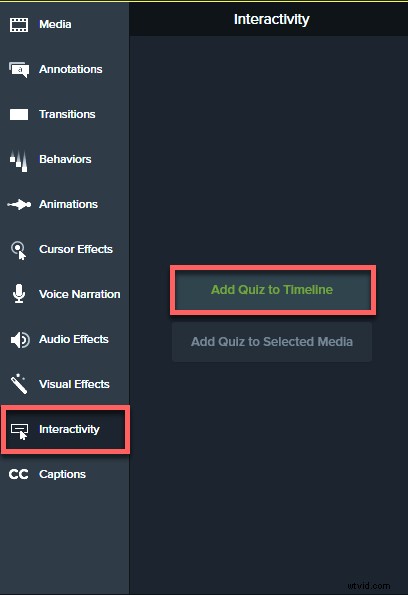
Vous avez maintenant une vidéo PowerPoint !
Maintenant que vous avez vu à quel point il est facile de créer une vidéo PowerPoint, il est temps de prendre toutes vos diapositives PowerPoint et de les transformer en vidéos attrayantes.
Questions fréquemment posées
Puis-je enregistrer une présentation PowerPoint ?Absolument! Il existe plusieurs façons d'enregistrer une présentation si vous voulez qu'elle soit professionnelle et soignée. Tout d'abord, vous aurez besoin d'un outil d'enregistrement d'écran et de montage vidéo. Je vous recommande d'utiliser Camtasia car il vous permet d'enregistrer votre voix sur votre diaporama directement dans PowerPoint.
Comment enregistrer une diapositive dans PowerPoint ?Cliquez sur le bouton Enregistrer dans la barre d'outils pour lancer vos diapositives en mode présentation et commencer l'enregistrement. Lorsque vous quittez le mode présentation ou atteignez la fin de votre diaporama, vous pouvez soit continuer à enregistrer votre écran, soit arrêter et enregistrer votre fichier.
Comment enregistrer de l'audio et de la vidéo dans PowerPoint ?
Si vous prévoyez d'enregistrer de l'audio, sélectionnez votre microphone dans les options d'enregistrement. Le bouton du microphone contrôle si l'audio est enregistré ou non dans le cadre de votre présentation.
Si vous avez une webcam connectée à votre ordinateur, vous pouvez également enregistrer la vidéo de la caméra pendant la présentation. Ce clip vidéo peut ensuite être utilisé comme un clip Picture-in-Picture, parfait pour montrer le présentateur pendant la présentation.
Le bouton du microphone contrôle si l'audio est enregistré ou non dans le cadre de votre présentation.
Lorsque vous l'activez, vous pourrez enregistrer une narration vocale à l'aide d'un microphone.
Assurez-vous de parler dans le micro pour le tester et réglez le curseur de volume comme requis. En laissant cette case cochée, tout son système sortant de vos haut-parleurs sera également capturé et ajouté à la chronologie.
Note de l'éditeur :cet article a été initialement publié en novembre 2018 et a depuis été mis à jour pour plus d'exactitude et d'exhaustivité.
