Avez-vous déjà pensé que vous étiez sur le point de participer à un excellent webinaire et souhaité que toute votre équipe soit avec vous ?
Que vous souhaitiez apprendre à enregistrer un webinaire pour votre propre référence plus tard ou pour partager le contenu avec d'autres, ce didacticiel vous montrera comment procéder.
Étape 1. Téléchargez un enregistreur d'écran
Snagit est mon enregistreur d'écran préféré en raison de sa polyvalence en tant que logiciel de capture d'images et de vidéos.
Si vous recherchez plus de puissance de montage vidéo, vous pouvez également utiliser Camtasia. Ensuite, vous pouvez enregistrer et améliorer votre vidéo une fois l'enregistrement terminé.
Étape 2. Configurez votre enregistrement
Je vais parcourir ce processus dans Snagit, mais le flux de travail est très similaire dans Camtasia. Tout d'abord, ouvrez un navigateur et accédez à votre webinaire. Ensuite, dans Snagit, sélectionnez l'onglet Vidéo.
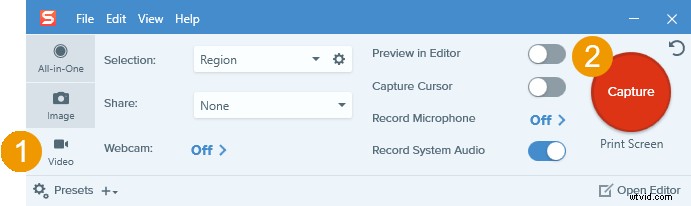
Ensuite, appuyez sur le bouton rouge Capturer et utilisez le réticule pour sélectionner la zone de votre écran que vous souhaitez enregistrer. Vous pouvez ajuster la zone de capture après avoir dessiné votre sélection à l'aide des poignées sur le bord de la zone sélectionnée.
Si vous allez lancer le webinaire en plein écran, sélectionnez tout votre écran.
Dans la barre d'outils vidéo, assurez-vous que l'icône audio du système est verte, car cela signifie que la vidéo captera le son de votre ordinateur. S'il n'est pas vert, cliquez sur l'icône pour activer le système audio. (Vous pouvez également passer votre curseur sur le bouton et l'info-bulle vous indiquera si le système audio est activé ou désactivé.)
Dans les rares cas où vous souhaitez également enregistrer votre voix, assurez-vous que l'icône du microphone est également verte (activée).
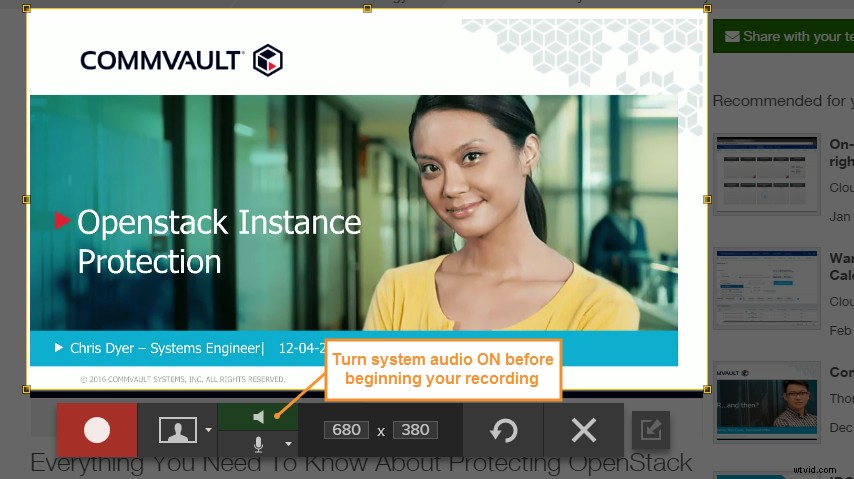
Étape 3. Enregistrez votre webinaire
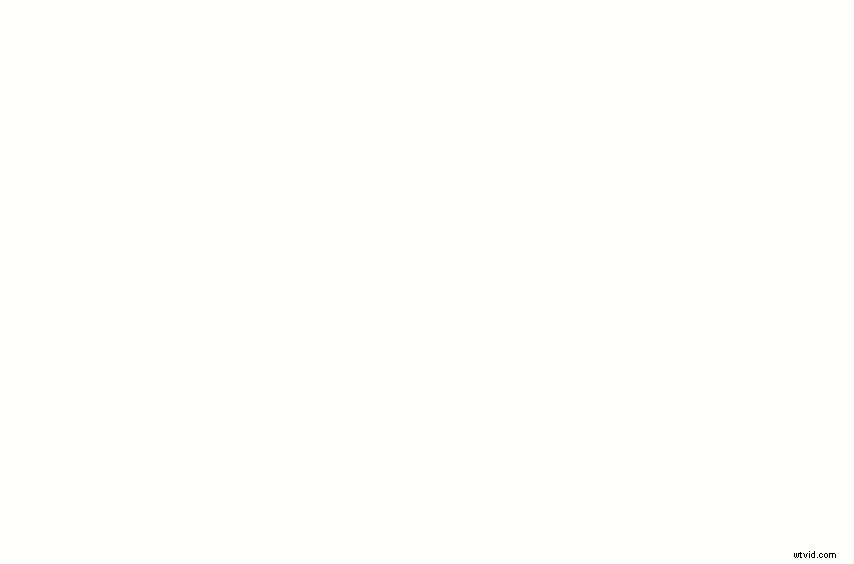
Lorsque le webinaire démarre, cliquez sur le bouton Enregistrer et Snagit commencera à enregistrer après un compte à rebours de trois secondes. Pendant que le webinaire est en cours, veillez à ne pas déplacer la fenêtre ou l'onglet de votre navigateur entre les applications. Snagit enregistre tout ce qui se passe dans la zone sélectionnée.
Pour terminer l'enregistrement à la fin du webinaire, appuyez sur Arrêter. Vous pouvez également utiliser des raccourcis clavier pour contrôler l'enregistreur.
- Si vous êtes un utilisateur Windows, appuyez sur Maj + F10 pour arrêter l'enregistrement et sur Maj + F9 pour mettre en pause/reprendre.
- Si vous êtes un utilisateur Mac, appuyez sur Control-Shift-V pour arrêter l'enregistrement et Control-Shift-espace pour mettre en pause/reprendre.
Lorsque vous terminez votre enregistrement, il s'ouvrira dans Snagit Editor.
Étape 4. Modifier et enregistrer
À partir de Snagit Editor, vous pouvez prévisualiser l'intégralité de votre enregistrement vidéo, supprimer les sections indésirables et extraire des captures d'écran de l'enregistrement.
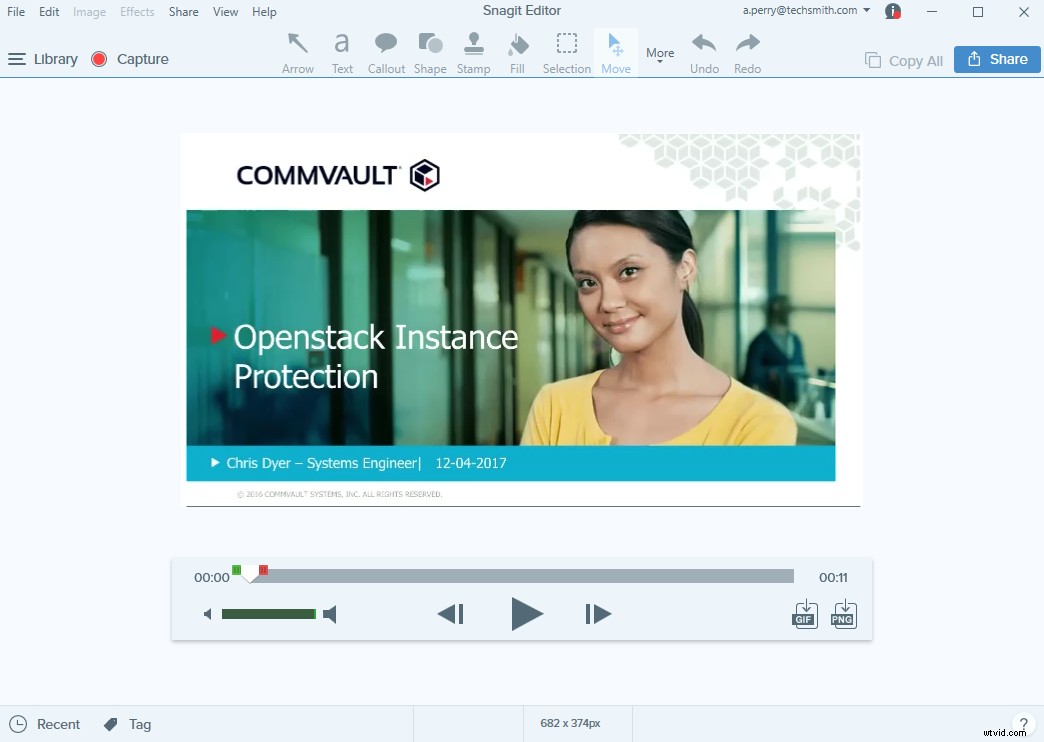
- Pour découper les sections inutiles , déplacez la tête de lecture au début de la section que vous souhaitez supprimer, puis déplacez la poignée rouge à la fin de la section indésirable et cliquez sur Couper.

- Pour enregistrer une image de votre enregistrement vidéo , déplacez la tête de lecture sur l'image que vous souhaitez capturer, puis cliquez sur le bouton PNG. L'image apparaîtra dans votre barre de captures récentes.

Pour enregistrer votre enregistrement de webinaire, cliquez sur Partager, puis choisissez parmi les médias sociaux populaires et les destinations de partage comme YouTube, Dropbox et Google Drive. Pour enregistrer vos fichiers vidéo au format MP4 sur votre ordinateur, choisissez l'option Partager dans un fichier.
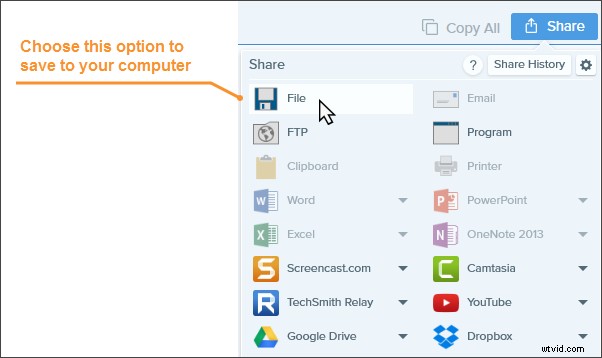
Dernier conseil
L'enregistrement de votre écran peut réduire les performances de votre ordinateur. Pour réduire les risques de décalage d'écran ou de vidéo saccadée, fermez les applications que vous n'utilisez pas et envisagez de réduire temporairement la résolution de l'écran de votre ordinateur.
L'enregistrement de webinaires n'est qu'un moyen utile de capturer le contenu de votre écran. Voici d'autres façons d'utiliser également un logiciel de capture d'écran et d'enregistrement d'écran.
- Comment capturer des images d'écran en moins d'une minute
- 4 types de captures d'écran que vous devez commencer à utiliser immédiatement
- Comment enregistrer une vidéo en streaming en direct
- 3 meilleures pratiques pour les webinaires qui feront monter en flèche votre retour sur investissement
Note de l'éditeur :cet article a été initialement publié en avril 2017 et a depuis été mis à jour pour plus d'exactitude et d'exhaustivité.
