Saviez-vous que Google Meet propose désormais également une fonctionnalité de chat ? Oui! C'est vrai. Les participants à la visioconférence peuvent désormais partager des messages et des liens à l'aide du chat Google Meet . Ils peuvent faire tout cela sans dire un mot pendant la séance. Non seulement cela évite les perturbations pendant la visioconférence, mais c'est aussi très pratique !
Si vous cherchez à comprendre comment discuter dans Google Meet , puis continuez à lire. Que vous utilisiez un appareil mobile ou un ordinateur portable, vous pouvez découvrir comment utiliser le chat privé dans Google Meet avec ce guide complet décrit ci-dessous !
- Partie 1 :Chatter dans Google Meet sur un ordinateur de bureau
- Partie 2 :Chatter dans l'application mobile Google Meet
- Partie 3 :Créer une discussion de groupe sur Google Meet
- Partie 4 :Créer un chat privé sur Google Meet
- Partie 5 :Modifier la taille de la police de Google Meet Chat
- Partie 6 :Ajouter des émoticônes à Google Meet Chat
- Partie 7 :Désactiver Google Meet Chat
- Partie 8 :Récupérer l'historique des discussions Google Meet
Partie 1 :Comment discuter dans Google Meet sur un ordinateur de bureau ?
Il y a des moments où les individus ont quelque chose de très essentiel à partager avec les participants à la réunion, cependant, ce n'est tout simplement pas leur tour de parler. Dans ces moments-là, la fonctionnalité de chat de Google Meet peut s'avérer très utile !
Lorsque vous utilisez un ordinateur portable ou un ordinateur de bureau, l'utilisation de la fonction de chat est très simple. Tout ce que vous avez à faire est simplement de rejoindre la réunion à laquelle vous êtes censé participer.
Une fois que vous avez rejoint la session, regardez vers le bas à droite de votre écran. Là-bas, vous verrez de nombreuses options, mais ne vous y trompez pas. Dirigez-vous vers le signe de la bulle de dialogue et cliquez dessus, comme indiqué dans l'image ci-dessous.

En cliquant sur la bulle de dialogue, une fenêtre de discussion s'ouvrira sur le côté droit de votre écran. Au bas de la fenêtre, il y aura une zone de texte vide.
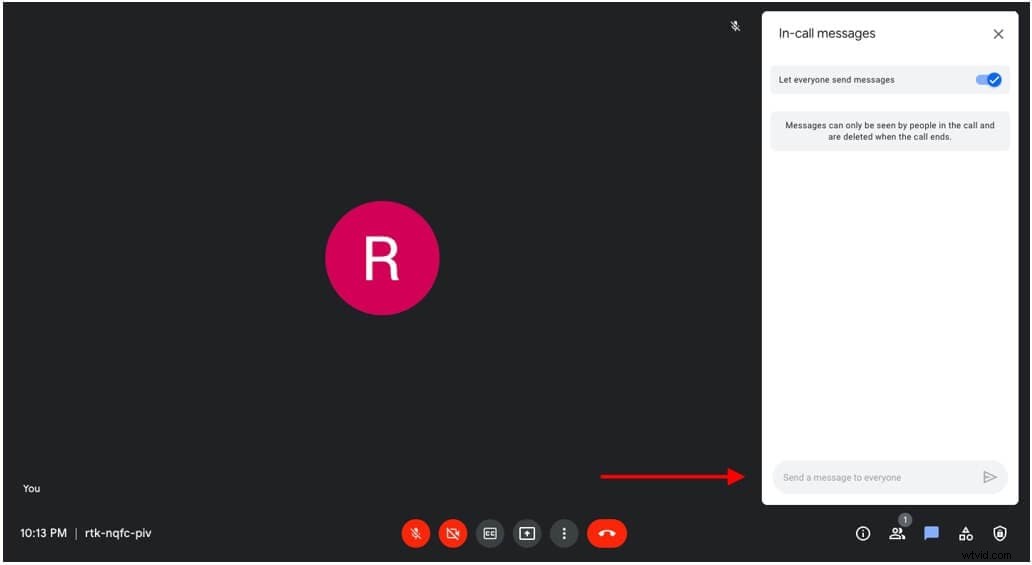
Cliquez sur la zone de texte vide et saisissez le message que vous souhaitez partager.
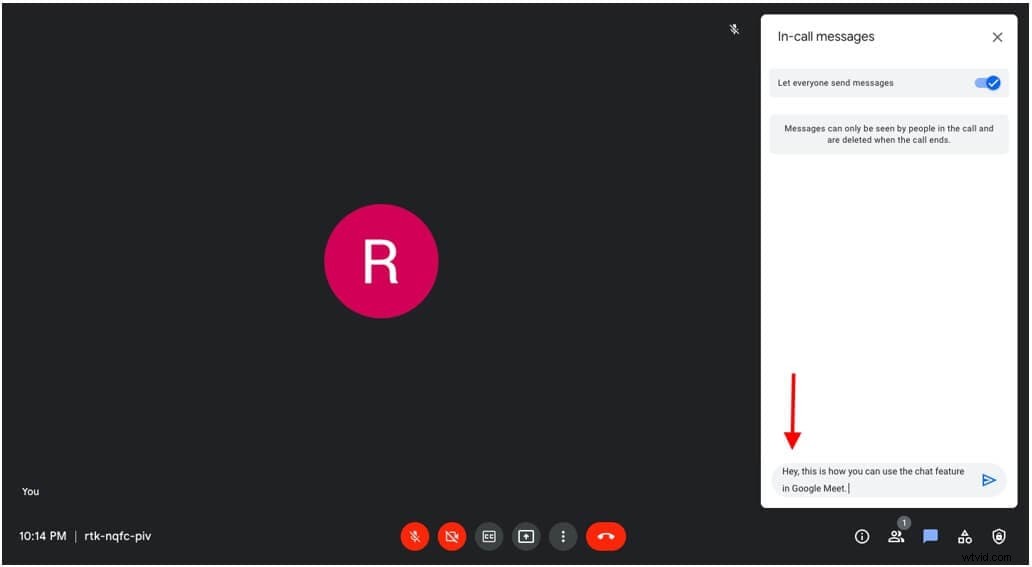
Après avoir tapé le message, afin de l'envoyer à tous les participants à la réunion, cliquez sur le bouton envoyer. Une autre façon d'envoyer le message consiste simplement à appuyer sur la touche "Entrée" de votre clavier.
Dès que vous appuyez sur la flèche, votre message sera visible par tous les membres disponibles dans la réunion à ce moment-là.
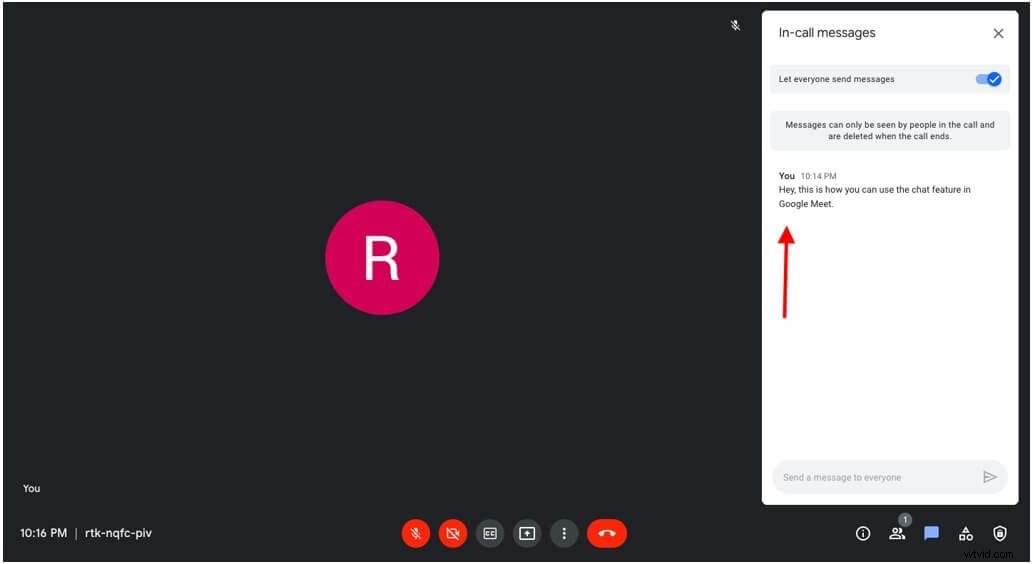
Partie 2 :Comment discuter dans l'application mobile Google Meet ?
Vous n'avez pas votre ordinateur portable sur vous et vous devez assister à une conférence Google Meet et utiliser la fonctionnalité de chat ? Eh bien, vous pouvez également utiliser facilement la fonction de chat sur votre appareil mobile !
La première chose à faire est de rejoindre une conférence Google Meet sur votre application mobile Google Meet. Pour cela, vous devez soit créer une nouvelle réunion, soit rejoindre la session en utilisant un lien de réunion.
Après avoir rejoint la réunion, appuyez sur le bouton d'options supplémentaires situé en bas de votre écran. C'est le bouton qui a trois points dessus.
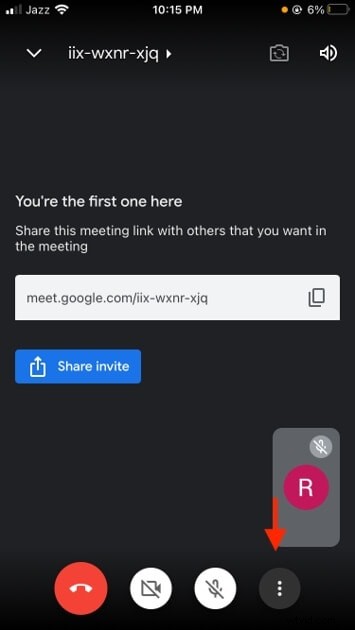
Lorsque vous appuyez sur le bouton d'options supplémentaires sur Google Meet, d'autres options s'affichent concernant les sous-titres, l'ajout de nouveaux participants à la réunion, etc. Parmi toutes ces nombreuses options, vous devez sélectionner l'option "messages en cours d'appel" pour activer le chat privé sur Google Meet.
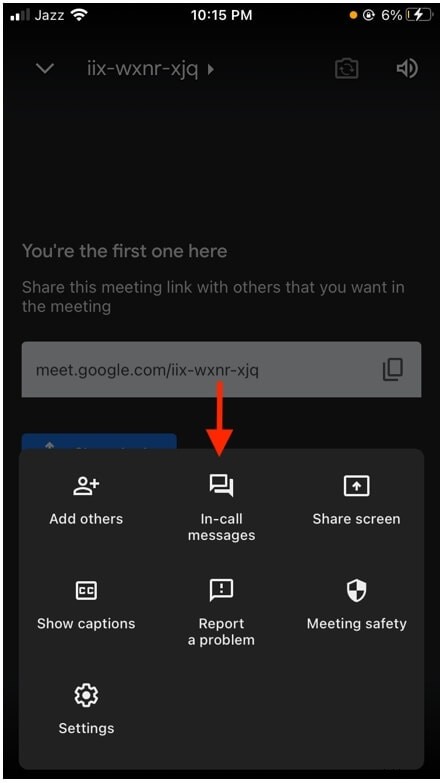
Après avoir cliqué sur l'option, votre écran affichera une fenêtre contextuelle de zone de texte sur tout votre écran. C'est ici que vous saisirez un message ou collerez un lien que vous souhaitez partager avec d'autres membres de la conférence Google Meet. Une fois que vous avez rédigé le message que vous souhaitez transmettre lors de la réunion, appuyez simplement sur envoyer.
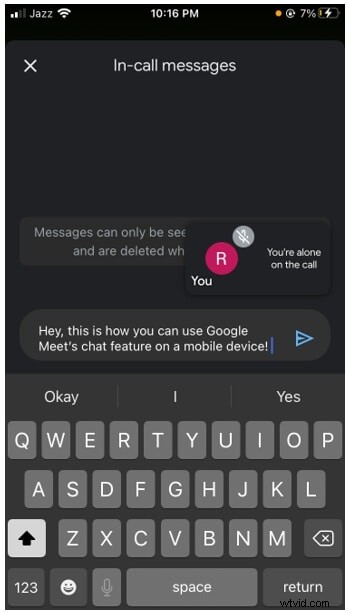
Après avoir cliqué sur envoyer, le ou les messages seront partagés avec tous les autres participants à la réunion. Gardez à l'esprit que vous ne pouvez pas supprimer de messages sur Google Meet, alors envoyez-les judicieusement. En utilisant la fonction de chat, les individus peuvent faire passer leur message à tous les membres de la réunion sans perturber l'ensemble de la réunion elle-même. Il n'est pas nécessaire de réactiver votre microphone pour communiquer lorsque vous disposez également de la fonction de chat.
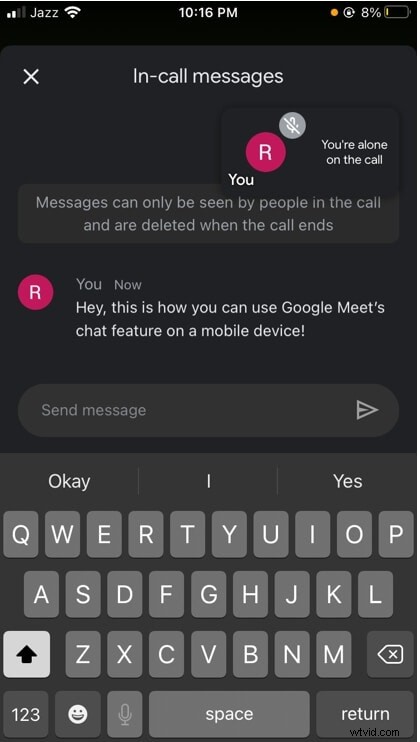
Partie 3 :Comment créer une discussion de groupe sur Google Meet ?
Bien qu'il n'y ait aucun moyen de créer directement une discussion de groupe sur Google Meet, ce que les individus peuvent faire est de créer un lieu de rencontre, puis d'activer les vidéos. De cette façon, les personnes d'un certain groupe peuvent effectuer des appels vidéo et discuter simultanément.
Pour que cela fonctionne, allez d'abord sur Gmail et créez un groupe de discussion. Pour créer un groupe de Hangouts, localisez la barre "Hangouts" et cliquez sur l'icône "Ajout", située en bas à gauche de votre écran.
Ensuite, collez l'adresse e-mail du participant que vous souhaitez inviter et ajoutez-le au hangout.
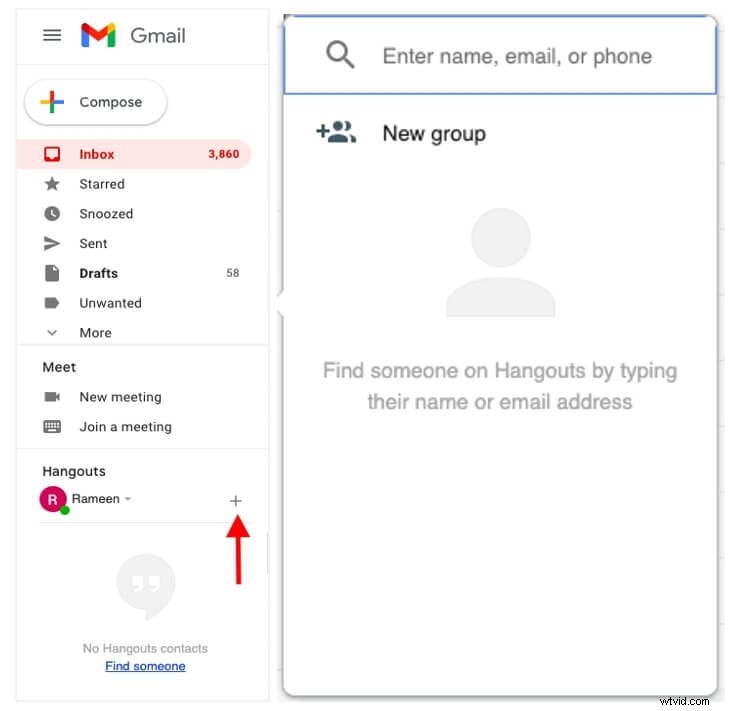
Ensuite, envoyez-leur un lien Hangouts et activez la vidéo.
Une fois cela fait, les individus peuvent désormais discuter et vidéoconférence en même temps.
Partie 4 :Comment créer un chat privé sur Google Meet ?
De nombreuses personnes se demandent si elles peuvent discuter en privé sur Google Meet, mais cette option n'est pas possible dans la fonction de chat Google Meet jusqu'à présent. Tous les messages ou liens partagés par des personnes lors d'une conférence sur Google Meet sont partagés avec tous les participants présents à la réunion pendant cette période.
Par exemple, si un participant quitte une réunion et que vous envoyez un message lorsqu'il est parti, ce participant rejoint à nouveau, le participant ne pourra pas recevoir ou afficher votre message. Cependant, toutes les personnes présentes dans la session au moment où le message a été envoyé peuvent le lire. Il n'y a pas d'option pour créer un chat privé sur Google Meet pour le moment.
Partie 5 :Comment modifier la taille de la police du chat Google Meet ?
Google Meet est entièrement équipé de nombreuses fonctionnalités et fonctions, cependant, la modification de la taille de la police de discussion n'en fait pas partie. Les participants ne peuvent pas modifier la police des messages envoyés dans la chatbox. Ils ne peuvent pas augmenter la taille, l'espacement, le style de police ou la couleur des messages envoyés. Bien que ces options soient disponibles dans d'autres fonctionnalités de l'application Google, telles que Gmail, etc. Ils ne sont pas encore entrés en jeu sur Google Meet.
Partie 6 :Comment ajouter des emojis à Google Meet Chat ?
Envie de rendre vos messages sur Google Meet légèrement décalés ou drôles, pourquoi ne pas ajouter un emoji pour pimenter le tout ! Les emojis sont le moyen idéal pour attirer l'attention sur des messages urgents, que les individus pourraient ignorer autrement. Vous avez peut-être remarqué que la fonctionnalité de chat Google Meet n'a pas de bouton emoji visible pour vous, cependant, vous pouvez toujours envoyer des emojis sur Google Meet.
Rejoignez simplement la réunion à laquelle vous souhaitez participer.
Une fois que vous avez rejoint la session Google Meet, dirigez-vous vers le bas à droite de votre écran et localisez l'icône de la bulle de dialogue et cliquez dessus.

Après avoir cliqué sur l'icône de bulle de dialogue, une fenêtre de messagerie s'ouvrira sur le côté droit de votre écran.
De là, accédez à la zone de texte de messagerie et cliquez avec le bouton droit sur votre ordinateur pour un menu d'options supplémentaires. Quel que soit l'appareil que vous utilisez, la première option du menu supplémentaire sera celle des émoticônes et des symboles.
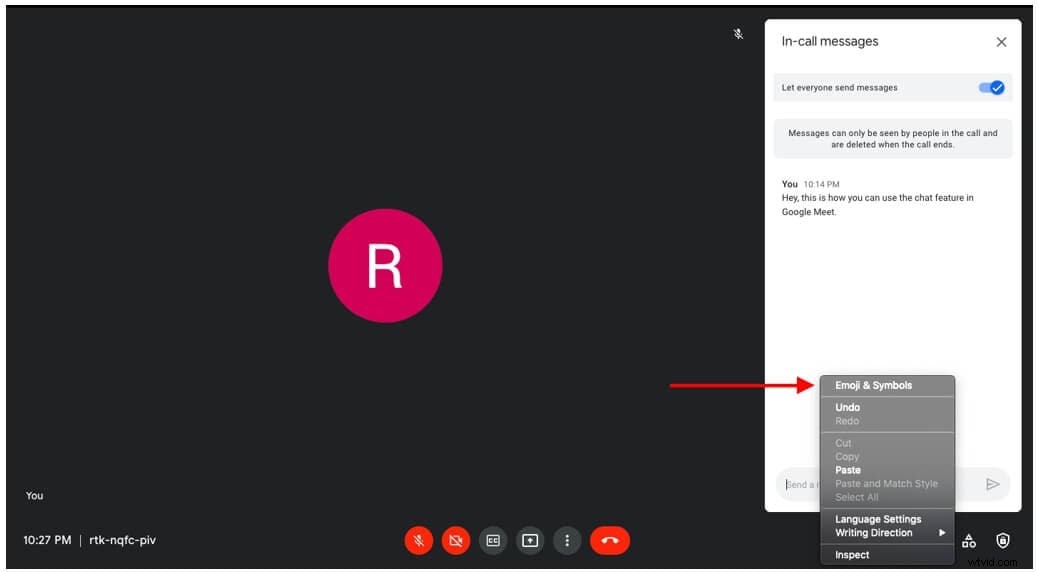
Cliquez sur l'option emoji et symboles et une fenêtre contextuelle de tous les emojis disponibles sur votre appareil apparaîtra à l'écran, comme indiqué dans l'image ci-dessous.
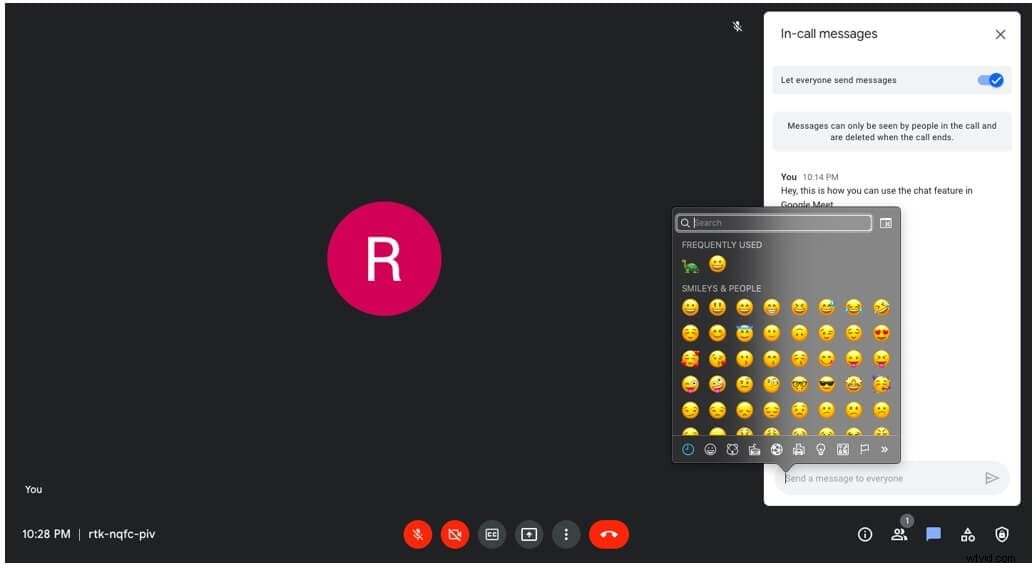
Partie 7 :Comment désactiver Google Meet Chat ?
Vous en avez assez de tous les messages partagés lors de la session Google Meet ? Envoyer trop de messages peut être assez distrayant. De plus, les individus peuvent également abuser de la fonctionnalité de chat sur Google Meet pour envoyer des messages hostiles ou inappropriés lors d'une session de travail professionnelle. Par conséquent, les hôtes ont également la possibilité de désactiver les messages sur Google Meet.
Donc, si vous vous demandez comment désactiver le chat dans Google Meet séances, la réponse est assez simple. Découvrez-le ci-dessous !
Tout d'abord, rejoignez une session Google Meet que vous hébergez. N'oubliez pas que pour utiliser cette fonctionnalité, vous devez être l'hôte de la réunion.
Après avoir rejoint la session, accédez aux paramètres de l'hôte de la réunion. Pour accéder aux paramètres de l'organisateur, cliquez sur le bouton "Sécurité des réunions" situé en bas à droite de votre écran.
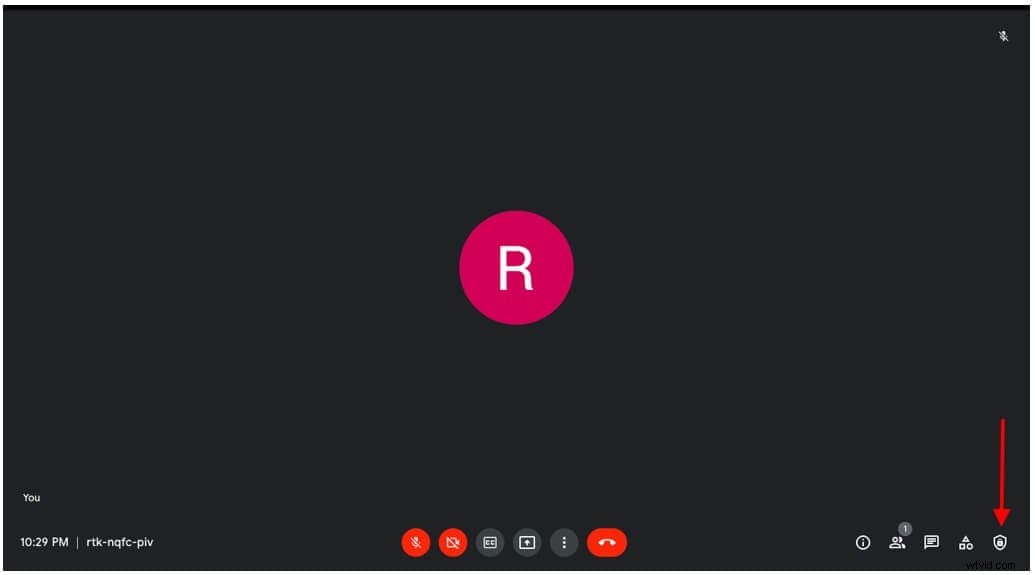
Une fenêtre contextuelle apparaîtra sur le côté droit de votre écran avec des options et des paramètres. À partir de ces paramètres, cliquez sur le bouton "envoyer des messages de chat" pour désactiver la fonction de chat.
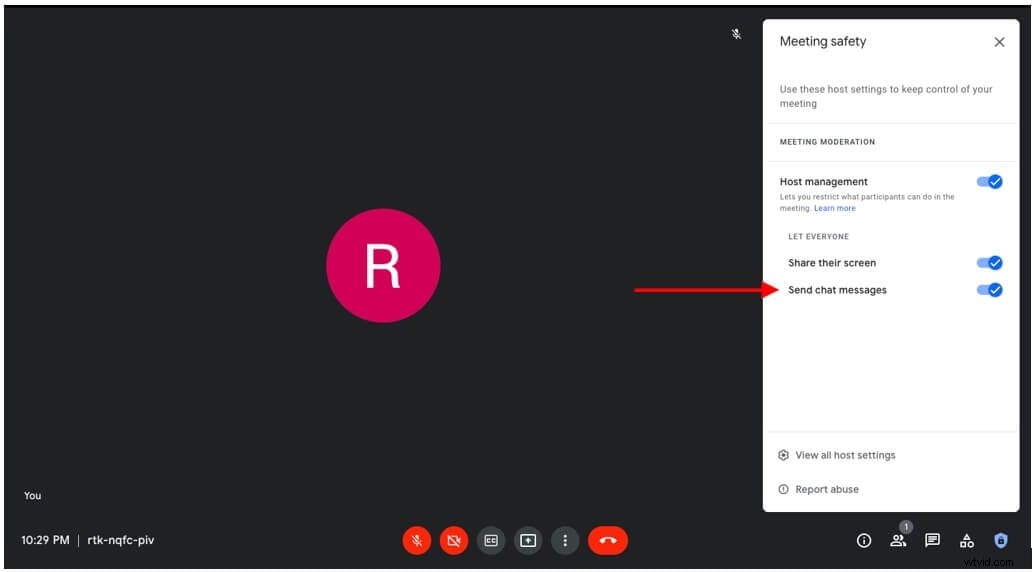
Partie 8 :Comment récupérer l'historique des discussions Google Meet ?
Contrairement à Google Hangouts, les individus ne peuvent pas récupérer les chats sur Google Meet. Une fois l'appel terminé, le chat est automatiquement supprimé. À moins que la visioconférence ne soit enregistrée avec un compte Google Workspace, le chat dans Google Meet est archivé.
Êtes-vous prêt à utiliser la fonctionnalité de chat sur Google Meet ?
L'utilisation de la fonctionnalité de chat Google Meets peut être extrêmement pratique et utile si un participant à une réunion souhaite transmettre un message, mais ne souhaite pas interrompre la session. Les individus peuvent partager des messages, des liens et des emojis avec tous les participants à la session. Non seulement cela, mais les individus peuvent utiliser la fonction de chat sur leurs ordinateurs portables ainsi que sur leurs appareils mobiles. La fonction de chat est très facile à utiliser, il suffit de suivre quelques étapes simples et vous serez prêt à partir !
