L'application de réunion vidéo et de chat Zoom est devenue un otage extrêmement célèbre pour des milliards de personnes qui étudient, travaillent et socialisent à domicile. Malgré plusieurs problèmes de sécurité qui ont surgi parallèlement à la plate-forme sociale de Zoom, elle propose désormais un cryptage de bout en bout et d'autres moyens de protéger votre vie privée. En outre, il a également résolu les chats de "Zoombombing" et d'autres failles de confidentialité. Dans l'ensemble, Zoom ajoute quotidiennement de nouvelles fonctionnalités selon les préoccupations des gens et l'introduction de Filtres vidéo Zoom est parmi eux.
Les filtres de réunion Zoom aider à rendre vos visioconférences un peu moins étranges - et, espérons-le, éviter l'anxiété et la fatigue de Zoom.
- Partie 1 :Comment utiliser les filtres de zoom natifs et tiers ?
- Partie 2 :Comment utiliser les filtres vidéo Zoom :un guide étape par étape [Ordinateur, Android, iOS]
- Partie 3 :Comment utiliser les filtres Snapchat sur Zoom ? [Un aperçu détaillé]
- Partie 4 :Conseils pour organiser une réunion Zoom de haute qualité
Partie 1 :Comment utiliser les filtres de zoom natifs et tiers ?
#Pas de filtre? Non merci !
Vous pouvez passer du temps avec plusieurs filtres vidéo Zoom, y compris faire pousser des cornes de licorne, porter un cache-œil de pirate ou des lunettes aérospatiales pour améliorer vos appels d'équipe, vos happy hours ou vos soirées jeux.
Vous trouverez ci-dessous deux sections expliquant comment utiliser les filtres de réunion Zoom natifs et des filtres Snapchat tiers pour Zoom.
Comment utiliser les filtres de zoom natifs
Parmi les nombreux filtres de réunion Zoom, vous pouvez facilement les sélectionner et les changer selon vos préférences.
Accédez à la flèche vers le haut à côté de Arrêter la vidéo dans la session de réunion Zoom et appuyez sur Choisir un filtre vidéo bouton.
Comment utiliser les filtres tiers
Des intégrations tierces comme Snap Camera vous offrent également des fonctionnalités pour vous amuser avec les filtres vidéo pour Zoom.
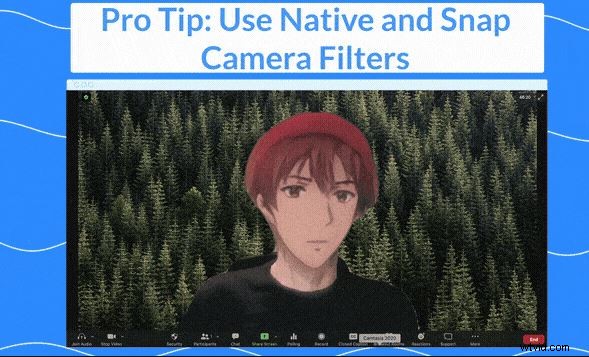
Source :blog.zoom.us
- Téléchargez et lancez la dernière version de Zoom sur votre système informatique.
- Appuyez sur votre photo de profil présente dans le coin supérieur droit du client de bureau Zoom et choisissez les paramètres
- Cliquez sur Vidéo sur le panneau de gauche.
- Sous caméra , accédez au menu déroulant et sélectionnez l'application tierce comme appareil photo, Filtres Snapchat pour Zoom .
Partie 2 :Comment utiliser les filtres vidéo Zoom :un guide étape par étape [Ordinateur, Android, iOS]
Une fois que vous êtes dans une salle Zoom, vous pouvez utiliser des filtres vidéo pour Zoom. Cependant, vous devez noter qu'une réunion Zoom ne peut pas démarrer sans compte et que vous ne pouvez utiliser les filtres de Zoom qu'une fois que vous avez rejoint une réunion.
Étapes pour appliquer les filtres de réunion Zoom sur votre bureau
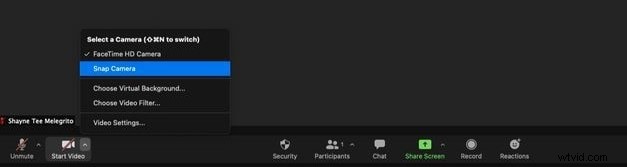
Conditions requises pour les utilisateurs Windows :
Les utilisateurs Windows ont besoin d'un système d'exploitation 64 bits et d'un client de bureau Zoom version 5.2.0 (42634.0805) ou supérieure.
Conditions requises pour les utilisateurs de Mac :
Vous aurez besoin d'un client de bureau Zoom si vous utilisez macOS, version 5.2.0 (42634.0805) ou supérieure, et exécutez macOS 10.13 ou supérieur.
Étapes pour accéder aux filtres vidéo Zoom sur Windows ou Mac :
- Rejoindre ou démarrer une réunion.
- Appuyez sur la flèche en haut à droite du bouton vidéo.
- Appuyez sur Choisir un filtre vidéo …
- Choisissez un filtre d'arrière-plan.
Alternativement :
- Accédez à l'accueil de votre compte Zoom et cliquez sur Paramètres
- Sélectionnez Arrière-plan et filtres> Filtres vidéo .
- Choisissez un filtre d'arrière-plan.
Étapes pour appliquer les filtres de réunion Zoom sur un appareil iOS ou Android

Configuration requise pour les appareils iOS et Android :
Pour iOS, votre appareil doit fonctionner sur iOS 11 ou supérieur. Les autres appareils compatibles sont l'iPhone 8 et l'iPad 2017 ou supérieur. Pendant ce temps, la plate-forme nécessite Android 8.0 ou supérieur.
Vous trouverez ci-dessous les étapes exactes si les filtres vidéo Zoom ne s'affichent pas sur votre appareil Android ou iOS.
- Rejoindre ou démarrer une réunion via le zoom
- Sélectionnez l'option Plus en bas à droite de l'écran.
- Appuyez sur Arrière-plan et filtres , puis appuyez sur Filtres .
- Choisissez un filtre d'arrière-plan .
Partie 3 :Comment utiliser les filtres Snapchat sur Zoom ? [Un aperçu détaillé]
En utilisant simultanément Snap Camera et Zoom, vous pouvez tester différents filtres Snapchat pour Zoom . Voici comment procéder en quelques clics :
Étape 1 :Configurer l'appareil photo Snap
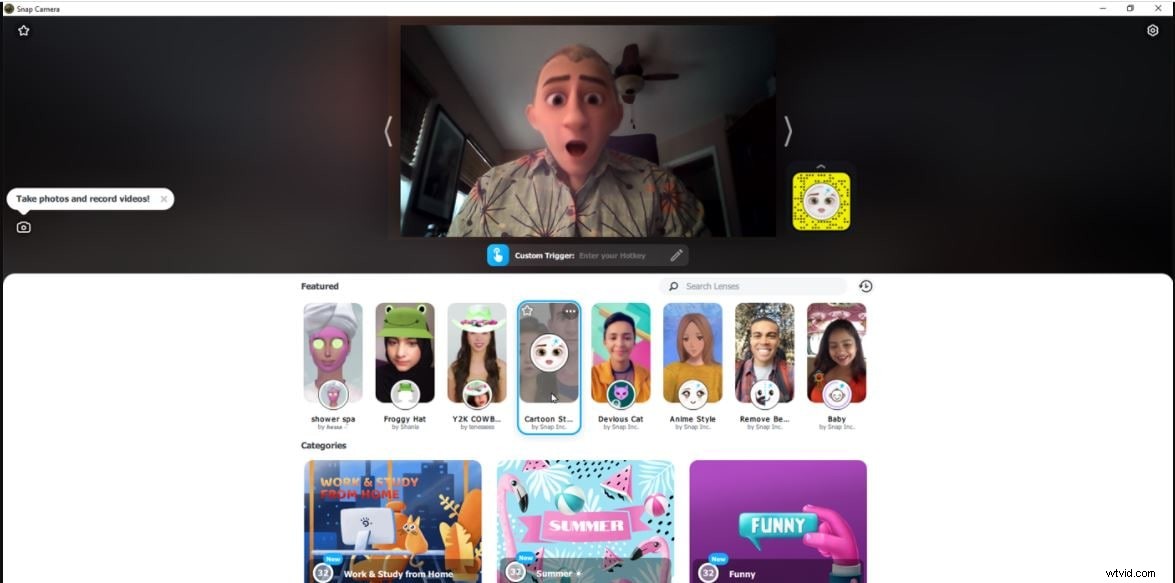
Source :pcmag.com
Si vous ne l'avez pas encore fait, installez d'abord le logiciel Zoom Client for Meetings. Ensuite, installez la Snap Camera application.
Maintenant, ouvrez le Snap Camera app pour vous voir dans la visionneuse de caméra.
Étape 2 :Rechercher les filtres
Recherchez les filtres parmi les différentes catégories ou recherchez-les en tapant un terme dans la recherche champ.

Après avoir sélectionné un filtre, ouvrez Zoom et démarrer ou rejoindre une réunion.
Maintenant, changez la source de la caméra que Zoom utilisera sur l'écran vidéo. Sélectionnez l'icône de flèche à côté de Démarrer la vidéo et choisissez Snap Camera basculer vers.
Étape 3 :Modifier les filtres
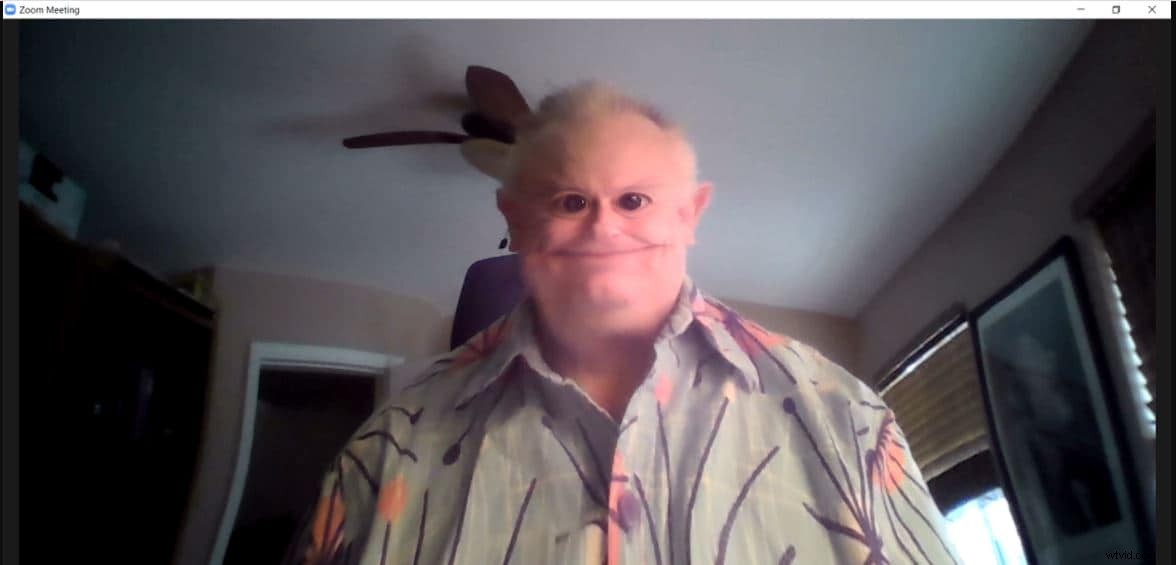
Source :pcmag.com
Choisissez Démarrer la vidéo pour activer votre vidéo et vous voir basculer avec les filtres Snapchat pour Zoom sélectionnés .
Vous pouvez ensuite basculer entre différents filtres à tout moment pendant la session. Placez la Snap Camera app en conséquence, donc c'est à côté de l'application Zoom pour une gestion facile. Activez un filtre supplémentaire dans Snap Camera et modifiez votre apparence.
Pour revenir à votre apparence et à votre arrière-plan habituels, cliquez sur le filtre que vous venez de sélectionner. Ensuite, désactivez l'application Snap Camera pour fermer complètement Snap Camera.
Revenez à la fenêtre vidéo Zoom, cliquez sur la flèche à côté de la Vidéo à nouveau et rebasculez la source sur votre appareil photo principal.
Étape 4 :Enregistrer les paramètres de l'appareil photo
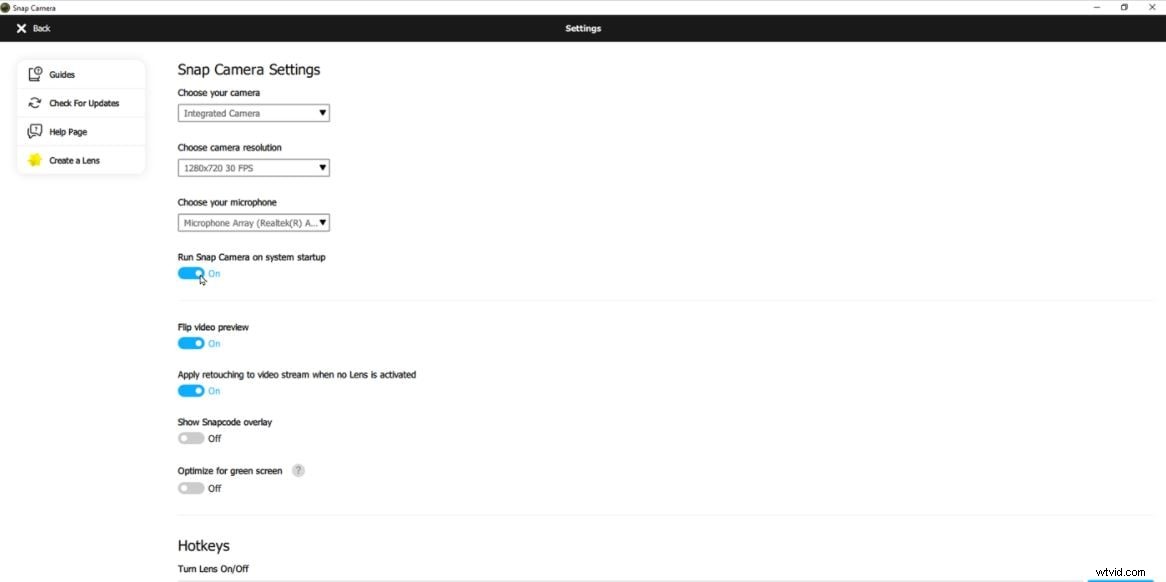
Ouvrez l'appareil photo instantané app et choisissez l'icône Paramètres en haut à droite.
Activez le bouton indiquant Exécuter Snap Camera au démarrage du système . Désormais, l'application se lancera automatiquement lorsque vous vous connecterez à Windows.
Partie 4 :Conseils pour organiser une réunion Zoom de haute qualité
Apprendre à configurer les filtres de réunion Zoom est simple, d'accord, mais vous pouvez également optimiser les réunions Zoom pour la meilleure expérience.
Vous trouverez ci-dessous quelques conseils pour améliorer la qualité des réunions Zoom :
1. Effet miroir
L'effet miroir est activé par défaut et vous permet de retourner l'affichage vidéo pendant la conférence. Pour activer ou désactiver cette fonctionnalité, cliquez sur Paramètres dans le coin supérieur droit de la fenêtre Zoom (lorsque vous n'êtes pas en conférence), sélectionnez Vidéo dans le volet de gauche et cochez ou décochez la case Mettre en miroir ma vidéo à partir de la droite, respectivement.
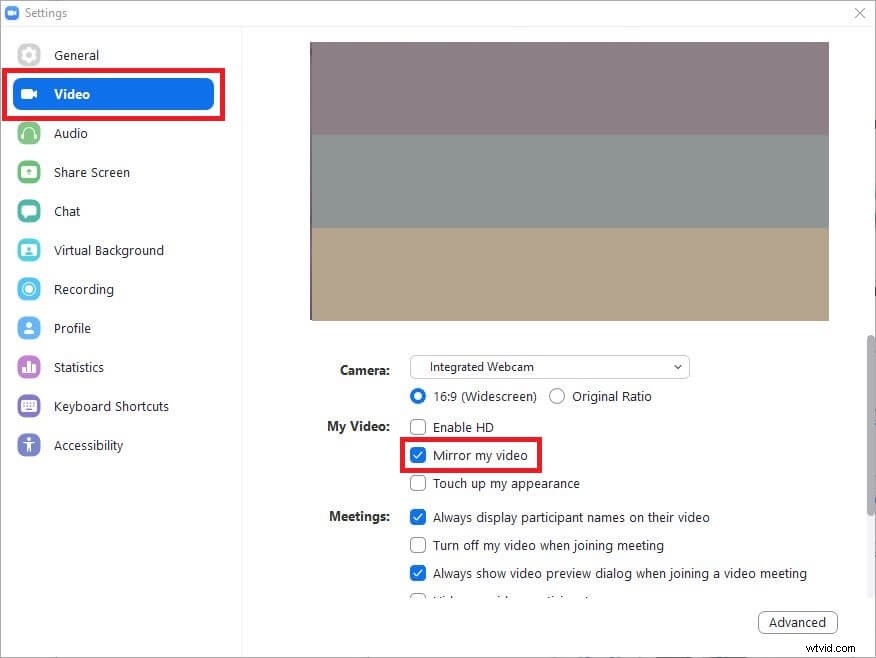
2. Retouche d'apparence
Cette fonctionnalité rend les visuels de votre caméra moins croustillants. C'est un excellent effet pour distraire les autres participants à la réunion avec les imperfections de votre visage ou de vos vêtements endormis lorsque vous êtes juste hors du lit.
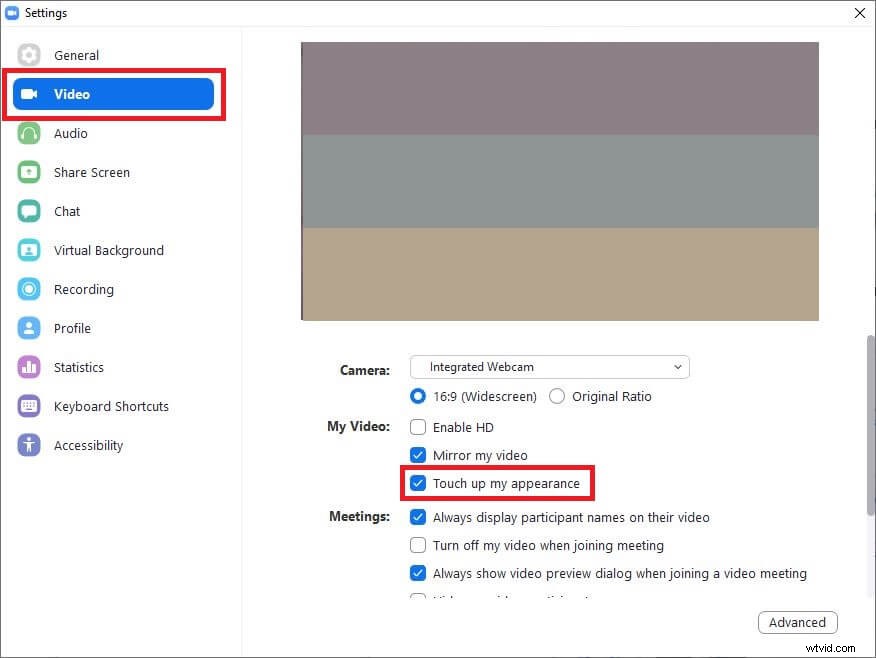
3. Arrière-plans virtuels
Les arrière-plans virtuels vous permettent de masquer ces draps froissés ou désordonnés ou ces serviettes humides qui flottent généralement autour de votre maison en désordre. Lorsque cette option est activée, vous pouvez choisir un environnement agréable ou une autre beauté scénique visible par les autres participants pendant la session.
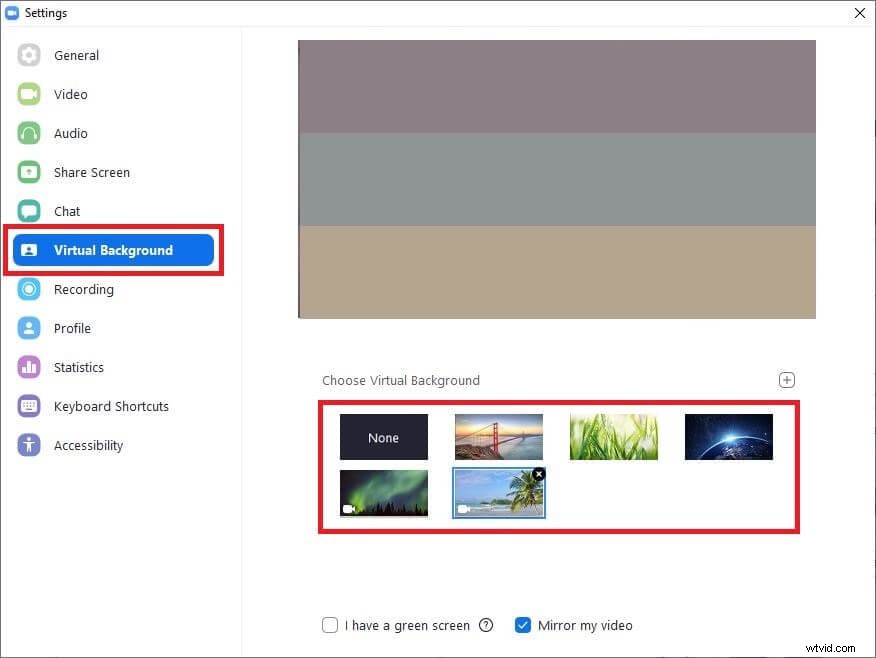
4.Empêcher le partage d'écran
Vous pouvez empêcher tous les participants ignorants de partager accidentellement leurs écrans pendant que vous discutez d'un sujet sérieux. À cette fin, appuyez sur la flèche vers le haut à côté de Partager Écran en bas de la fenêtre de l'appareil photo, cliquez sur Partage avancé Options , et choisissez le Seul hôte bouton radio de la section Qui peut partager qui apparaît dans la case suivante.
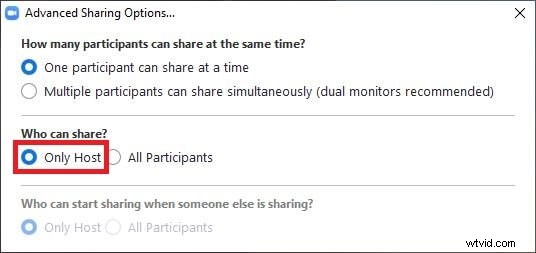
5. Désactiver les participants
Vous pouvez couper le son de tous les participants en une seule fois et supprimer les voix inutiles apparaissant comme un marché aux poissons. Pour ce faire, sélectionnez Gérer les participants option en bas de l'écran de l'appareil photo, puis appuyez sur Mettre tout en sourdine bouton des Participants coin inférieur gauche du volet.
Vous pouvez également sélectionner le Muet à côté du nom de chaque participant dans le volet Participants pour les désactiver individuellement.
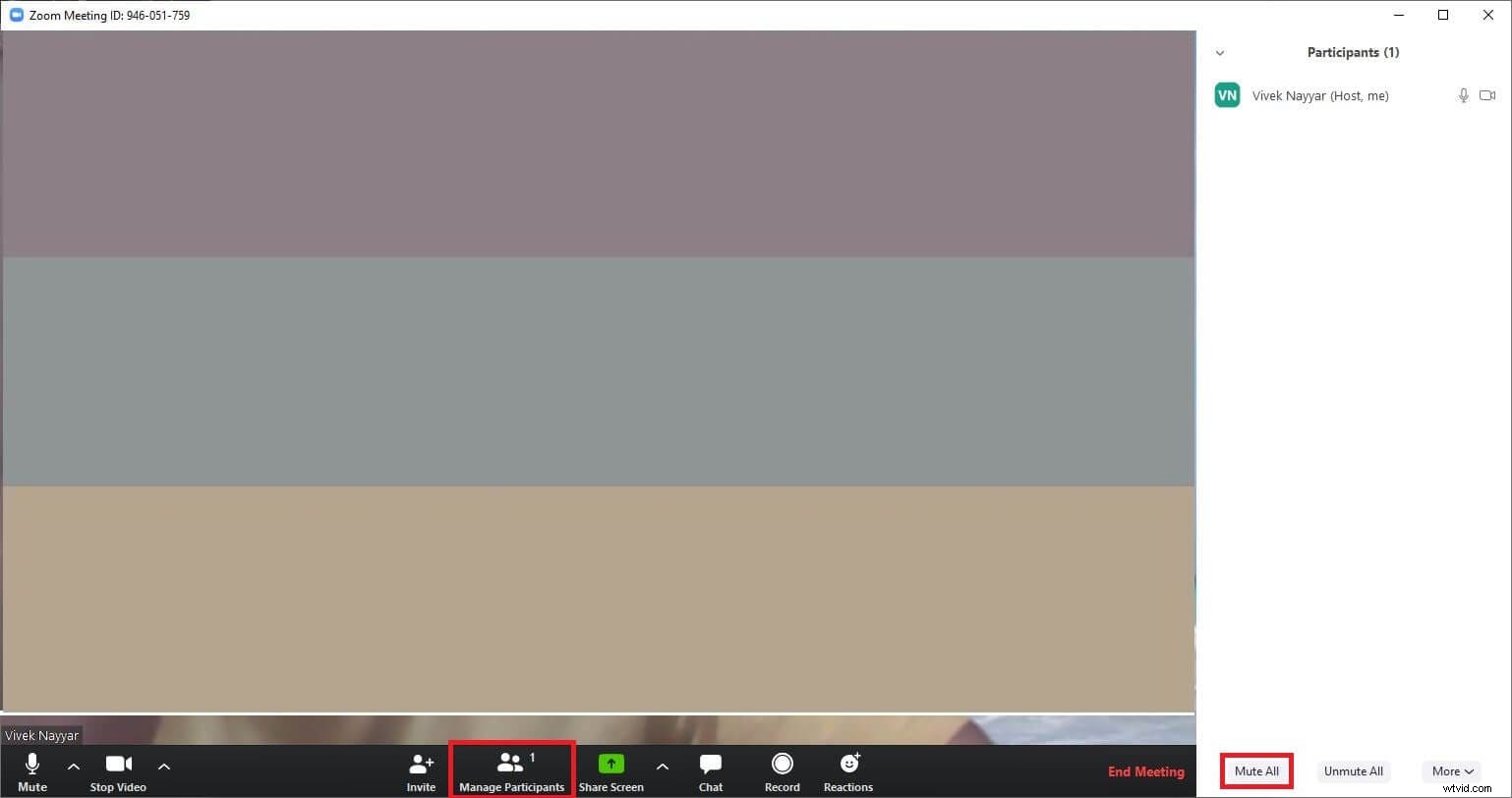
Conclusion
Le processus d'application des filtres vidéo Zoom est simple, et apprendre à configurer une caméra tierce pour les filtres Snapchat pour Zoom est encore plus simple. Pour ce dernier, cependant, vous devez installer un complément disponible gratuitement sur le site Web officiel du fournisseur. Pour conclure, étant l'une des solutions les plus simples (c'est-à-dire gratuites dans la plupart des scénarios) pour les vidéoconférences et les réunions d'affaires virtuelles, presque tous les professionnels des entreprises du monde entier préfèrent Zoom.
