Les enregistreurs d'écran ont été largement utilisés dans différents secteurs, des affaires à l'éducation. Peu importe ce qui est présenté dans une réunion virtuelle, un enregistreur d'écran peut vous aider à tout enregistrer sur votre écran. Les sessions Google Meet ne sont pas différentes et vous devrez peut-être enregistrer votre session de cours ou votre réunion d'affaires menée sur Google Meet. Cependant, la fonctionnalité d'enregistrement intégrée dans Google Meet est disponible pour les comptes Google Workspace. Comment enregistrer des visioconférences Google avec des limites de rupture ?
Les enregistreurs Google Meet mentionnés ci-dessous vous aidera à capturer toute l'activité de l'écran et toute la session vidéo. Ainsi, vous pouvez vous rappeler la discussion qui a eu lieu lors de la réunion virtuelle. Cependant, l'activité de l'écran que vous enregistrez peut faire l'objet de revendications de droits d'auteur. Ainsi, on ne devrait enregistrer que du contenu qui n'est pas protégé par le droit d'auteur et disponible dans le domaine public. Si vous souhaitez en savoir plus sur le meilleur enregistreur pour Google Meet, les options suivantes sont considérables.
- Partie 1 :Meilleures extensions gratuites pour l'enregistreur d'écran Google Meet
- Partie 2 :10 meilleurs enregistreurs d'écran Google Meet pour Windows et Mac
Participer à Google Meet depuis un appareil mobile ? Consultez cet article pour savoir comment enregistrer des visioconférences Google Meet sur des appareils mobiles.
Partie 1 :Meilleures extensions gratuites d'enregistreur d'écran Google Meet
Bien qu'il existe de nombreux outils d'enregistrement disponibles, nous avons sélectionné le meilleur enregistreur pour Google Meet. Lisez la suite pour en savoir plus.
1. Extension Lucioles
Fireflies est une extension Chrome qui vous permet d'enregistrer des vidéoconférences sur toutes les plateformes, y compris Google Meet. Il permet également de transcrire n'importe quelle session de réunion sur Google Meet sans effort.
Caractéristiques principales de l'extension FireFlies
- Il permet l'enregistrement instantané de l'activité Google Meet en cours.
- Il est livré avec une option de recherche pour passer en revue les longues sessions de réunion.
- Il vous permet de capturer l'activité de l'écran directement depuis le navigateur.
- Les utilisateurs peuvent communiquer via des commentaires pendant les appels.
Étapes pour enregistrer un appel vidéo Google Meet avec des lucioles
- Ajoutez une extension à votre navigateur en visitant https://chrome.google.com/webstore/detail/fireflies-meeting-recorde/meimoidfecamngeoanhnpdjjdcefoldn
- Rejoignez ou créez une réunion dans Google Meet et cliquez sur l'icône de l'extension Fireflies dans la barre d'outils.
- Cliquez sur Démarrer l'enregistrement bouton pour commencer à capturer l'activité de l'écran.
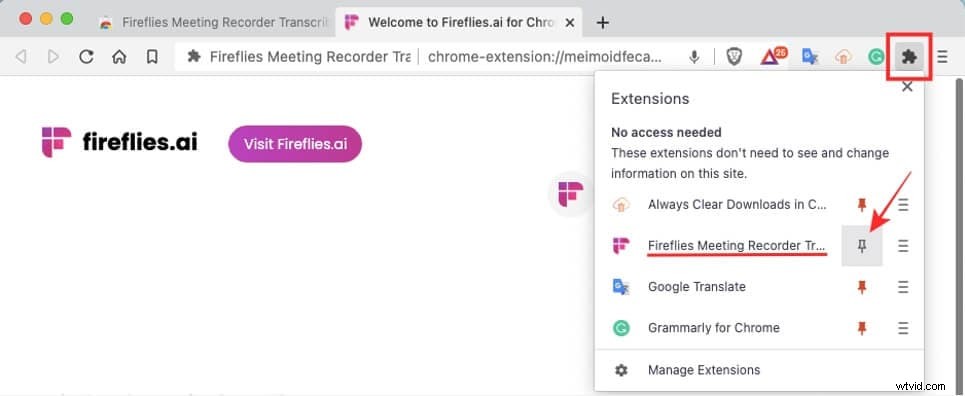
2. Capture d'écran Scrnli et enregistreur vidéo d'écran
Il s'agit d'une autre extension de navigateur puissante pour prendre un instantané ou enregistrer la page Web des sessions Google Meet à l'écran. Il peut être facilement ajouté au chrome, et cela aussi gratuitement.
Caractéristiques principales
- Scrnli est équipé d'une interface utilisateur simple.
- L'outil de capture d'écran intégré vous permet de prendre un instantané d'un écran partiel ou complet.
- L'activité enregistrée peut être complétée par des textes, des commentaires et bien plus encore.
Étapes pour enregistrer des visioconférences avec Scrnli
- Ajoutez l'extension Scrnli au chrome :https://chrome.google.com/webstore/detail/scrnli-screenshot-screen/ijejnggjjphlenbhmjhhgcdpehhacaal
- Entrez dans la session Google Meet et cliquez sur l'extension ajoutée. Sélectionnez la partie de la page Web que vous souhaitez enregistrer.
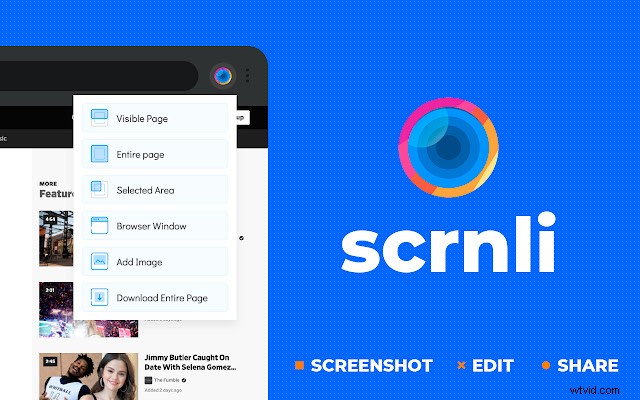
Partie 2 :Meilleurs enregistreurs d'écran Google Meet pour Windows et Mac [gratuits et payants]
Google Meet est devenu la deuxième application de communication vidéo la plus populaire après Zoom. Zoom dispose d'un enregistrement d'écran intégré qui permet à ses utilisateurs d'enregistrer l'activité complète de l'écran. Cependant, cette fonctionnalité n'est pas disponible pour tout le monde dans Google Meet, et seuls les utilisateurs d'un compte d'espace de travail peuvent profiter de la fonctionnalité d'enregistrement. Vous pouvez découvrir comment enregistrer gratuitement des visioconférences Google Meet ici.
Ainsi, si vous souhaitez filtrer l'enregistrement dans Google Meet sans G Suite, un enregistreur Google Meet externe est un must. Plusieurs outils gratuits et payants vous permettent de capturer l'activité de l'écran Google Meet. Nous avons trié sur le volet les enregistreurs d'écran suivants et avons également mis en évidence leurs principales fonctionnalités et leur plan tarifaire.
1. Wondershare Filmora
Wondershare Filmora est un éditeur vidéo pour tous les créateurs qui comprend un enregistreur d'écran pour Google Meet avec audio. Son enregistreur d'écran est doté des dernières fonctionnalités :une interface utilisateur intuitive, des options de zoom, l'écran d'enregistrement, la webcam et l'audio simultanément, et bien plus encore.
Caractéristiques principales
- Enregistrement de haute qualité en temps réel avec fonction de projecteur de souris.
- Vous permet d'enregistrer simultanément à partir de la webcam et de l'écran.
- Outil d'enregistrement intégré pour recevoir simultanément les entrées du système et du microphone.
Système d'exploitation pris en charge
La boîte à outils d'enregistrement Wondershare Filmora prend en charge les systèmes Windows et Mac.
Plan tarifaire
Si vous utilisez l'outil d'enregistrement dans Filmora uniquement, son utilisation est totalement gratuite car il n'y aura pas de filigrane dans la vidéo enregistrée. Si vous utilisez Filmora pour éditer la vidéo enregistrée, vous devrez peut-être vous abonner, ce qui coûte 49,99 $ par an. Mais si vous êtes étudiant, vous trouverez ici des tarifs éducatifs exclusifs.
Étapes pour enregistrer Google Meet avec Filmora
- Rejoignez la salle de réunion dans Google Meet via le lien ou le code d'invitation.
- Ouvrez Filmora et cliquez sur Enregistrer Tab.
- Sélectionnez comment vous souhaitez enregistrer l'écran dans la liste des options de l'onglet d'enregistrement, dans ce cas, vous devez cliquer sur Enregistrer l'écran du PC.

- Ensuite, configurez les préférences en conséquence, telles que les zones, la fréquence d'images, la minuterie d'enregistrement, l'affichage des clics de souris lors de l'enregistrement et l'enregistrement du flux de caméra. Cliquez sur le bouton rouge pour démarrer et arrêter l'enregistrement avec F9 par défaut.
Pour les étapes détaillées de l'enregistrement de l'écran du bureau avec Filmora, vous pouvez regarder la vidéo ci-dessous.
2. Wondershare DemoCreator
Wondershare DemoCreator est un outil d'enregistrement d'écran et de montage vidéo. Il permet aux utilisateurs de capturer des écrans dans différents modes, de la vue plein écran à l'écran recadré.
Caractéristiques principales
- Équipé de fonctionnalités d'écran vert et d'effet de transition
- Les vidéos enregistrées peuvent être modifiées à l'aide de sous-titres intégrés, d'annotations, etc.
- Enregistrement simultané des images de la webcam et de l'écran.
Système d'exploitation pris en charge
Compatible avec les systèmes Mac et Windows.
Plan tarifaire
Offre un essai gratuit et facture 39,99 $ pour un abonnement annuel.
Étapes pour enregistrer dans Wondershare DemoCreator
- Ouvrez l'application Wondershare DemoCreator.
- Définissez la taille et le volume d'enregistrement souhaités.
- Accédez au panneau Google Meet et lancez l'enregistrement.
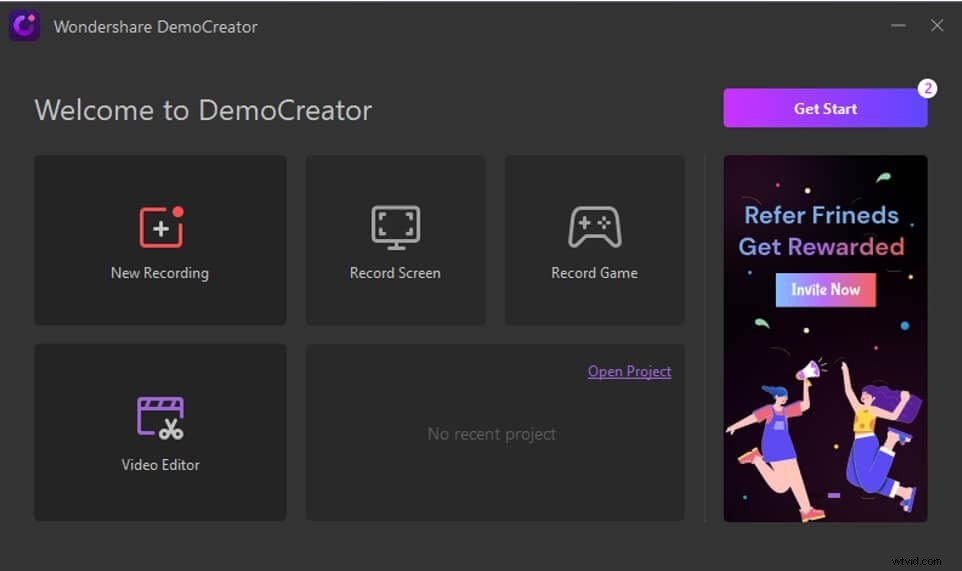
3. Lecteur de temps rapide
Quick Time Player est une application d'enregistrement d'écran que les gens utilisent avec Google Meet pour enregistrer leurs sessions de réunion. Il est facile à utiliser pour tout le monde et la vidéo enregistrée est enregistrée dans le dossier de téléchargement.
Caractéristiques principales
- Option de prévisualisation avant d'enregistrer la vidéo enregistrée.
- Permet de personnaliser la qualité de la vidéo de sortie
- Emplacement personnalisé pour le fichier téléchargé
Système d'exploitation pris en charge
Compatible uniquement avec les systèmes Mac
Plan tarifaire
Quick Time Player est gratuit
Étapes pour enregistrer dans Quick Time Player
- Cliquez sur le fichier options
- Sélectionnez Nouvel enregistrement parmi les options
- Ouvrez la session Google Meeting et commencez à enregistrer lorsque vous souhaitez capturer l'écran
Découvrez plus de détails sur l'enregistrement de visioconférences avec audio dans QuickTime Player ici.
4. Enregistreur d'écran iTop
Ceci est un autre enregistreur Google Meet qui permet de capturer des sessions vidéo Google Meet. Il s'agit d'une installation d'enregistrement vidéo basée sur Windows avec une interface moderne et simple.
Caractéristiques principales
- Prend en charge la qualité vidéo haute résolution
- Compatible avec les formats vidéo courants
- Durée d'enregistrement illimitée et disponible pour diverses occasions
Système d'exploitation pris en charge
Compatible avec tous les systèmes Windows
Prix
Fournit un essai gratuit et coûte 32,99 $ par an pour 1 PC.
Étapes pour enregistrer dans l'enregistreur d'écran iTop
- Téléchargez et installez l'enregistreur d'écran à partir de https://recorder.itopvpn.com/, et configurez les préférences d'enregistrement.
- Rejoignez la session Google Meet et cliquez sur Démarrer l'enregistrement bouton pour enregistrer ce qui se passe sur votre écran.
- Appuyez sur le bouton rouge bouton lorsque vous voulez arrêter l'enregistrement

5. Jumpshare
Jumpshare est l'un des enregistreurs d'écran les plus simples qui vous permet d'enregistrer, de partager et d'accéder aux appels vidéo Google Meet à la demande. Vous pouvez l'utiliser pour enregistrer des réunions sans vous soucier du temps et des limitations de participants. Vous pouvez l'utiliser pour enregistrer une vidéo au format MP4 par défaut ou la changer en GIF.
Caractéristiques principales
- Région d'enregistrement d'écran personnalisable
- Permet de dessiner sur l'écran lors de l'enregistrement
- Verrouiller la vidéo Google Meet enregistrée avec un mot de passe
Système d'exploitation pris en charge
Compatible avec les systèmes Mac et Windows
Plan tarifaire
Fournit une version gratuite de base et la version payante commence à partir de 8,25/mois.
Étapes pour enregistrer dans Jumpshare
- Téléchargez Jumpshare pour Google Meet à partir d'ici :https://jumpshare.com/record-google-meet, puis lancez le logiciel et sélectionnez Enregistrer l'écran dans le bouton vidéo.
- Revenir à la fenêtre Google Meet
- Personnalisez l'écran, puis cliquez sur Enregistrer bouton pour démarrer l'enregistrement.
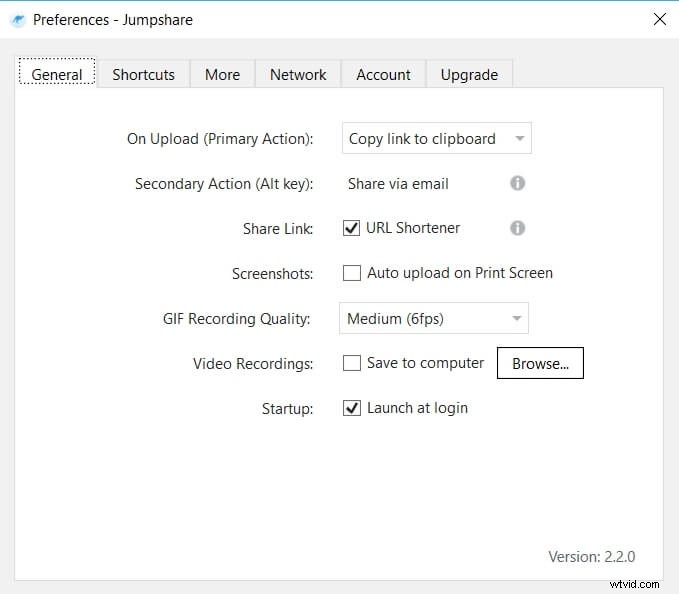
6. PartagerX
Il s'agit d'un enregistreur d'écran gratuit qui permet aux participants de Google Meet de capturer l'activité de l'écran de manière transparente grâce à sa vaste collection d'outils d'annotation.
Caractéristiques principales
- La zone d'enregistrement peut être spécifiée
- Paramètres d'enregistrement vidéo et audio réglables
- Le fichier vidéo de sortie peut être téléchargé ou partagé sur toutes les plates-formes d'hébergement vidéo
Système d'exploitation pris en charge
Windows pris en charge
Plan tarifaire
Logiciel gratuit
Étapes pour enregistrer Google Meet dans ShareX
- Rejoindre ou créer une salle de réunion dans Google Meet
- Lancer et sélectionner le mode de capture
- Appuyez sur le bouton d'enregistrement
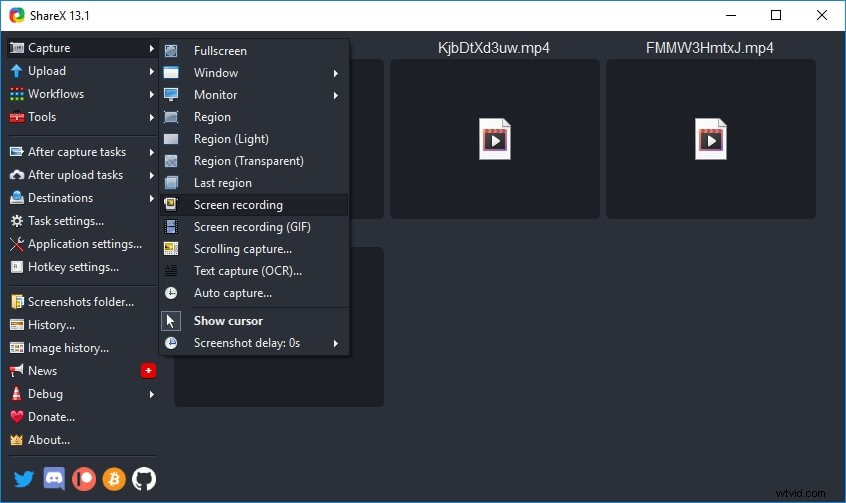
7. Studio OBS
Le studio OBS intègre un outil d'enregistrement vidéo pour Google Meet avec une interface moderne et simple. Les paramètres d'enregistrement vidéo et audio sont facilement configurables avec un enregistreur d'écran OBS.
Caractéristiques principales
- Procédure simple et rapide pour enregistrer l'activité de l'écran
- Mécanisme antibruit robuste
- Fonctionnalité de transition d'entrée et de sortie
Système d'exploitation pris en charge
Le bundle d'origine ne prend en charge que les systèmes Windows
Prix
Logiciel libre et ouvert
Étapes pour enregistrer dans OBS
- Ouvrir OBS et consulter les sources
- Cliquez + icône pour sélectionner l'option de capture de fenêtre
- Ajouter Google Meet à partir de la liste des options.
8. Screencast-o-Matic
Il permet d'enregistrer l'écran dans les sessions d'enregistrement vidéo Google Meet parallèlement à la sortie de la webcam. L'application utilise un microphone externe pour enregistrer l'audio.
Caractéristiques principales
- Permet de capturer tout l'écran pendant la conférence.
- Bibliothèque musicale intégrée
- Il est livré avec une fonction de sous-titrage automatique
Système d'exploitation pris en charge
Mac et Windows
Plan tarifaire
Charge 1,65 $ par mois pour la version de luxe et 4,00 $ par mois pour la version premium
Étapes pour enregistrer dans Screencast-o-matic
- Télécharger et lancer le logiciel
- Ouvrez Google Meet et rejoignez la réunion
- Démarrez l'enregistrement après avoir configuré les paramètres d'enregistrement de l'application.
screencast-o-matic.png
9. Enregistreur d'écran VLC
Le lecteur multimédia VLC est normalement utilisé pour lire des fichiers multimédias. Cependant, il peut également vous aider à enregistrer votre activité dans Google Meet grâce à son enregistreur d'écran intégré.
Caractéristiques principales
- Option pour définir la fréquence d'images préférée
- Permet de changer le format du fichier de sortie
- Option de personnalisation de l'emplacement pour enregistrer le fichier de sortie
Système d'exploitation pris en charge
Windows et Mac sont pris en charge
Plan tarifaire
Lecteur multimédia gratuit
Étapes pour enregistrer dans VLC
- Ouvrir l'option de capture de périphérique après le lancement de VLC
- Sélectionnez la capture et configurez les paramètres d'enregistrement
- Appuyez sur le bouton Lecture après avoir ouvert la fenêtre Google Meet
10. Caméra gratuite
Free Cam peut être utilisé pour créer facilement des leçons vidéo et des présentations d'apprentissage en ligne grâce aux fonctions d'enregistrement et d'édition. Cet enregistreur d'écran vous permet d'enregistrer les vidéos Google Meet et de les partager directement sur YouTube. Si vous souhaitez enregistrer la webcam et l'écran en même temps, et ajouter des annotations, ou exporter au format mp4, vous pouvez passer à la version Pro.
Caractéristiques principales
- Prend en charge une résolution vidéo de haute qualité
- Annule automatiquement le bruit de fond
- Il n'affiche aucun filigrane et est également sans publicité.
Système d'exploitation pris en charge
Windows pris en charge uniquement
Plan tarifaire
Outil d'enregistrement d'écran ouvert et gratuit, la version Pro coûte 227 $/an.
Étapes pour enregistrer dans Free cam
- Téléchargez la caméra gratuite et lancez-la
- Ouvrir la fenêtre Google Meet
- Démarrez l'enregistrement de l'écran en cliquant sur Enregistrer Bouton
Conclusion
Vous devrez enregistrer des sessions Google Meet dans différentes situations pour les revoir plus tard. Les outils d'enregistrement d'écran externes vous aident à enregistrer l'activité de Google Meet. Certains outils sont gratuits et ne nécessitent aucune inscription, tandis que d'autres proposent des services payants. Cependant, si vous souhaitez profiter de fonctionnalités avancées d'enregistrement et de montage vidéo, Filmora est un excellent enregistreur Google Meet.
Vous pourriez également être intéressé par Awesome Voice Changer pour Google Meet.
