Google meet est un service de communication vidéo proposé par Google. Les utilisateurs de Google Meet peuvent profiter d'appels vidéo de haute qualité. De plus, l'application haut de gamme Google Meet permet également de passer des appels vidéo en conférence. De plus, l'application est compatible avec les plates-formes iOS et Android en ce qui concerne les smartphones.
Mais vous vous demandez si Google Meet vous permet d'enregistrer votre cours en ligne ou une réunion d'affaires pour l'enregistrement ? La bonne nouvelle est que oui, cela vous permet d'enregistrer des sessions vidéo Google Meet.
Maintenant, vous devez vous demander comment enregistrer Google Meet et cela aussi sans suivre aucune étape complexe. L'article suivant vous donnera des détails complets sur la façon d'enregistrer sur Google Meet.
- Partie 1 :Conditions requises pour l'enregistrement Google Meet
- Partie 2 :Enregistrer Google Meet sur ordinateur en tant qu'hôte
- Partie 3 :Enregistrer Google Meet en tant que participant
- Partie 4 :Comment activer l'enregistrement pour Google Meet
- Partie 5 :Où vont les enregistrements Google Meet ?
- Partie 6 :Comment partager et télécharger des enregistrements Google Meet ?
- Partie 7 :Comment enregistrer Google Meet en tant que participant sans autorisations d'hôte/G Suite ?
Partie 1 :Exigences pour l'enregistrement Google Meet
Vous pouvez enregistrer des sessions vidéo Google Meet sur votre ordinateur portable et votre smartphone. Cependant, tout le monde ne peut pas enregistrer des réunions vidéo et audio dans Google Meet. Vous devez donc remplir des conditions spécifiques avant de profiter de la fonction d'enregistrement dans Google Meet. La section suivante de l'article met en évidence les conditions requises pour l'enregistrement des sessions Google Meet.
1. Autorisation de l'administrateur Google
La fonction d'enregistrement doit être activée sur le compte administrateur Google. Une fois l'enregistrement autorisé, vous pouvez enregistrer dans Google Meet en tant qu'hôte ou participant de la réunion.
2. Compte d'espace de travail
La fonction d'enregistrement n'est pas disponible pour les comptes Gmail ordinaires. Vous devez donc avoir accès à des comptes éducatifs, professionnels ou d'espace de travail standard. En plus de cela, des éditions d'espace de travail sont également proposées dans la catégorie entreprise et faculté d'enseignement.
3. Micro opérationnel
Votre microphone doit être en état de marche lorsque vous commencez à enregistrer des sessions Google Meet. Toutefois, si vous souhaitez uniquement un enregistrement d'écran sans entrée audio, vous pouvez poursuivre le processus d'enregistrement.
Nous avons trouvé quelques solutions pour enregistrer des vidéos Google Meet sur mobile, consultez cet article :Comment enregistrer des vidéos Google Meet sur iPhone et Android.
Partie 2 :Comment enregistrer Google Meet sur ordinateur en tant qu'hôte ?
Les sessions Google Meet sont facilement accessibles sur le bureau. Lorsque vous organisez une réunion, l'enregistrement d'une session offre plusieurs avantages. De la visioconférence aux présentations, tout peut être enregistré. Ça semble intéressant? Laissez-nous vous expliquer comment enregistrer dans Google Meet en quelques étapes simples.
Étape 1 : Lancez le site Web et créez une salle de réunion.
Accédez au site Web officiel de Google Meet en recherchant https://meet.google.com/ dans votre navigateur. Cliquez sur nouvelle réunion pour appeler une salle de réunion.
Remarque : Vous devez vous assurer que vous êtes connecté à votre compte administrateur pour organiser une réunion.
Étape 2 :Ajouter des participants
Cliquez sur Ajouter d'autres possibilité d'appeler d'autres participants à la réunion. Ou partagez le lien Google Meet pour demander à d'autres personnes de participer.
Remarque :Une fois la salle de réunion créée, vous pouvez inviter d'autres participants à rejoindre le lien d'invitation. Les liens d'invitation peuvent être copiés et envoyés à vos amis, aux membres de votre famille et à vos collègues sur Whatsapp, Facebook ou d'autres applications de messagerie.
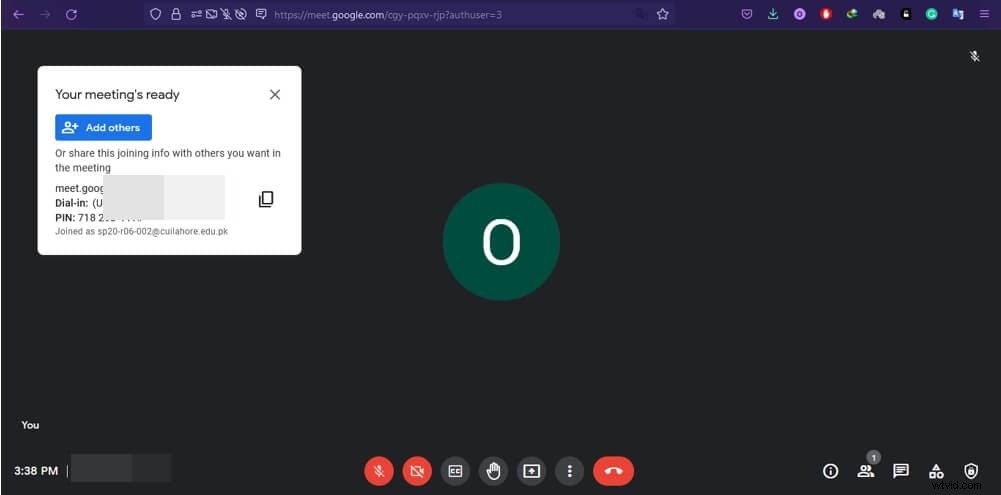
Étape 3 :Lancer l'enregistrement
Cliquez sur Activités dans l'angle inférieur droit de l'écran, sélectionnez enregistrement , et appuyez sur démarrer l'enregistrement.
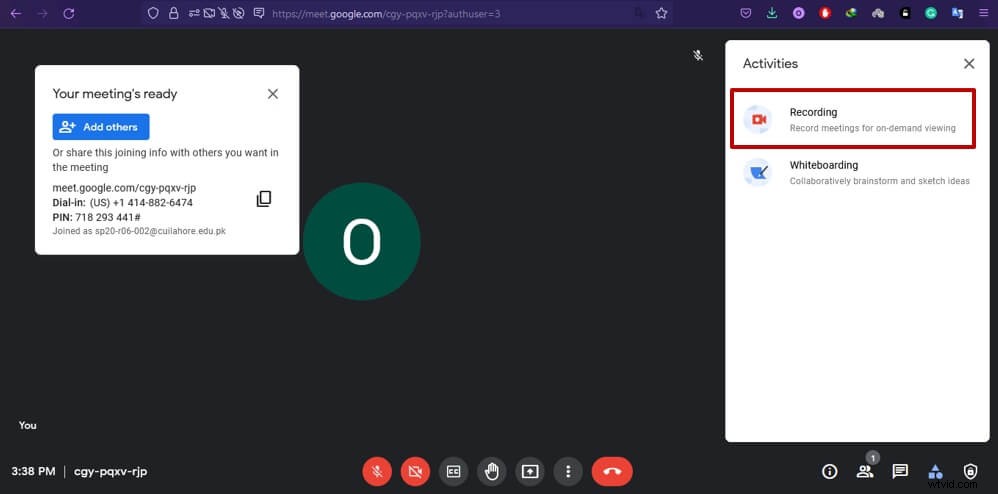
Remarque : L'interface d'enregistrement n'apparaîtra que pour les comptes d'espace de travail. Ainsi, si vous avez créé une session Google Meet à l'aide d'un compte Gmail standard, vous pouvez voir les informations comme ci-dessous après avoir cliqué sur le bouton d'enregistrement.
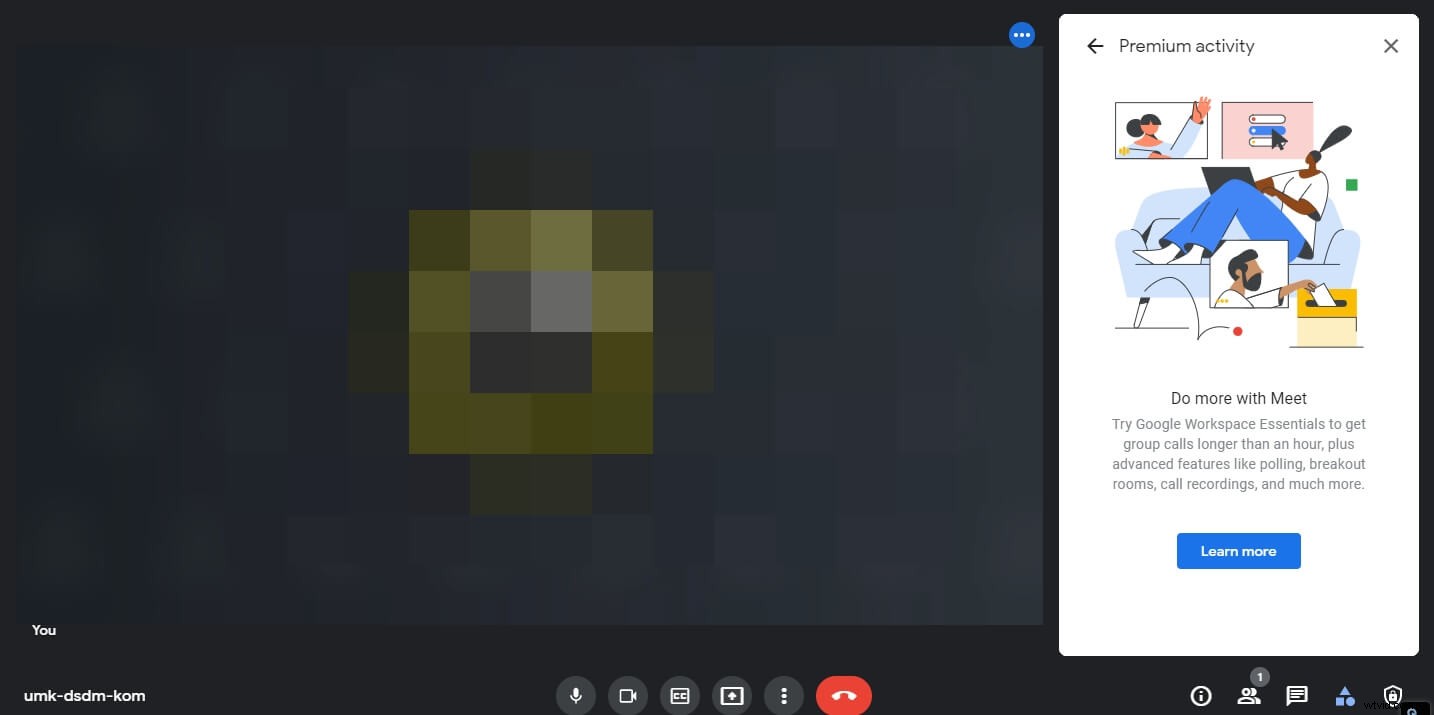
Partie 3 :Comment enregistrer Google Meet en tant que participant ?
Tout ce qui est présenté sur Google Meet peut être enregistré avec un écran opérationnel et un microphone fonctionnel. Comme d'autres applications de visioconférence, Google Meet permet également aux participants d'enregistrer les activités de Google Meet si l'administrateur active la fonction d'enregistrement. Ainsi, peu importe que vous organisiez une réunion ou non; la visioconférence peut toujours être enregistrée si vous rejoignez la conférence en tant que participant. Si vous vous demandez comment enregistrer une activité Google Meet, examinons les étapes simples ci-dessous.
Étape 1 : Rejoindre la réunion.
Rejoignez la session de réunion via le lien d'invitation ou entrez le code de la réunion dans la case à côté de l'option de démarrage de la réunion.
Remarque :La réunion est fournie aux participants par l'organisateur de la réunion. Vous pouvez également copier-coller le code dans la case pour rejoindre la réunion.
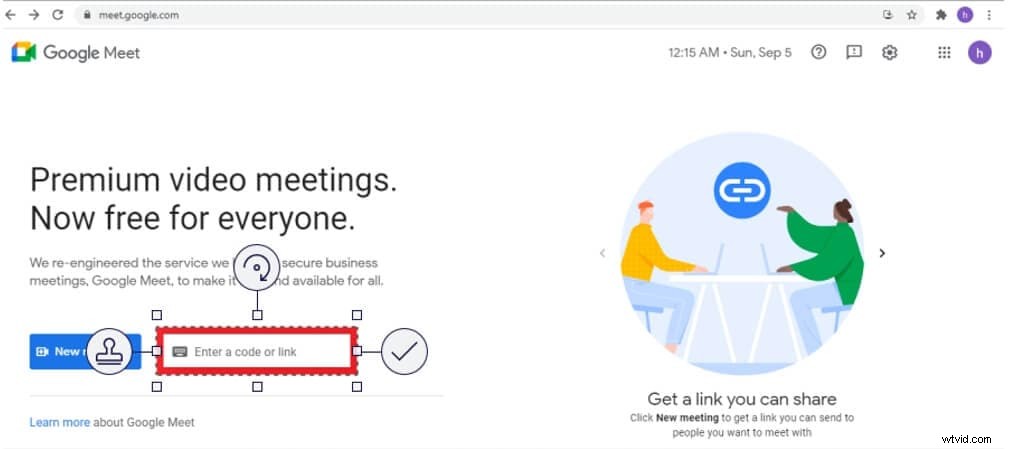
Étape 2 :Lancer l'enregistrement
Cliquez sur trois points et la fenêtre contextuelle apparaîtra. Cliquez sur Démarrer l'enregistrement qui apparaît en haut de la liste.
Remarque :L'option d'enregistrement peut ne pas s'afficher si elle est désactivée ou si vous n'êtes pas connecté à votre compte d'espace de travail.
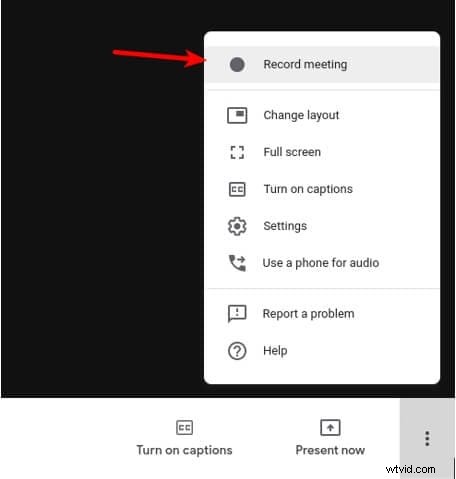
Étape 3 : Demander le consentement à l'enregistrement
Demandez le consentement des autres participants, y compris l'hôte, pour enregistrer une session.
Remarque :Vous devez cliquer sur Accepter sur la notification contextuelle.
Partie 4 :Comment activer l'enregistrement pour Google Meet ?
Les avantages de l'enregistrement des sessions Google Meet ne peuvent être niés. Vous pouvez utiliser le matériel enregistré pour former ultérieurement des étudiants et d'autres professionnels. De plus, la vidéo enregistrée vous aide également à vous souvenir de la discussion de la session.
De plus, on peut prendre des notes à partir de l'activité enregistrée. En bref, la fonction d'enregistrement de Google Meet vous aide à bien des égards. Cependant, la fonctionnalité doit d'abord être activée. Continuez à lire pour savoir comment activer la fonction d'enregistrement sur Google Meet.
Étape 1 :Connectez-vous en tant qu'administrateur
Tapez Admin.google.com dans votre navigateur. Saisissez les identifiants de votre compte administrateur et cliquez sur Se connecter. Seuls les comptes d'espace de travail peuvent être ajoutés pour se connecter.
Étape 2 :Accédez à Google Meet dans la console d'administration
Cliquez sur applications, puis sur G suite. Sélectionnez Google Meet dans la liste.
Étape 3 :Activer l'enregistrement
Cliquez sur Enregistrement parmi les options qui s'affichent à l'écran
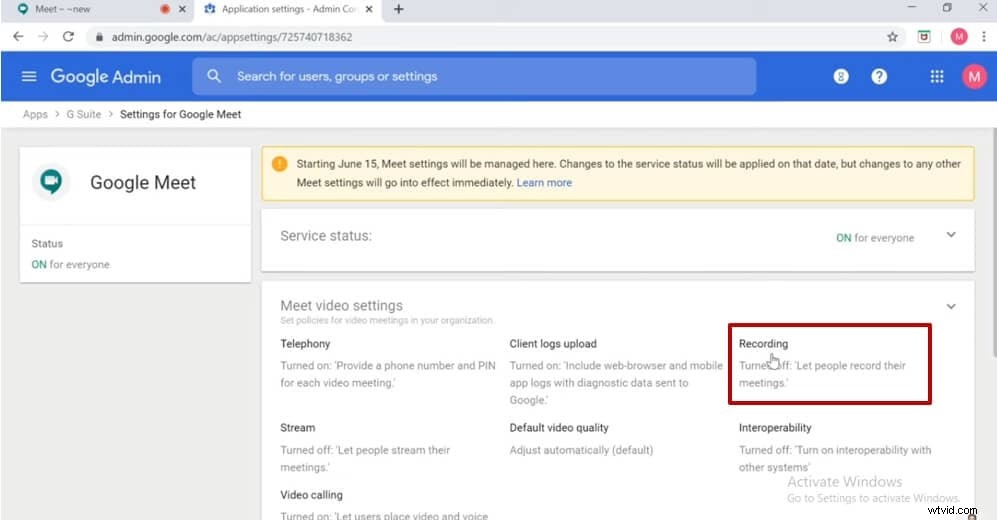
Partie 5 :Où vont les enregistrements Google Meet ?
Vous devez être assez clair sur la façon d'enregistrer l'activité de Google Meet. Cependant, où ces enregistrements sont sauvegardés est une question qui reste encore sans réponse. Vous pouvez trouver où les vidéos enregistrées sont enregistrées dans une description étape par étape donnée ci-dessous.
1. Vérifiez votre boîte aux lettres
Connectez-vous au compte de votre espace de travail à partir duquel vous avez enregistré une activité Google Meet. Recherchez l'e-mail contenant le lien d'enregistrement vidéo.
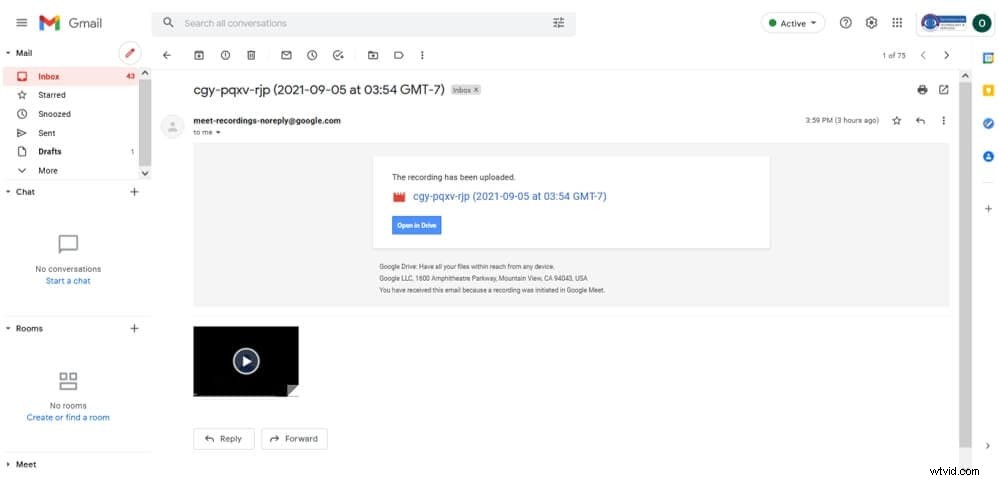
Remarque : Ce n'est qu'une façon d'accéder au fichier enregistré. Cependant, vous pouvez rechercher l'enregistrement directement dans votre lecteur Google, comme expliqué ci-après.
2. Accédez à votre compte Google Drive
Si vous êtes l'hôte de la réunion, vous pouvez vérifier l'enregistrement de la réunion dans votre compte Google Drive. Cliquez sur l'option Mon lecteur apparaissant sur le côté gauche du panneau. Cliquez sur les enregistrements Meet dossier et sélectionnez l'enregistrement que vous souhaitez lire, partager et télécharger.
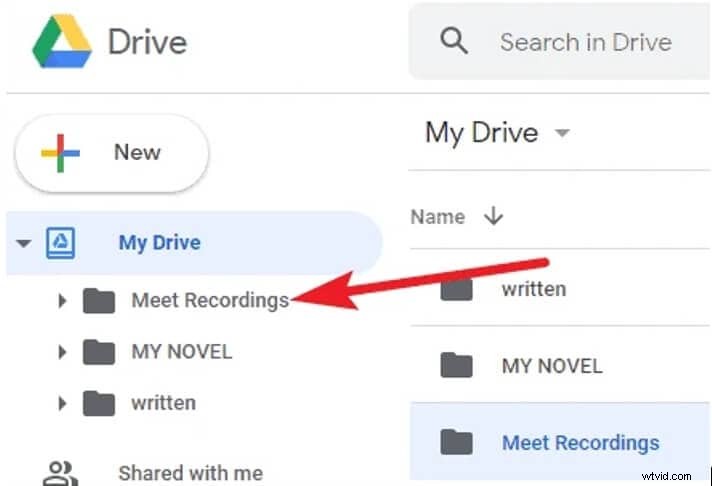
Partie 6 :Comment partager et télécharger les enregistrements Google Meet ?
Google meet permet également de partager et de télécharger l'activité enregistrée pour maximiser le bénéfice de cette application de connexion. Si vous voulez maîtriser cette compétence, voici les étapes à suivre !
Étape 1 :Ouvrez Mon lecteur lié au compte de l'espace de travail
Recherchez le dossier nommé Meet Recordings et ouvrez le dossier.
Étape 2 : Rechercher un enregistrement Google Meet
Tous les enregistrements Google Meet s'affichent. Choisissez la vidéo que vous souhaitez partager et télécharger. Appuyez sur Partager icône de la barre supérieure.
Remarque : Vous pouvez également cliquer avec le bouton droit sur le fichier enregistré et sélectionner Partager option dans la liste du menu.
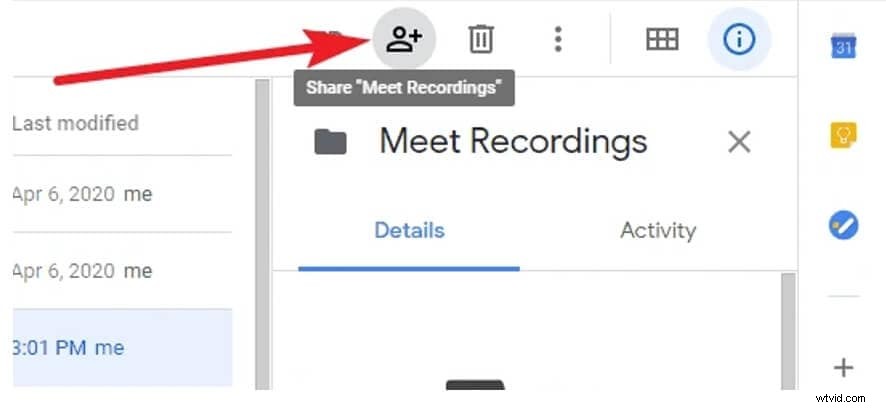
Étape 3 :Téléchargez le fichier enregistré
Cliquez sur l'option à trois points dans la barre de menu supérieure et appuyez sur Télécharger . Le fichier commencera à se télécharger et sera enregistré dans votre dossier de téléchargement.
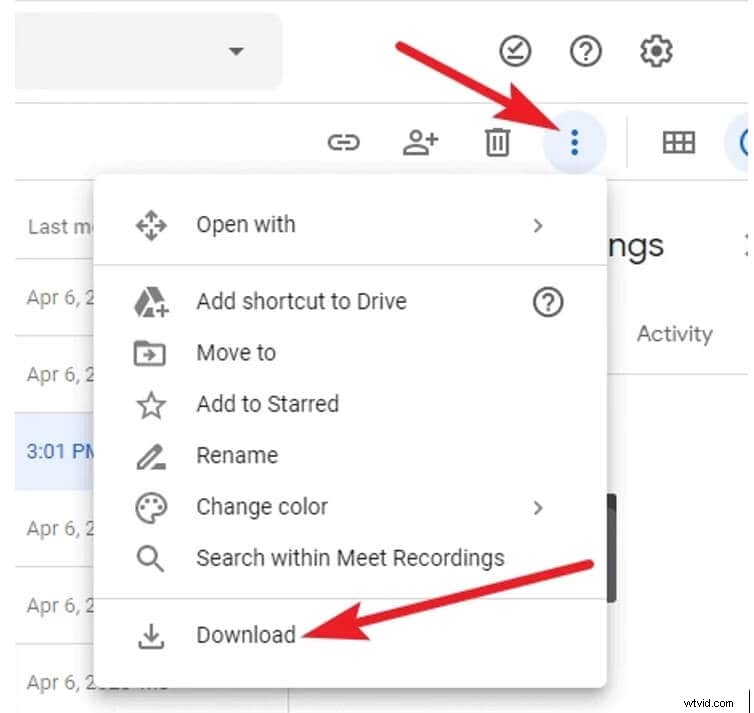
Partie 7 :Comment enregistrer Google Meet en tant que participant sans autorisations d'hôte/G Suite ?
En règle générale, les participants ont besoin de l'autorisation de l'hôte pour enregistrer les sessions Google Meet. De même, ils ont également besoin d'une suite G pour accéder et activer la fonction d'enregistrement de Google Meet. Ceux qui n'ont pas de comptes d'espace de travail ne peuvent toujours pas enregistrer les sessions.
Cependant, vous n'avez pas à être déçu lorsque vous avez accès à des outils d'enregistrement d'écran tels que Wondershare Filmora X. Filmora sert d'enregistreur d'écran fiable pour Google Meet. . Voulez-vous en savoir plus sur la façon d'enregistrer Google Meet sur un ordinateur portable ? Si oui, suivez les étapes simples ci-dessous.
Étape 1 :Rejoindre ou créer une session Google Meet
Connectez-vous à votre compte Google et créez une salle de réunion ou rejoignez une session de réunion déjà en cours.
Étape 2 :Lancer Filmora
Cliquez sur l'icône Filmora et appuyez sur le bouton Enregistrer à côté de l'option Importer. Sélectionnez Enregistrer l'écran du PC dans la liste des options du menu d'enregistrement.
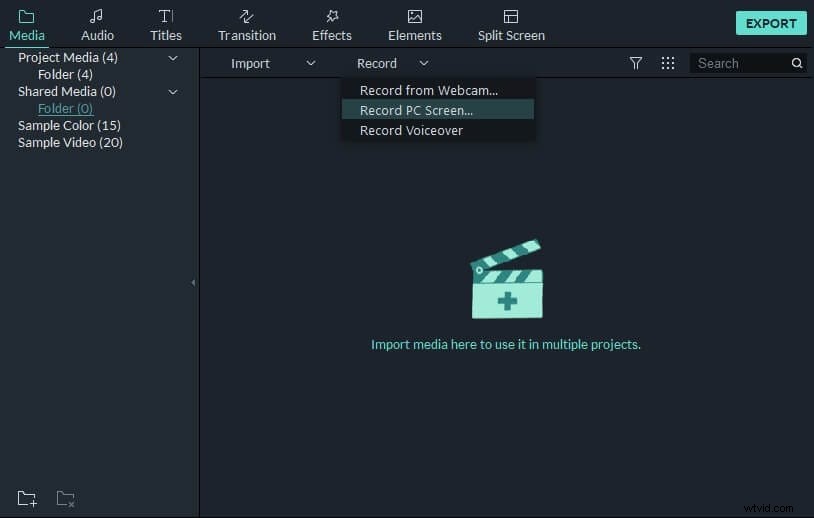
Étape 3 :Personnalisez les paramètres d'enregistrement
Sélectionnez un mode plein écran dans Personnalisé menu pour obtenir la meilleure qualité dans les enregistrements Google Meet. Pour plus de détails sur l'utilisation de Filmora, lisez cet article :Comment enregistrer l'écran sur le bureau.
Regardez la vidéo ci-dessous pour en savoir plus sur l'écran d'enregistrement avec Wondershare Filmora.
FAQ sur l'enregistrement gratuit de Google Meet :
1. Pourquoi ne puis-je pas enregistrer mon Google Meet ?
Étant donné que la fonction d'enregistrement n'est pas disponible pour les comptes réguliers, vous devez disposer d'un compte d'espace de travail pour enregistrer les sessions de rencontre.
2. Puis-je enregistrer Google Meet sans l'autorisation de l'hôte ?
Oui, vous pouvez enregistrer l'activité Google Meet sans l'autorisation de l'hôte. L'un des moyens les plus courants et les plus simples consiste à enregistrer les sessions Google Meet via des outils et des logiciels externes tels que Filmora.
3. Pourquoi ne puis-je pas trouver le bouton d'enregistrement sur Google Meet ?
L'option d'enregistrement est peut-être désactivée dans vos paramètres Google Meet. Vous devez donc accéder à votre compte administrateur et vérifier dans les paramètres de Google Meet si la fonction d'enregistrement est activée ou non.
Conclusion
J'espère que vous avez obtenu la réponse à la question la plus fréquemment posée, c'est-à-dire comment enregistrer des sessions vidéo Google Meet . Nous avons évoqué les techniques les plus simples pour maîtriser cet art. De plus, si vous n'avez pas pu profiter de la fantastique fonctionnalité d'enregistrement de Google Meet en raison de l'indisponibilité d'un espace de travail ou d'un compte sous licence, nous vous recommandons d'enregistrer la réunion à l'aide d'une application externe telle que Filmora. Ainsi, pour tirer le meilleur parti de votre discussion, de votre participation, de votre formation ou de toute autre activité dans Google Meet, vous devez enregistrer la session d'une manière ou d'une autre.
