Avec les restrictions COVID, de nombreuses personnes travaillent à domicile. Mais comment communiquer avec des collègues éloignés ?
En raison des développements technologiques, les gens peuvent se connecter facilement les uns aux autres. L'une des armes les plus pratiques qui a permis de combler l'écart est Google Meet.
Cependant, tout le monde n'est pas ravi que les collègues puissent jeter un coup d'œil directement dans la pièce. Existe-t-il un moyen de flou l'arrière-plan sur Google Meetings ? Dans cet article, je vais vous montrer comment utiliser la fonctionnalité d'arrière-plan flou dans Google Meet.
- Partie 1 :Flouter l'arrière-plan dans Google Meet avant un appel vidéo sur un ordinateur portable
- Partie 2 :Flouter l'arrière-plan dans Google Meet avant un appel vidéo sur mobile
- Partie 3 :Flouter l'arrière-plan dans Google Meet lors d'un appel vidéo sur un ordinateur portable
- Partie 4 : Flouter l'arrière-plan lors d'un appel vidéo sur l'application mobile Google Meet
- Partie 5 :Meilleures extensions de flou d'arrière-plan Google Meet gratuites
Partie 1 : Comment flouter l'arrière-plan dans Google Meet avant un appel vidéo sur Windows/Mac/Chromebook ?
Il est toujours préférable d'être préparé pour une réunion à l'avance. Cependant, faute de temps ou de blues matinal, vous n'avez pas rangé votre chambre et hésitez à partager votre écran vous pouvez utiliser les fonctionnalités d'arrière-plan flou.
Après avoir démarré la réunion Google Meet ou saisi le mot de passe, vous pouvez vous voir à l'écran. Dans le coin inférieur droit, une silhouette devrait apparaître pour les utilisateurs de Windows. Alors que pour les utilisateurs de Mac, trois points apparaîtront. Déplacez le pointeur sur l'icône de silhouette ou sur trois points verticaux pour afficher les options.
Google Meet propose à ses utilisateurs trois options amusantes et pratiques pour l'arrière-plan flou de Google Meet.
- Lorsque vous cliquez sur la silhouette avec de gros points, vous pouvez complètement flouter l'arrière-plan pour Google Meet.
- En cliquant sur la silhouette avec des points plus petits, vous avez le choix de flouter partiellement et légèrement l'arrière-plan pour Google Meet. Par conséquent, vous n'aurez peut-être pas l'air complètement retouché ou effrayant, en d'autres termes.
- Vous pouvez également choisir un arrière-plan funky ou décent. Google Meet vous permet de télécharger votre propre photo depuis l'ordinateur portable et de l'utiliser également comme arrière-plan.
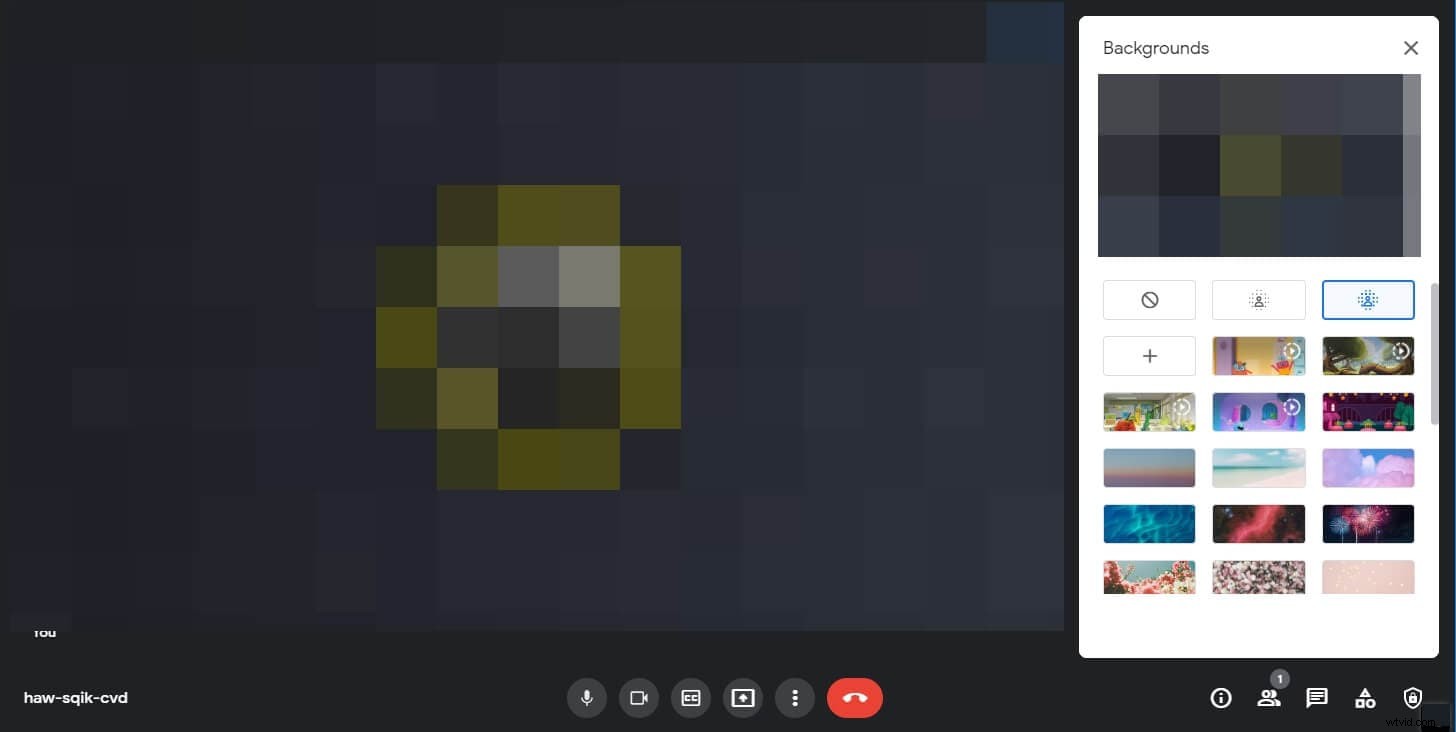
Il n'y a principalement aucune différence lors du floutage de l'arrière-plan dans Google Meet pour les utilisateurs d'Android ou de Mac; l'option de flou d'arrière-plan se déploie généralement lorsque le logiciel compatible récent est installé. La version la plus récente de Chrome est recommandée pour les utilisateurs de Windows, tandis que Safari pour les utilisateurs de Mac.
Partie 2 : Comment flouter l'arrière-plan dans Google Meet avant un appel vidéo sur iPhone/téléphone Android ?
Les réunions en ligne nous ont simplifié la vie. Nous pourrions voyager et prendre un appel professionnel avec l'aide de notre iPhone ou Android n'importe où. Il existe cependant une restriction mineure lorsqu'il s'agit d'un téléphone; nous ne pouvons choisir aucun arrière-plan. Avec le mobile, nous n'avons que deux options pour flouter l'arrière-plan de Google Meet. Complètement flou ou légèrement flou.
Il y aura toujours des problèmes et des dysfonctionnements dans le domaine technique, qui peuvent généralement être résolus en redémarrant le logiciel ou l'appareil. Cependant, des exigences de compatibilité minimales doivent être présentes si vous souhaitez profiter des fonctionnalités d'arrière-plan flou pour Google Meet sur votre iPhone ou Android.
Vous devez avoir un téléphone Android avec une version minimale 9.0. Pour les utilisateurs d'iPhone, 6s est la configuration minimale requise pour iOS. De plus, votre smartphone Android doit avoir 3 Go de RAM, ARM64, 4 cœurs de processeur, une horloge de processeur de 1,6 GHz. La majorité des téléphones typiques prennent en charge toutes les fonctionnalités indiquées. Ne vous inquiétez donc pas si vous ne maîtrisez pas tout le jargon technique. Recherchez simplement le modèle de votre téléphone portable en ligne et comparez pour le savoir.
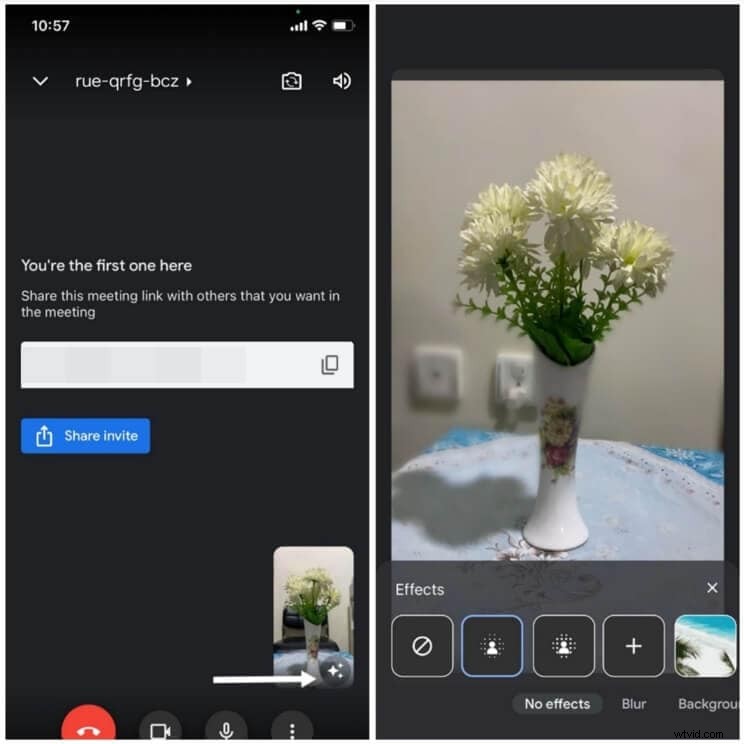
Après avoir saisi le mot de passe ou démarré la réunion, vous pouvez repérer une option de flou en bas de l'écran d'auto-affichage. Google Meet présentera un aperçu et vous pourrez continuer avec les paramètres de flou souhaités avant de rejoindre la réunion.
Partie 3 : Comment flouter l'arrière-plan dans Google Meet lors d'un appel vidéo sur un ordinateur portable ?
Le processus pour brouiller l'arrière-plan dans Google Meet lors d'un appel vidéo est assez similaire pour les utilisateurs Windows et Mac. Vous pouvez accéder à trois points verticaux en bas de l'écran d'auto-affichage de Google Meet. Cliquez sur les trois points verticaux et une option de fenêtre contextuelle apparaîtra. Cliquez sur l'option concernée pour changer le fond.
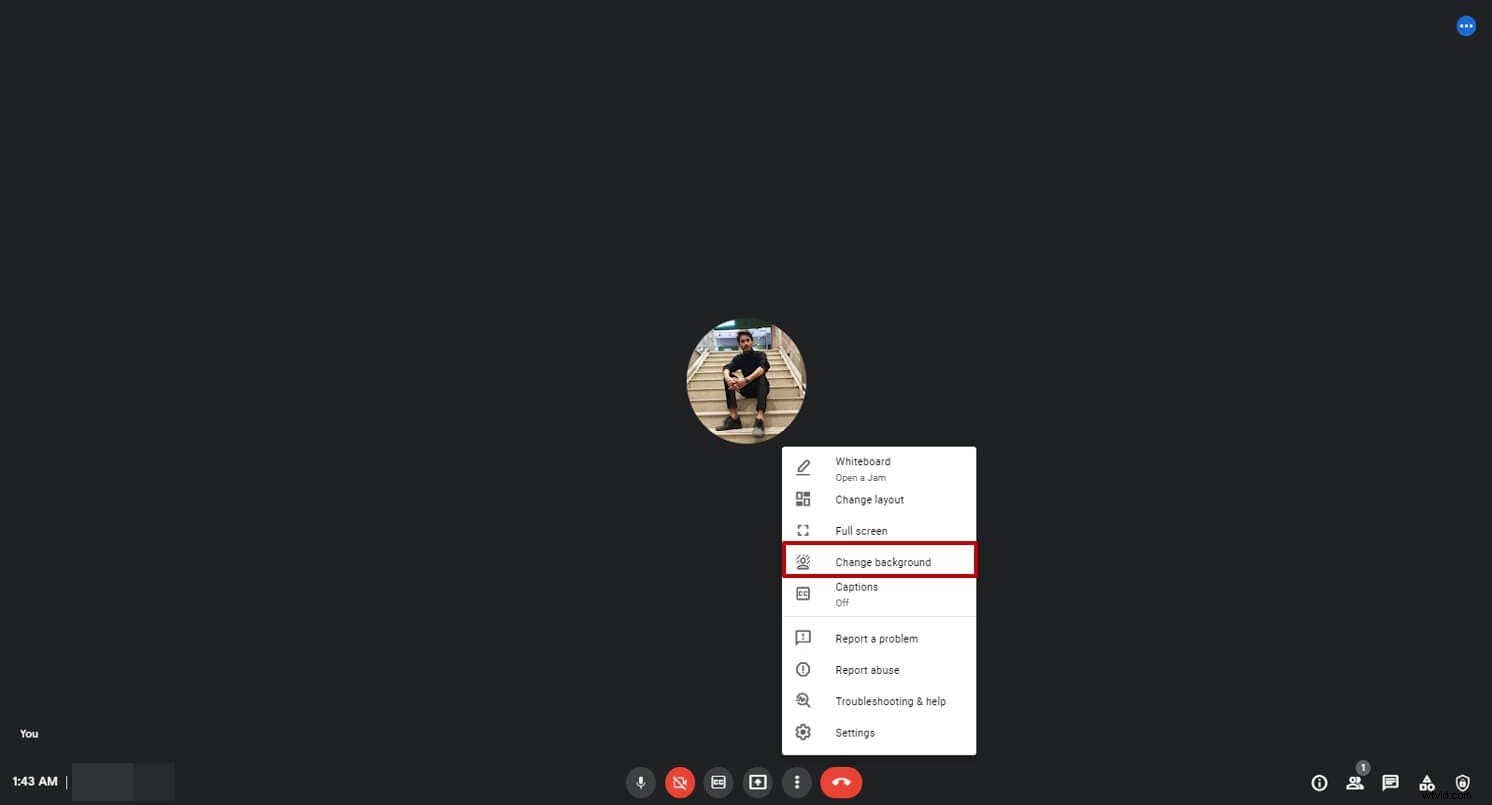
Vous pouvez cliquer sur la silhouette avec de gros points pour flouter complètement l'arrière-plan, ou sur celle avec les petits points pour l'obscurcir légèrement. Vous pouvez également cliquer sur le symbole Plus pour ajouter une image et l'utiliser comme arrière-plan sur Google Meet. La fonctionnalité ne profite pas seulement aux paresseux, mais elle peut souvent rendre votre session amusante et interactive.
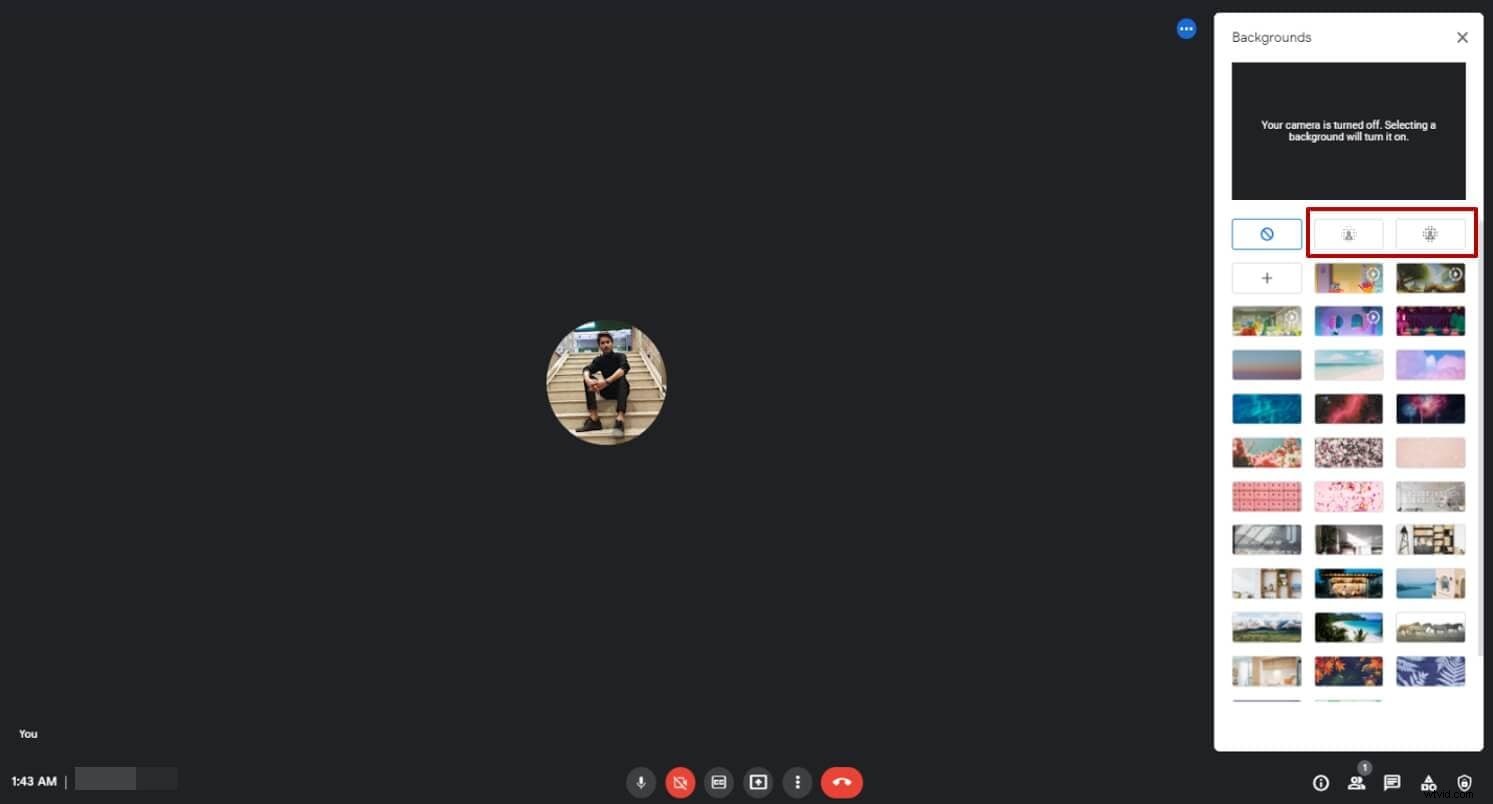
Partie 4 : Comment flouter l'arrière-plan lors d'un appel vidéo sur l'application mobile Google Meet ?
Assurez-vous que le modèle de votre mobile est à jour. Après cette activation, la fonction de flou dans Google Meet est aussi simple que de manger une tarte.
Vous pouvez trouver une option sur l'auto-vue de Google Meet. Cliquez dessus, une fenêtre pop-up apparaîtra. Sélectionnez l'option pour flouter l'arrière-plan. De plus, à partir de là, vous aurez les mêmes options visibles comme mentionné à plusieurs reprises.
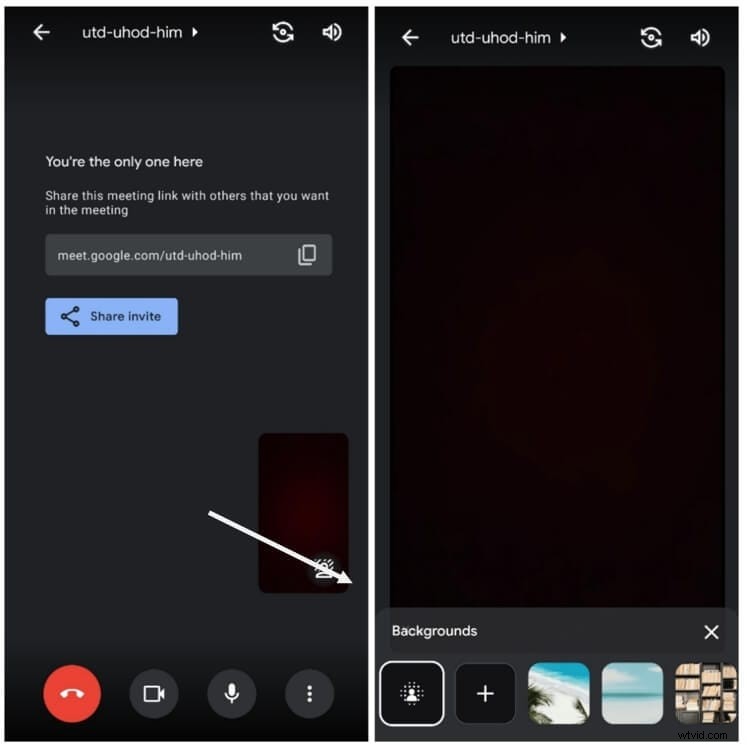
Partie 5 :3 meilleures extensions gratuites de flou d'arrière-plan Google Meet
Le choix d'un arrière-plan approprié peut être un problème pour de nombreux utilisateurs. Par conséquent, nous avons une liste des 3 meilleures extensions de flou d'arrière-plan Google Meet. Vous pouvez utiliser ces extensions pour l'arrière-plan flou dans Google Meet. De plus, ceux-ci peuvent vous aider à améliorer la communication globale.
1. Arrière-plans virtuels pour Google Meet
C'est l'une des meilleures extensions d'arrière-plan. Il offre une variété d'options d'arrière-plan parmi lesquelles choisir pour rendre votre réunion plus attrayante. Selon la situation, la personne peut changer l'arrière-plan.
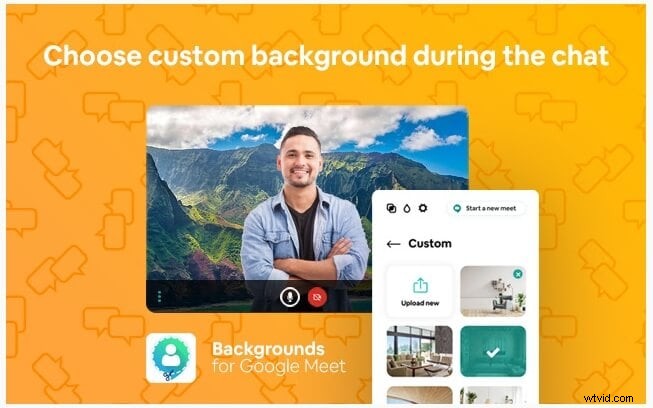
Par exemple, un enseignant peut changer l'arrière-plan de la salle de classe, cela aidera les enfants à se souvenir de l'environnement et du décorum de la classe, un employé de bureau peut changer pour quelque chose de plus décent, mais qu'en est-il des fêtes, vous pouvez changer pour quelque chose de funky.
Vous pouvez trouver cette extension d'arrière-plan ici :https://chrome.google.com/webstore/detail/virtual-backgrounds-for-g/edkljafinkpeoglndilllgfnailhkocn?hl=fr
2. Effets visuels pour Google Meet
Cette extension d'effets visuels fournit une variété d'effets visuels, par exemple, lunettes de soleil AR, films 3D, arrière-plan flou, inverse, pixelisation, etc. Être coincé à la maison, a rendu nos vies ennuyeuses et les humains sont des animaux sociaux qui ont besoin de communiquer. les uns avec les autres pour survivre. Ces plugins de communication rendent nos conversations plus vivantes.
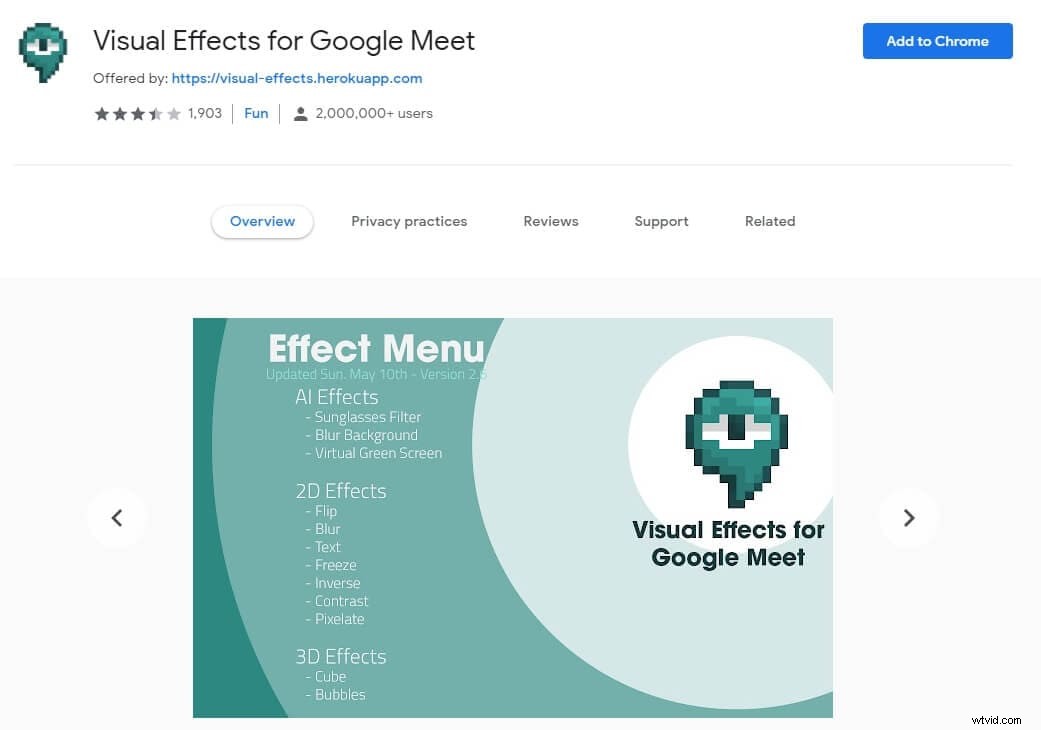
Vous pouvez télécharger cette extension directement depuis :https://chrome.google.com/webstore/detail/visual-effects-for-google/hodiladlefdpcbemnbbcpclbmknkiaem?hl=en
3. Flou d'arrière-plan pour Google Meet
Cette extension gratuite vous permet de flouter facilement l'arrière-plan lors d'un appel vidéo Google Meet. Avec cette extension, vous pouvez utiliser le curseur pour modifier la quantité de flou d'arrière-plan à contrôler. De plus, il affirmait que toutes les images étaient traitées dans le navigateur.
Vous pouvez trouver cette extension ici :https://chrome.google.com/webstore/detail/background-blur-for-googl/jjbbcihejfopbmbbmjjmhkjjofkgkoog
Pourquoi l'arrière-plan flou de Google Meet ne s'affiche-t-il pas ?
L'arrière-plan flou de Google Meet se déploie sur le marché et devient de plus en plus courant et accessible chaque jour qui passe. Il peut y avoir des erreurs ou des problèmes, qui peuvent être résolus en redémarrant. Cependant, l'une des raisons pour lesquelles la fonctionnalité de flou de Google Meet ne s'affiche pas est que le gadget ou le logiciel n'est pas à jour.
Pourquoi ne puis-je pas utiliser le flou d'arrière-plan sur Google Meet ?
L'une des raisons pour lesquelles le flou d'arrière-plan sur Google Meet peut ne pas être visible est que le logiciel n'est pas à jour ou que l'extension n'est pas installée. Comparez la configuration minimale requise pour le programme Google Meet de votre gadget et de votre logiciel (les exigences sont mentionnées ci-dessus dans le blog).
