Vous avez une faute d'orthographe dans votre profil Google Meet ? Voici comment vous pouvez y remédier ! Nous avons tous envisagé de changer de nom ou d'ajouter une lettre à un certain moment de notre vie. Bien que vous n'ayez pas la liberté de modifier l'orthographe de votre nom sur les documents officiels, vous pouvez le faire sur Google Meet.
Lorsque vous mettez à jour le nom d'utilisateur de votre compte Google, il change également sur Google Meet. Ainsi, vous pourrez corriger toute erreur dans le nom de votre compte Google et modifier vos initiales ou vos noms. Ce guide vous montrera comment changer votre nom dans Google Meet à l'aide d'Android, d'iOS et d'ordinateurs portables.
Vous pourriez également aimer :Comment utiliser Snap Camera sur Google Meet ?
- Partie 1 :Comment modifier votre nom dans l'application Google sur Windows/Mac/Chromebook ?
- Partie 2 :Comment modifier votre nom Google Meet sur votre appareil Android ?
- Partie 3 :Comment modifier votre nom Google Meet à l'aide de l'application iOS Gmail ?
- Partie 4 :Comment ajouter ou modifier votre surnom Google Meet en tant que nom d'affichage ?
- Partie 5 :Pourquoi devriez-vous changer votre nom sur Google Meet ?
Partie 1 :Comment changer votre nom sur l'application Google sur Windows/Mac/Chromebook ?
Avant d'aborder cette méthode, laissez-nous vous dire que le moyen le plus sûr et le plus sûr de changer le nom dans Google Meet est de le faire via votre navigateur Web. Et vous n'avez pas à vous soucier d'utiliser un navigateur spécifique. Voici votre guide étape par étape sur la façon de changer le nom sur Google Meet :
Étape 1 : Tout d'abord, accédez à la page de votre compte Google en utilisant le navigateur et connectez-vous sur votre compte.
Étape 2 : :Après vous être connecté, cliquez sur Informations personnelles onglet disponible verticalement sur la barre de menu sur le côté gauche de votre écran.
Étape 3 : :Sous la section Nom de la page, appuyez sur la flèche droite de l'écran pour continuer.
Étape 4 : :Une nouvelle page s'ouvrira, vous demandant d'entrer votre prénom et votre nom dans les champs qui y sont prévus.
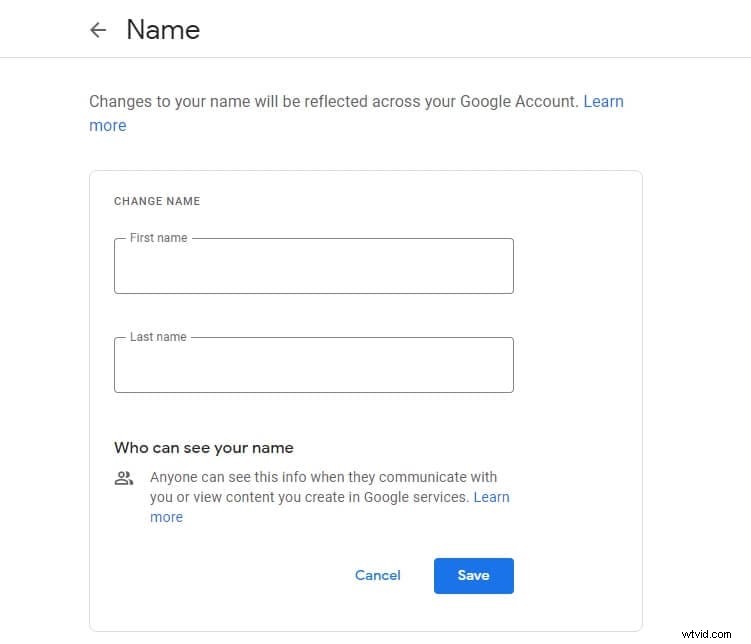
Étape 5 : :Lorsque vous avez terminé de saisir l'orthographe correcte, appuyez sur l'option Enregistrer disponible juste sous les champs de nom pour enregistrer votre nouveau nom.
Conseils :Si vous ne voulez pas perdre de temps et le faire rapidement, collez le lien https://myaccount.google.com/name dans la barre de recherche de votre navigateur. Cela vous dirigera directement vers les paramètres de nom de votre compte Google, puis vous pourrez également modifier le nom affiché sur Google Meet.
Pour les utilisateurs de Windows, se renommer dans Google Meet devient plus facile lorsque vous le faites via Google Chrome. Pour les utilisateurs de Mac, vous pouvez utiliser le navigateur Safari).
Partie 2 :Comment modifier votre nom Google Meet sur votre appareil Android ?
Si vous n'avez pas d'ordinateur portable ou d'ordinateur, vous pouvez toujours changer votre nom sur Google Meet à l'aide de votre mobile. Vous pouvez modifier votre nom d'utilisateur Google Meet en utilisant directement le navigateur mobile Chrome par défaut, ou vous pouvez utiliser l'application Gmail. Voici comment changer le nom de Google Meet à l'aide de votre smartphone Android avec le navigateur :
Étape 1 :Lancez votre navigateur mobile et recherchez "Compte Google". À partir des résultats du moteur de recherche donnés, appuyez sur "Gérer votre compte Google" affiché dans l'image ci-dessous. Appuyez sur l'option Informations personnelles disponible dans le menu horizontal.
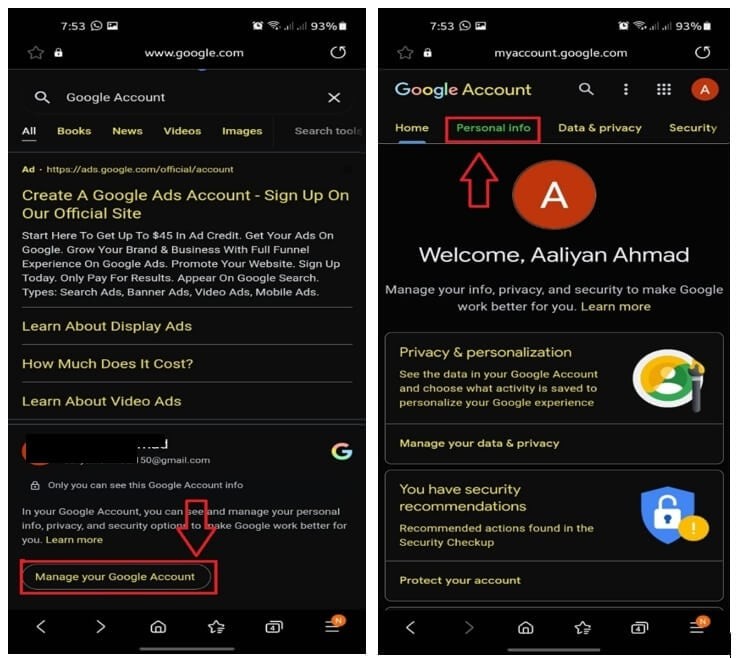
Étape 2 :Dans la section Nom de la page, appuyez sur la flèche droite de l'écran pour continuer. Maintenant, entrez votre prénom et votre nom de famille dans les champs prévus ici.
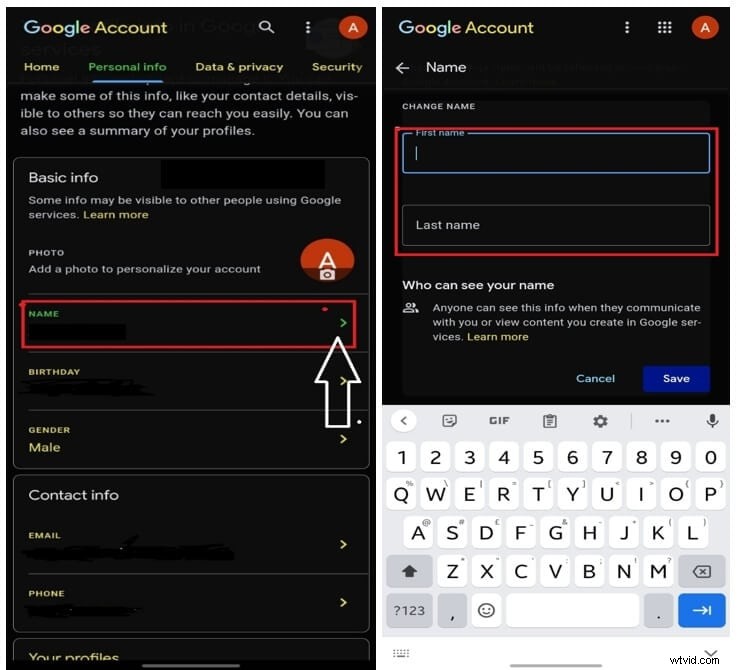
Étape 3 :Lorsque vous avez terminé de saisir l'orthographe correcte, appuyez sur l'option Enregistrer disponible juste sous les champs de nom pour enregistrer votre nouveau nom.
Vous pouvez désormais lancer l'application Google Meet sur votre appareil Android pour vérifier le nouveau nom.
Partie 3 :Comment modifier votre nom Google Meet à l'aide de l'application iOS Gmail ?
Pour les utilisateurs d'iOS, celui-ci est un hack incontournable. Bien que vous ne puissiez pas modifier votre nom Google Meet via la configuration système de votre smartphone iOS, vous pouvez le faire via l'application Gmail sur votre iPad ou iPhone. Voici votre guide étape par étape sur la façon de renommer dans Google Meet :
Étape 1 :Lancez l'application Gmail sur votre smartphone iOS (ou iPad, si vous en avez un).
Étape 2 : :Sélectionnez l'icône de menu disponible en haut à gauche de l'écran. Trouvez les Paramètres onglet et appuyez dessus, puis choisissez Gérer votre compte Google pour continuer.
Étape 3 : :Sélectionnez les informations personnelles option et appuyez sur la Flèche vers la droite option disponible sur le côté droit de votre interface.
Étape 4 : :Entrez l'orthographe de votre nom dans l'espace prévu pour enregistrer votre nom.
Partie 4 :Comment ajouter ou modifier votre surnom Google Meet en tant que nom d'affichage ?
Les champs de nom dans Google Meet sont limités aux noms et prénoms, mais vous pouvez toujours éventuellement afficher un surnom. C'est une méthode simple et rapide pour ajouter un deuxième prénom à votre nom d'affichage.
Étape 1 : Visitez https://myaccount.google.com/profile, puis sélectionnez le nom option disponible sous l'onglet Informations de base.
Étape 2 : :Sélectionnez maintenant l'icône Crayon disponible sous le champ Pseudonyme.
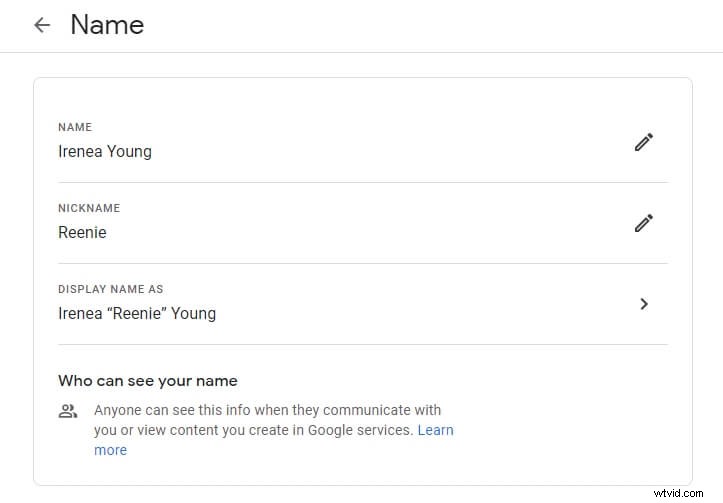
Étape 3 : :Entrez votre surnom dans le champ Surnom et sélectionnez l'option Enregistrer. Sélectionnez maintenant le nom d'affichage en tant qu'option et choisissez dans la liste.
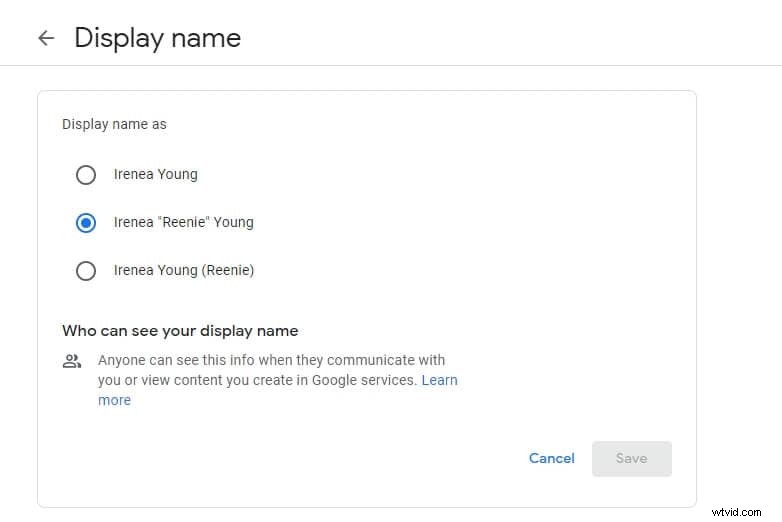
Remarque :Si vous avez modifié le nom, mais que l'ancien nom s'affiche toujours sur Google Meet, vous pouvez essayer d'effacer le cache et les cookies.
Partie 5 :Pourquoi devriez-vous changer votre nom sur Google Meet ?
Vous souhaiterez peut-être modifier votre nom d'utilisateur sur Google Meet pour diverses raisons, telles que :
- Pour des raisons professionnelles, vous souhaitez utiliser un pseudonyme ou un alias.
- Lorsque vous avez officiellement modifié votre prénom ou votre nom, vous pouvez également le modifier dans Meet.
- Vous voudrez peut-être utiliser votre deuxième prénom.
- Vous souhaitez autoriser quelqu'un d'autre à se connecter à votre compte Google pour une visioconférence.
Questions fréquentes sur le changement de nom sur Google Meet
1. Puis-je changer mon nom pendant une réunion dans Google Meet ?
Oui, vous pouvez. La procédure est relativement simple. Pendant que vous assistez à une visioconférence ou à une réunion et que vous souhaitez modifier l'orthographe du nom, dans le menu de gauche, sélectionnez Informations personnelles. Une fois le site Web chargé, accédez à la section du profil et mettez à jour votre "Nom". Sur l'écran suivant, modifiez ou ajoutez vos nom et prénom, puis appuyez sur l'option d'enregistrement lorsque vous avez terminé.
2. Combien de fois les noms Google peuvent-ils être modifiés ?
Google avait autrefois une restriction sur le nombre de fois que vous pouvez modifier votre nom dans une période de temps donnée. Désormais, vous pouvez le modifier aussi souvent que vous le souhaitez.
Conclusion
Nous sommes convaincus que vous pourrez désormais répondre à n'importe qui s'il vous demande "comment changer le nom dans Google Meet .' Le guide étape par étape ci-dessus comprend toutes les méthodes pour changer le nom dans Google Meet, allant de Windows, Android et iOS. Non seulement vous pouvez modifier le nom autant de fois que vous le souhaitez, mais vous pouvez également accéder aux paramètres du compte Google lors de n'importe quelle réunion pour modifier l'orthographe de votre nom.
