Avec l'essor des réunions Zoom, la collaboration vidéo est devenue une pratique quotidienne pour les employés. Non seulement cela, les appels vidéo Zoom permettent aux gens de se sentir connectés les uns aux autres. Cependant, avez-vous pensé à rendre votre collaboration zoom un peu amusante en étant une pomme de terre pendant un moment ?
Les réunions constantes peuvent être extrêmement stressantes et fastidieuses; c'est pourquoi vous devriez penser à des moyens de synchroniser tout le monde et de les laisser rire un peu en appliquant des filtres de caméra instantanés sur Zoom ! Ça a l'air amusant, non. Cet article vous guidera sur comment utiliser l'appareil photo Snap sur Zoom. Continuez à lire pour découvrir comment obtenir des filtres Snapchat sur Zoom.
La popularité des filtres de caméra Snap a augmenté de façon exponentielle. En effet, vous n'ajouterez pas la caméra Snap aux réunions sérieuses, mais vous pouvez certainement essayer d'être un peu drôle lorsqu'il s'agit de réunions hebdomadaires. Snap Camera peut être configuré sur n'importe quel PC en tant que programme dédié, et vous pouvez l'utiliser pendant un appel Zoom en appliquant différents filtres, ce qui changera votre apparence et celle de l'arrière-plan.
- Partie 1 :Obtenir l'application Snap Camera sur le bureau
- Partie 2 :Configurer Snap Camera pour Zoom Meeting
- Partie 3 :Appliquer et modifier les filtres Snapchat lors de la réunion Zoom
- Partie 4 :Utiliser Snap Cam avec des entrées tierces
- Partie 5 :Meilleurs filtres et objectif de caméra Snap pour les réunions Zoom
- Partie 6 :Ajouter des filtres vidéo sur Zoom Meeting sans Snap Camera
Partie 1 :Télécharger et installer Snap Camera
La caméra Snap fonctionne comme une webcam virtuelle. Lorsque vous activez Snap camera to Zoom, il l'augmentera avec l'objectif que vous sélectionnez. Cependant, avant d'appliquer les filtres de caméra Snap, vous devrez d'abord télécharger et installer l'application Snap Camera sur l'ordinateur pour l'utiliser sur l'application Zoom.
Étape 1 : Pour commencer à utiliser l'appareil photo Snap, cliquez ici pour le télécharger. Vous verrez les options Télécharger pour Mac et Télécharger pour PC. Sélectionnez la bonne version.
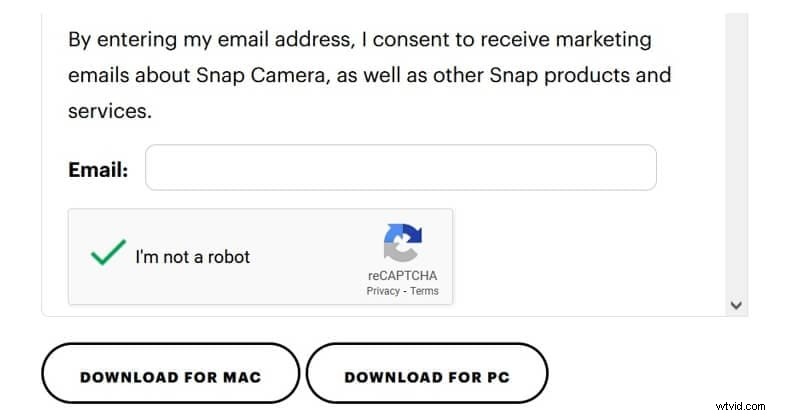
Étape 2 : Une fois que vous téléchargez la Snap Camera , cliquez dessus et suivez les instructions à l'écran pour installer et configurer en conséquence.
Voici la configuration système requise pour installer la caméra Snap :
- Système d'exploitation : Windows 10 (64 bits) ou plus récent. Si vous utilisez Mac OS, il doit s'agir de la version 10.11 ou d'une version ultérieure.
- Configuration matérielle minimale : AMD FX 4300 2,6 Ghz avec 4 Go de RAM ou Intel Core i3 2,5 Ghz ou supérieur est préférable. Les graphiques doivent être AMD Radeon HD 6450/ Nvidia GeForce 710/ Intel HD Graphics 4000. La résolution d'écran doit être de 1280 x 768 ou supérieure.
Partie 2 :Comment configurer Snap Camera pour Zoom ?
Pour activer Snap Camera pour vos appels vidéo Zoom, vous devez les configurer en conséquence.
Étape 1 : Lancez la caméra Snap sur votre ordinateur et vous verrez un flux vidéo.

Étape 2 : Maintenant, allez dans l'option Paramètres (le symbole d'engrenage) et sélectionnez l'option appareil photo. Si vous le souhaitez, continuez et modifiez la résolution de la caméra.
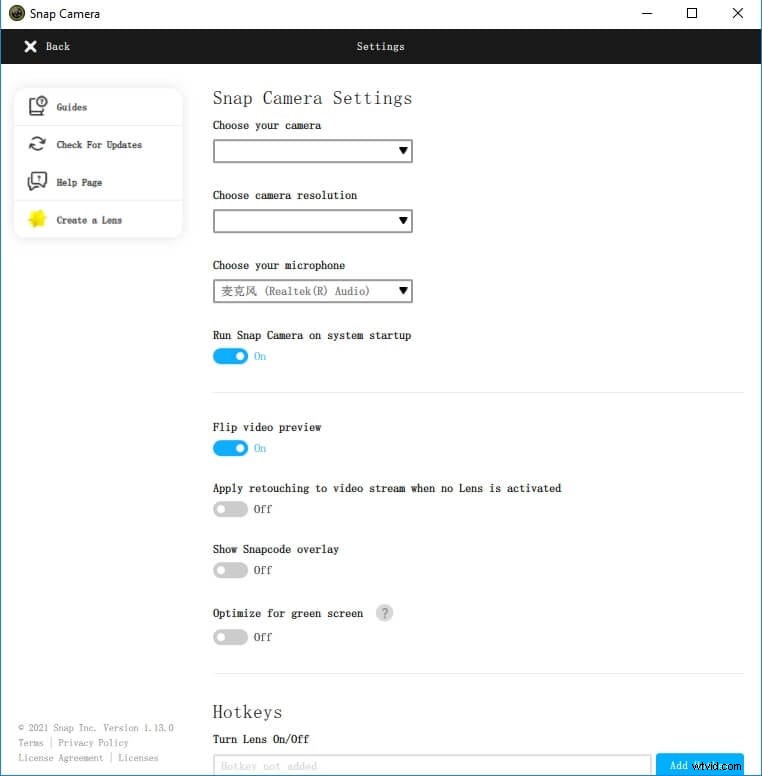
Étape 3 : Maintenant, vous devez revenir en arrière et sélectionner l'objectif que vous souhaitez utiliser. Parcourez toutes les lentilles de la communauté et en vedette. Il existe de nombreuses catégories parmi lesquelles choisir.
Étape 4 : Après avoir sélectionné le filtre que vous souhaitez utiliser, lancez Zoom, cliquez sur l'icône Paramètres. Accédez au paramètre Vidéo, sous le paramètre Appareil photo, sélectionnez Snap Camera comme source de l'appareil photo. Cela changera la caméra par défaut en Snap Camera. Que vous commenciez une nouvelle visioconférence ou que vous rejoigniez une réunion Zoom, vous apparaîtrez avec l'objectif Snap Camera.
Partie 3 :Comment appliquer et modifier les filtres Snapchat lors de la réunion Zoom ?
Maintenant que vous avez activé la caméra Snap sur Zoom, voici les étapes que vous devrez suivre pour changer les filtres et restaurer votre image d'origine sans utiliser le filtre Snapchat.
Étape 1 : Pour démarrer votre vidéo, appuyez simplement sur l'option Démarrer la vidéo. Vous devriez pouvoir vous voir avec le filtre que vous avez appliqué.
Étape 2 : La caméra Snap a beaucoup de filtres, et vous pouvez la changer à tout moment. Pour le changer, parcourez les filtres disponibles sur l'application Snap Camera. Quel que soit le filtre que vous sélectionnerez sur l'application, il sera également visible via Zoom.
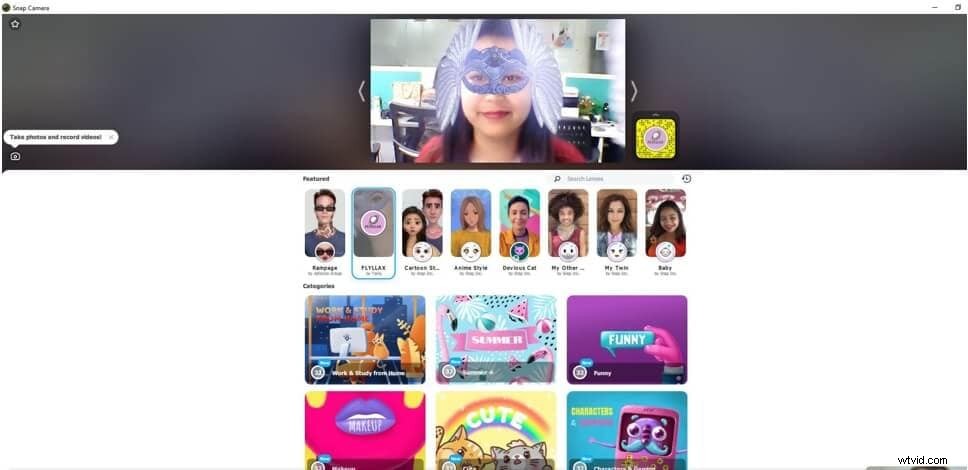
Étape 3 : Si vous souhaitez revenir à votre apparence normale, cliquez à nouveau sur le filtre et il disparaîtra. Si vous souhaitez fermer l'appareil photo Snap, accédez à l'appareil photo Snap et fermez-le.
Étape 4 : Pour restaurer la source de la caméra vidéo d'origine sur la réunion Zoom, accédez à vos paramètres vidéo Zoom, et changez la source en caméra principale et Snap Camera sera fermé.
Partie 4 :Comment utiliser Snap Cam avec Zoom à l'aide d'entrées tierces ?
Si vous souhaitez utiliser Snap Cam avec Zoom à l'aide d'entrées tierces, telles que l'application Iruin et la webcam Canon EOS, suivez les étapes ci-dessous :
Étape 1 : Lancez Snap Camera. Une fois que vous avez fait cela, vous verrez l'entrée de caméra par défaut.
Étape 2 : Maintenant, sélectionnez l'option des paramètres, qui est l'icône d'engrenage. Ce sera en haut à droite.

Étape 3 : Vous verrez l'option "Choisissez votre appareil photo" après être entré dans la page des paramètres. Ci-dessous sera le menu déroulant; veuillez cliquer dessus pour voir toutes les méthodes d'entrée de caméra.
Étape 4 : Changez l'entrée de la caméra pour celle que vous voulez. Par exemple, pour utiliser Canon EOS ou Iruin, vous devez cliquer sur l'option Choisir votre appareil photo et la sélectionner comme entrée de l'appareil photo en conséquence.
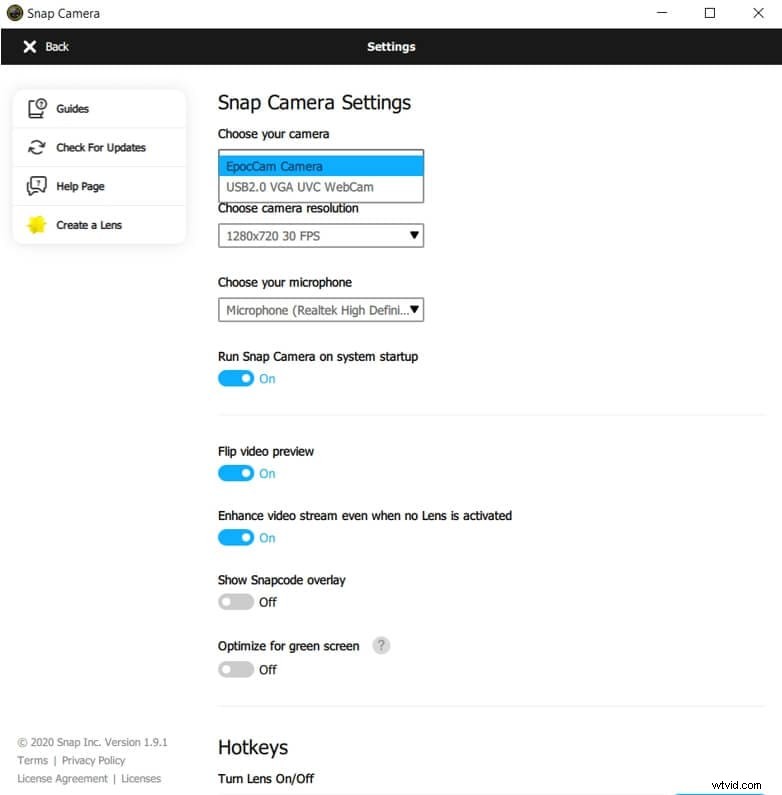
C'est à peu près ça. Vous avez choisi l'entrée de caméra tierce, qui est maintenant prête à être utilisée pour les réunions Zoom. L'avantage de ces utilitaires tiers est qu'ils offrent une meilleure résolution vidéo.
Partie 5 : Meilleurs filtres et objectif de caméra Snap pour les réunions Zoom
Pour rendre vos réunions Zoom un peu amusantes, vous pouvez choisir parmi une pléthore de filtres de caméra Snapchat. Vous pouvez appliquer ces lentilles à votre réunion Zoom et vous amuser. Comme il existe de nombreux filtres, nous avons dressé une liste des meilleurs filtres Snap Camera que vous pouvez enregistrer comme favori dans l'application Snap Camera. Les voici :
1. La lentille de pomme de terre
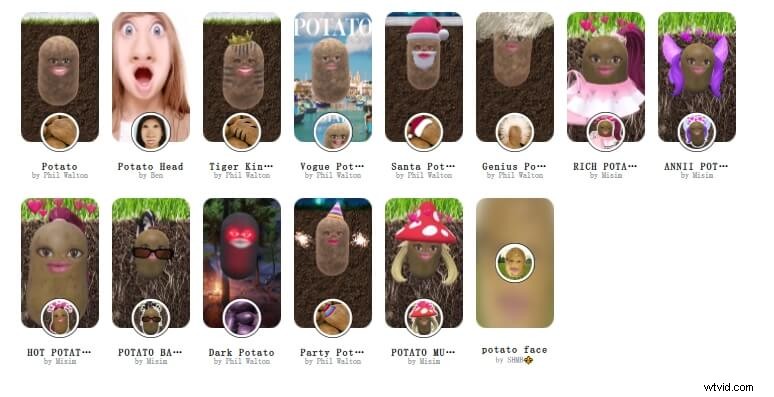
Le filtre Snap Camera le plus populaire est l'objectif de pomme de terre. Phil Walton a créé ce filtre. Une fois que vous l'utiliserez, vous vous retrouverez sous terre et votre visage sera remplacé par une pomme de terre. Cependant, la pomme de terre aura vos yeux et votre bouche. Pour rechercher ce filtre, utilisez la barre de recherche et recherchez pomme de terre.
2. Filtres chat
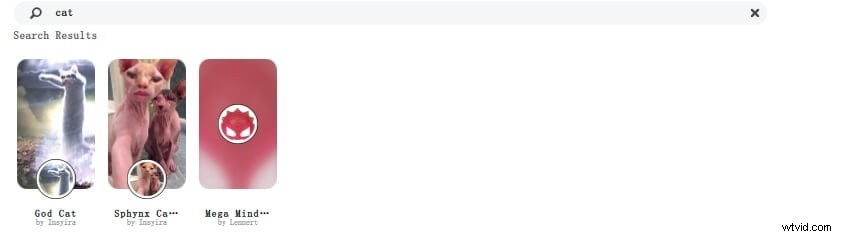
Un autre filtre amusant ou plutôt adorable à essayer est le filtre chat. Il existe une multitude de filtres pour chats disponibles. Vous pouvez consulter celui que vous aimez le plus et l'essayer. Ce filtre est devenu populaire après qu'un incident gênant s'est produit lors d'une procédure judiciaire virtuelle, où l'avocat a activé le filtre chat et est apparu comme un chat.
3. Lentille de chiot mignon
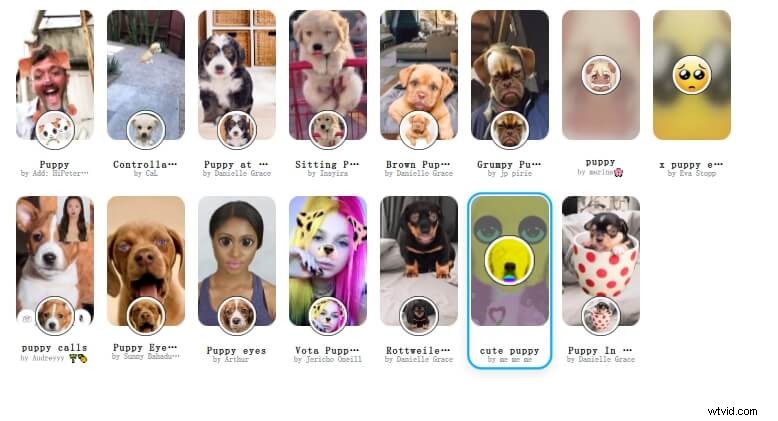
Peter Studio a créé l'objectif chiot mignon. Cela ne vous changera pas vraiment en chiot, mais le filtre ajoutera des oreilles de chiot sur le dessus de votre tête avec un adorable nez de chiot.
4. Lentille de lunettes Donut
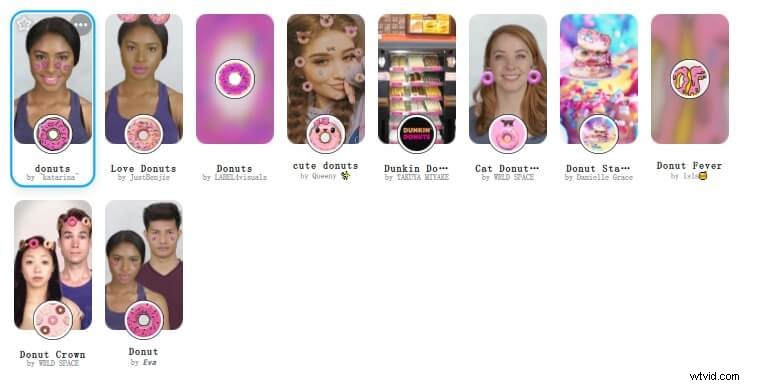
Un autre qui transformera toute réunion ennuyeuse en une fête de jour est le filtre à beignets. Deux beignets apparaîtront sur vos yeux et l'arrière-plan deviendra un glaçage rose avec des pépites jaunes et vertes.
5. Se garer à la Plage de Lens
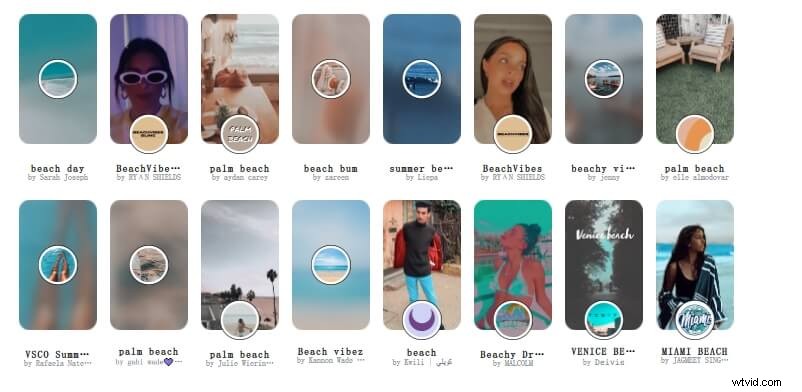
En voici un autre à essayer. Si la plage vous manque, essayez le parc à l'objectif de la plage. Cet objectif est créé par Pedro Cruz. Cela vous donnera l'impression d'être à la plage.
Bonus :comment ajouter directement des filtres vidéo sur Zoom Meeting ?
Pour ceux qui connaissent les filtres de zoom et veulent savoir comment ajouter directement des filtres vidéo sur les réunions Zoom, ne vous inquiétez pas; cet article a votre dos. Les arrière-plans vous permettront d'avoir des expériences de webinaire améliorées et vous permettront également de rendre votre vidéo plus belle et d'y ajouter du style.
Suivez ces étapes :
Étape 1 : Lancez Zoom sur votre ordinateur et connectez-vous, puis accédez à votre profil en cliquant sur l'image de profil.
Étape 2 : Maintenant, allez dans l'option Paramètres. Dans le menu de gauche, vous devez choisir Arrière-plan et Filtres.
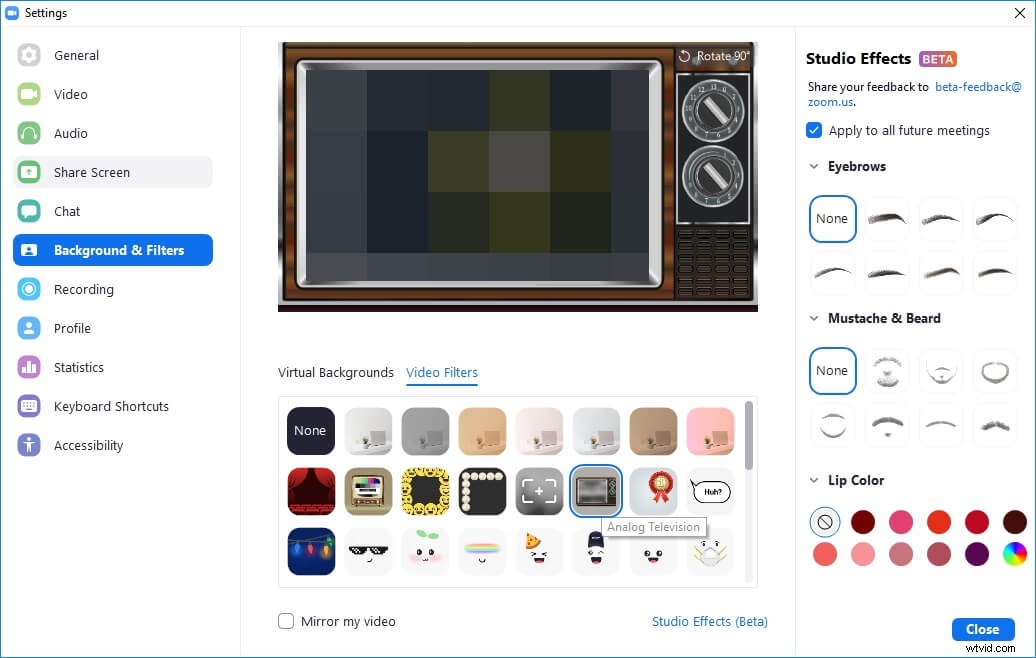
Étape 3 : Maintenant, cliquez sur l'onglet Filtres vidéo et vous rencontrerez plusieurs filtres. Cliquez sur le filtre que vous souhaitez utiliser, et c'est tout.
Vous pouvez maintenant organiser la réunion sur Zoom en utilisant ce filtre vidéo.
Conclusion
Voici comment vous pouvez utiliser Snap Camera sur Zoon. Au cas où, Snap Camera ne ne fonctionne pas sur Zoom , puis essayez de forcer le redémarrage de Snap Camera, assurez-vous que votre système répond aux exigences pour exécuter Snap Camera, vérifiez si la webcam est allumée ou non, et choisissez toujours la bonne webcam pour activer Snap Camera. En dehors de cela, l'utilisation de Snap Camera pour les réunions Zoom est incroyablement facile, et vous devez l'essayer pour ajouter de la personnalité à vos réunions vidéo, webinaires et appels vidéo.
