Nintendo n'a pas conçu la manette Switch Pro en pensant aux joueurs PC, mais cela ne nous empêchera pas de l'utiliser. Le contrôleur a une excellente autonomie de batterie, des sticks analogiques très précis et de gros boutons plus conséquents que ceux du Switch joy cons. Surtout si vous utilisez une manette Xbox 360 depuis un certain temps et que vous êtes prêt à la mettre à niveau, c'est un excellent choix pour votre prochaine manette PC.
L'utilisation de la manette Nintendo Switch Pro pour la plupart de vos jeux PC est un jeu d'enfant grâce au configurateur de manette de Steam, qui prend officiellement en charge cette manette. Plug-and-play est la description la plus précise. Pour jouer à des jeux, pas sur Steam, vous devez utiliser ce guide.
Cet article vous expliquera comment activer votre manette Nintendo Switch Pro pour fonctionner avec Steam ou Windows, via une connexion Bluetooth ou une connexion filaire. La première chose dont vous aurez besoin est une manette Nintendo Switch Pro (évidemment) et un câble USB-C.

Cela pourrait vous intéresser :
- Meilleurs émulateurs Nintendo Switch
- Comment enregistrer des vidéos Nintendo Switch
Connexion filaire pour les contrôleurs Switch Pro
Windows le décrit comme un contrôleur DirectInput au lieu d'un contrôleur XInput, donc le faire fonctionner avec les jeux PC peut s'avérer fastidieux. Cependant, grâce à la prise en charge complète de la manette Switch à valeur ajoutée par Steam, vous pourrez probablement jouer à la plupart de vos jeux préférés.
Étape 1 : Connectez le câble Pro Controller (ou tout câble USB-A vers USB-C) à votre PC. Si votre ordinateur dispose d'un port USB-C, connectez plutôt le câble de données USB-C vers USB-C.
Étape 2 : Connectez l'autre extrémité du câble à votre PC.

Voilà! Windows 10 reconnaîtra votre manette comme une « manette Pro ». Vous pouvez maintenant procéder à l'installation de Steam.
Connectez sans fil votre contrôleur Switch Pro à votre PC
C'est aussi facile, mais vous devez acheter un adaptateur ou avoir Bluetooth sur votre ordinateur.
- Une fois que vous avez chargé la manette Pro, vous pouvez appuyer et maintenir enfoncé le bouton Sync sur le dessus de la manette pendant quelques secondes jusqu'à ce que les voyants commencent à clignoter.

- Cliquez avec le bouton droit sur l'icône Bluetooth dans la barre d'état système.
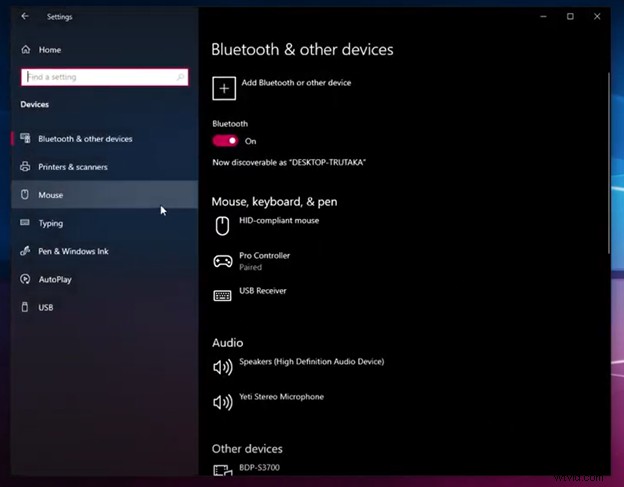
- Pour ajouter un appareil Bluetooth, cliquez sur "Ajouter un appareil Bluetooth".
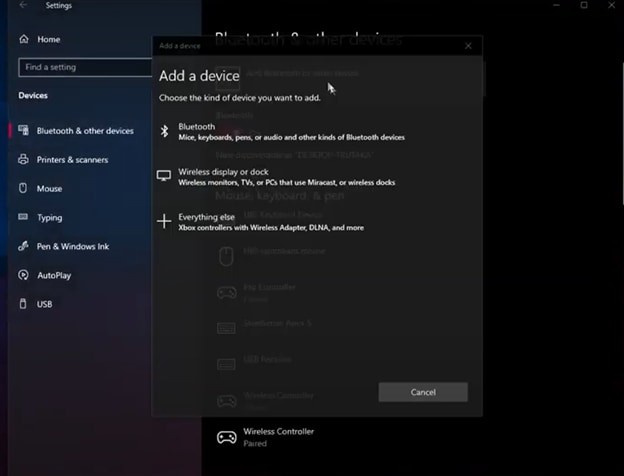
- Cliquez sur "Bluetooth" (puisque Windows 10 doit être convaincu que vous souhaitez utiliser Bluetooth).
- Assurez-vous que la manette Pro apparaît dans la liste des appareils disponibles (si ce n'est pas le cas, assurez-vous que les voyants lumineux clignotent d'avant en arrière). Associez la manette en cliquant dessus.
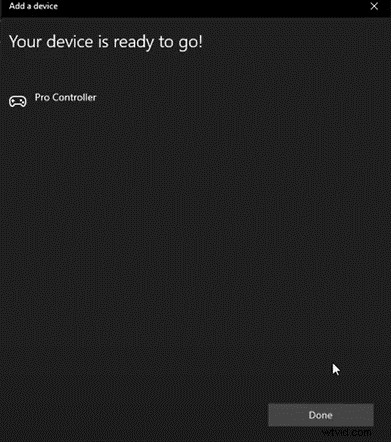
- Une fois Steam configuré, vous pouvez commencer à l'utiliser.
Comment configurer Steam pour utiliser votre manette Switch Pro sur PC
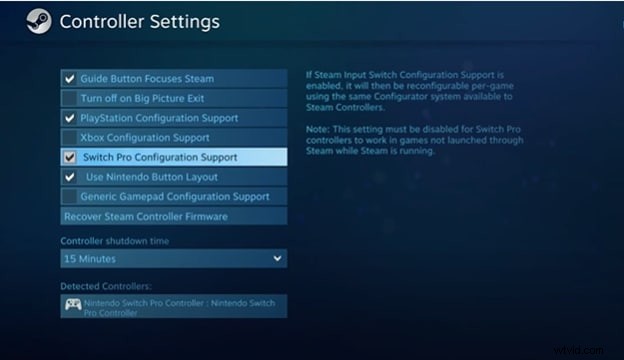
La meilleure façon de vous assurer que votre manette Pro fonctionne correctement avec votre jeu PC est d'utiliser le mode Big Picture de Steam, qui utilise un système confortable pour vous permettre de naviguer.
- Vous devrez ouvrir Steam et accéder au menu des paramètres si Big Picture ne s'ouvre pas automatiquement lorsque vous connectez la manette Pro.
- Ouvrez la fenêtre Vue d'ensemble en cliquant sur Paramètres généraux du contrôleur.
- Le bouton "Configuration du support" apparaîtra.
Vous devez utiliser la manette de jeu pour naviguer dans Big Picture si vous avez connecté la manette Pro. Il est possible de basculer entre l'utilisation de la disposition des boutons Nintendo (dans le sens des aiguilles d'une montre X, A, B, Y à partir du haut) ou la disposition des boutons de la manette Xbox (dans le sens des aiguilles d'une montre Y, B, A, X).
Lorsqu'il est configuré via Steam, vous devez utiliser le contrôleur Pro avec n'importe quel jeu Steam similaire à une manette de jeu Xbox. Les vibrations peuvent être activées ou désactivées en sélectionnant un contrôleur dans la liste "Contrôleurs détectés" dans le même écran de configuration qu'auparavant. Il est possible de calibrer les sticks analogiques en cliquant manuellement sur le bouton Calibrer. De plus, le contrôleur peut être configuré pour se déconnecter après un certain temps avant de se mettre en veille.
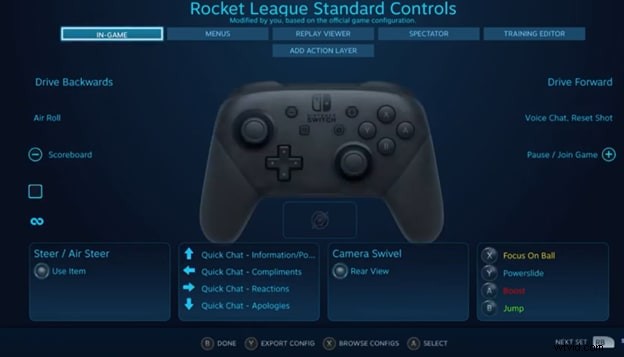
Accédez à la superposition du contrôleur Switch Pro à partir des options du contrôleur de Steam lors de l'exécution en mode Big Picture. Il existe plusieurs façons de mapper les entrées sur le contrôleur Pro, mais les configurations par défaut sont généralement suffisantes pour la plupart des jeux. En modifiant le mappage du contrôleur en fonction de la situation, vous pouvez résoudre tout problème à la volée.
Que faire des jeux autres que Steam ?
En utilisant les méthodes décrites ci-dessus, vous pouvez facilement utiliser un contrôleur Switch Pro avec votre PC, mais cela ne fonctionne qu'avec les jeux Steam. Mais que se passe-t-il si vous voulez jouer à un jeu non-steam en utilisant un contrôleur switch pro ? Que ferez-vous maintenant? La prise en charge matérielle du contrôleur Switch Pro n'aura pas de chance dans ce scénario.
Le principal problème ici maintenant est de savoir comment Windows détectera votre contrôleur Switch Pro maintenant si vous voulez jouer à des jeux non Steam. Heureusement, il existe deux solutions simples à ce problème.
Solution 1 : La première solution consiste à utiliser un adaptateur Bluetooth externe spécialement conçu pour différents types de manettes. Vous en trouverez beaucoup pour les contrôleurs Switch Pro.
Solution 2 : La deuxième méthode consiste à utiliser un wrapper XInput basé sur un logiciel. Il existe de nombreux logiciels qui offrent cette fonctionnalité. Configurez simplement votre contrôleur Switch Pro avec eux et vous pourrez facilement l'utiliser sur des jeux autres que Steam.
Verdict final
Voici comment vous pouvez utiliser votre manette Switch Pro avec votre PC. Maintenant, vous pouvez facilement profiter de vos jeux préférés sur l'un des meilleurs contrôleurs disponibles sur le marché aujourd'hui. Tout ce que vous avez à faire est de suivre quelques étapes simples mentionnées dans cet article, et vous êtes prêt à partir. Vous pouvez le connecter à la fois avec fil et sans fil. Il est relativement facile de le connecter via le fil, et les performances du contrôleur sont également légèrement meilleures lorsqu'il est connecté via un fil.
