Des inventions d'Alexander Graham Bell aux SMS rapides d'aujourd'hui, le mode de communication a changé au cours de l'histoire. Les besoins de communication en milieu de travail évoluent considérablement et chacun d'entre nous, particuliers, entreprises et organisations, doit s'adapter rapidement aux nouvelles façons de collaborer. Les technologies avancées permettent désormais de créer une discussion de groupe avec la famille, les amis, l'école et les collègues pour rester constamment au courant des derniers événements familiaux ou de l'avancement d'un projet particulier sur lequel vous travaillez. Chat de groupe Skype vous permet d'envoyer rapidement des messages, des vidéos, des photos, etc. à plusieurs personnes à la fois tout en informant constamment les membres du groupe des derniers événements et développements. Dans cet article, vous apprendrez :
- Partie 1 :Créer une discussion de groupe Skype sous Windows
- Partie 2 :Démarrer une discussion de groupe Skype sur Mac
- Partie 3 :Gérer votre chat de groupe Skype
- Partie 4 :Questions et réponses sur le chat de groupe Skype
Partie 1 :Créez une discussion de groupe Skype sur Windows
Communiquer avec plusieurs personnes simultanément de différentes parties du monde en temps réel n'aurait pas été imaginé il y a quelques années. Cependant, aujourd'hui, le chat de groupe Skype permet à n'importe qui de se connecter et de collaborer avec plusieurs personnes sans aucune barrière ni limitation.
Pour faire une discussion de groupe sur Skype en utilisant un système d'exploitation Windows, vous pouvez vous connecter avec des personnes de diverses localités du monde en une minute. Pour créer une discussion de groupe Skype pour vous-même, suivez les étapes ci-dessous.
- Télécharger Skype sur votre ordinateur Windows. Vous devrez vous connecter avec un compte Microsoft ou vous inscrire si vous n'avez pas encore de compte Skype.
- Une fois que vous êtes connecté à Skype, une interface similaire s'affiche, avec les "Chats récents" qui s'affichent dans le volet de gauche. Pour créer une discussion de groupe, cliquez sur l'icône déroulante à côté du bouton « Nouvelle discussion » et sélectionnez « Nouvelle discussion de groupe » et votre nouvelle discussion de groupe Skype n'est plus qu'à quelques clics.
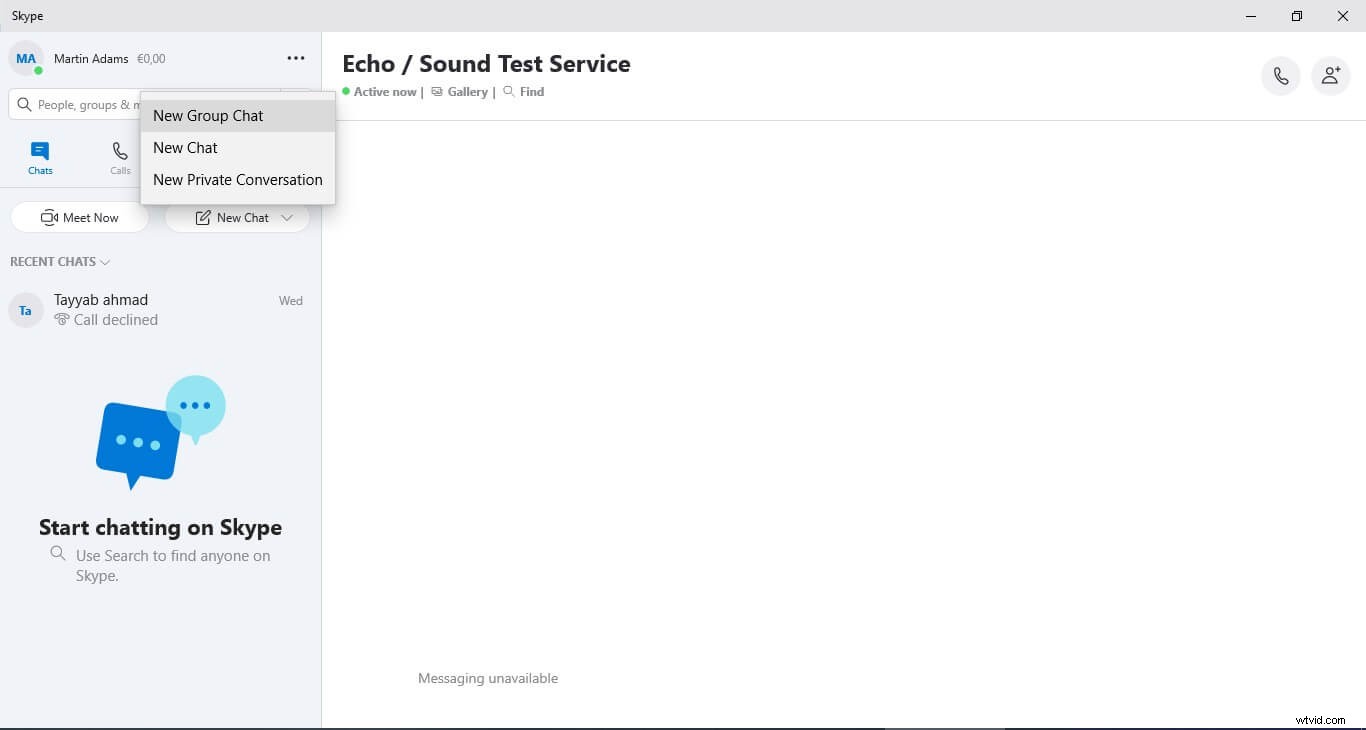
- Une nouvelle fenêtre apparaîtra dans l'écran principal de Skype. Ici, vous devrez écrire le nom du groupe et sélectionner une image pour la discussion de groupe. Le nom doit représenter le but du groupe de discussion pour donner un sens à ses participants, j'ai sélectionné un nom figuratif à titre d'exemple. Une fois que vous avez terminé avec le nom et l'image, appuyez sur la flèche vers l'avant.
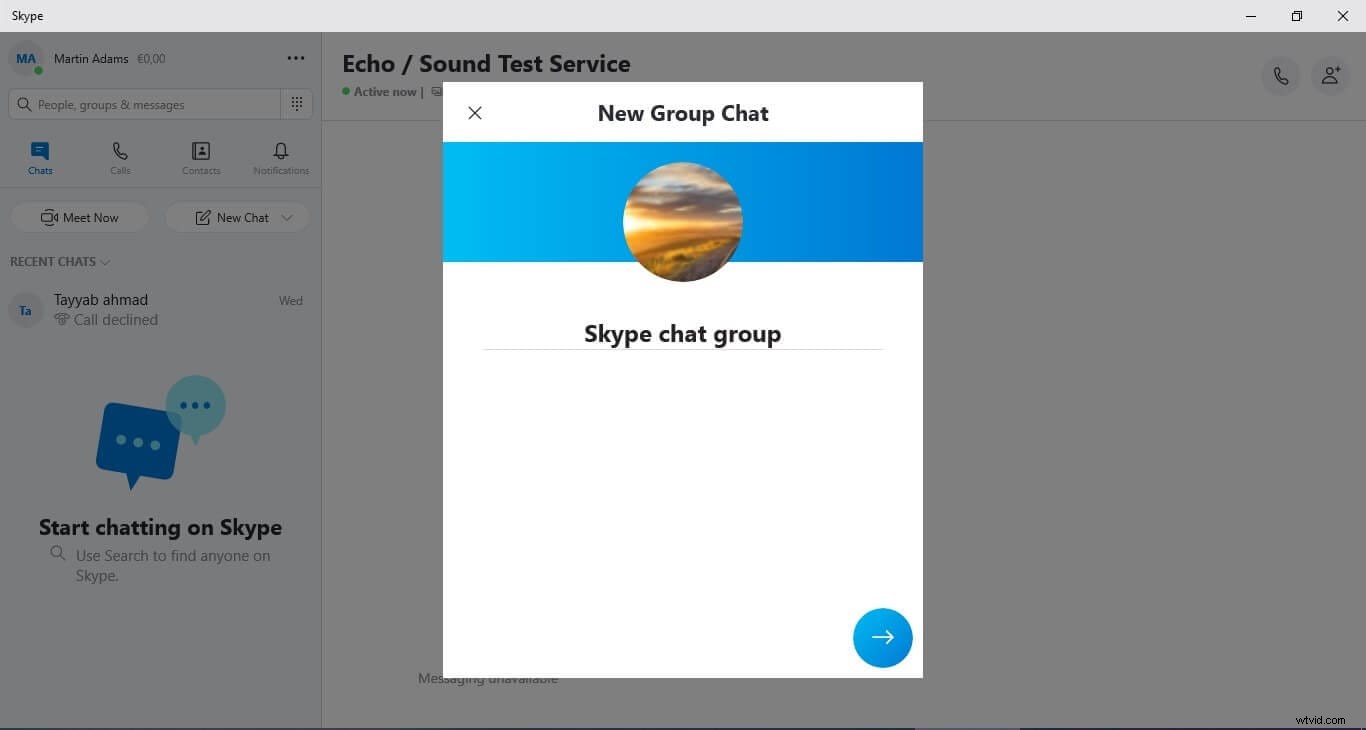
- Skype vous redirigera vers votre liste de contacts pour choisir les membres de votre nouveau groupe de discussion. Vous pouvez parcourir toute la liste ou rechercher le nom dans la barre de recherche pour rechercher une personne en particulier. Une fois que vous avez terminé de sélectionner tous vos contacts, appuyez sur le bouton "Terminé" et Skype créera votre nouveau groupe brillant en une minute.
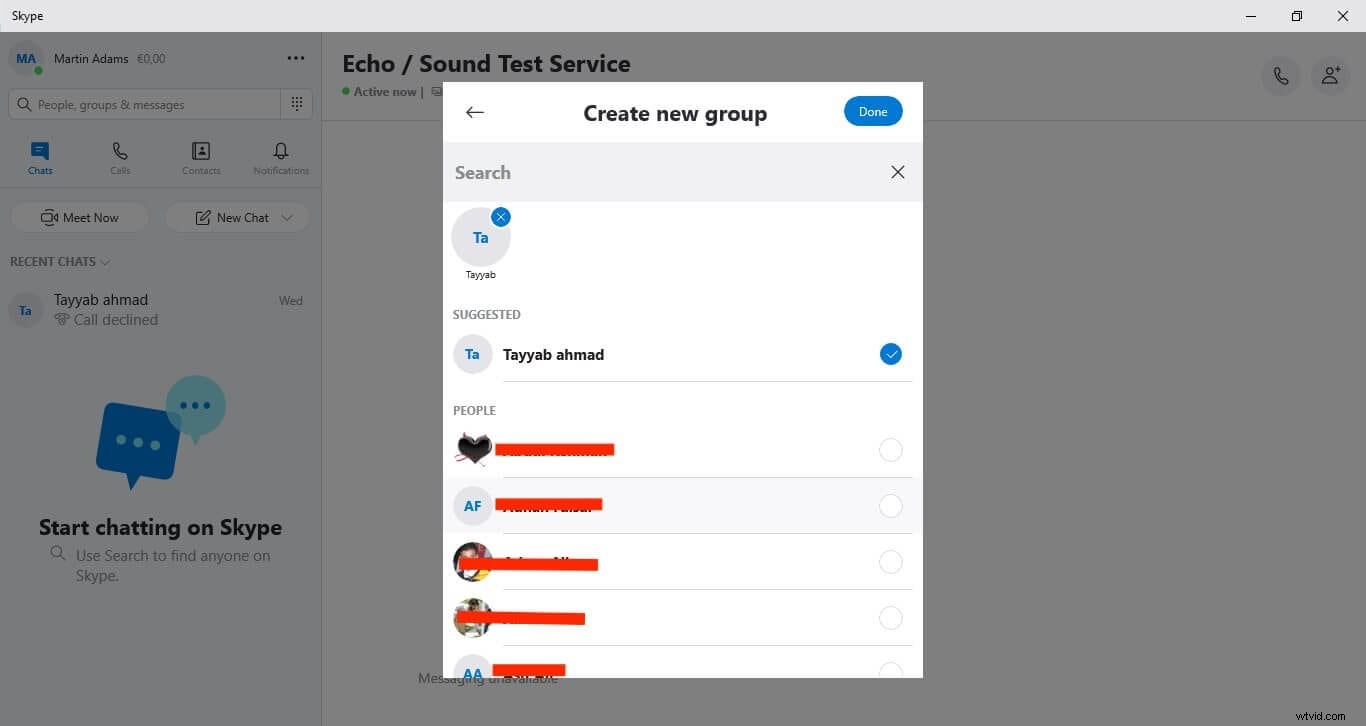
- Vous serez redirigé directement vers le nouveau chat de groupe que vous venez de créer. Ici, vous pouvez discuter avec tous les membres du groupe en même temps sans aucun délai. Envoyez des photos, des vidéos, planifiez un appel de groupe, ajoutez d'autres personnes au groupe et bien d'autres fonctionnalités.
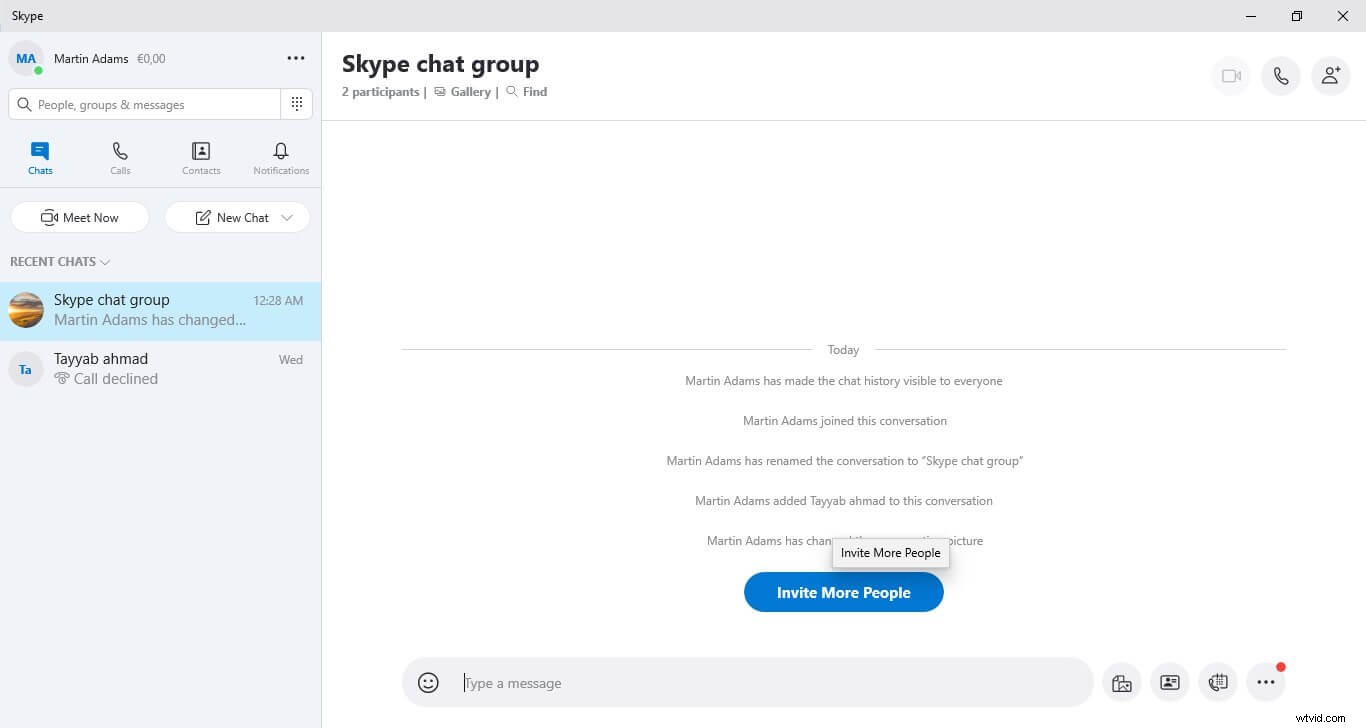
Partie 2 :Démarrer une discussion de groupe Skype sur Mac
Skype permet à quiconque de créer une discussion de groupe sur Mac. Vous pouvez facilement créer et profiter de votre discussion de groupe Skype en suivant les étapes simples ci-dessous.
- Télécharger Skype sur votre système Mac et connectez-vous avec votre compte Microsoft.
- Sur la page d'accueil de Skype, vous devez appuyer sur et ouvrir le menu déroulant juste à côté de l'icône du bloc-notes "Nouveau chat". Dans la liste, sélectionnez l'option "Nouveau chat de groupe" pour commencer à créer votre chat de groupe Skype.
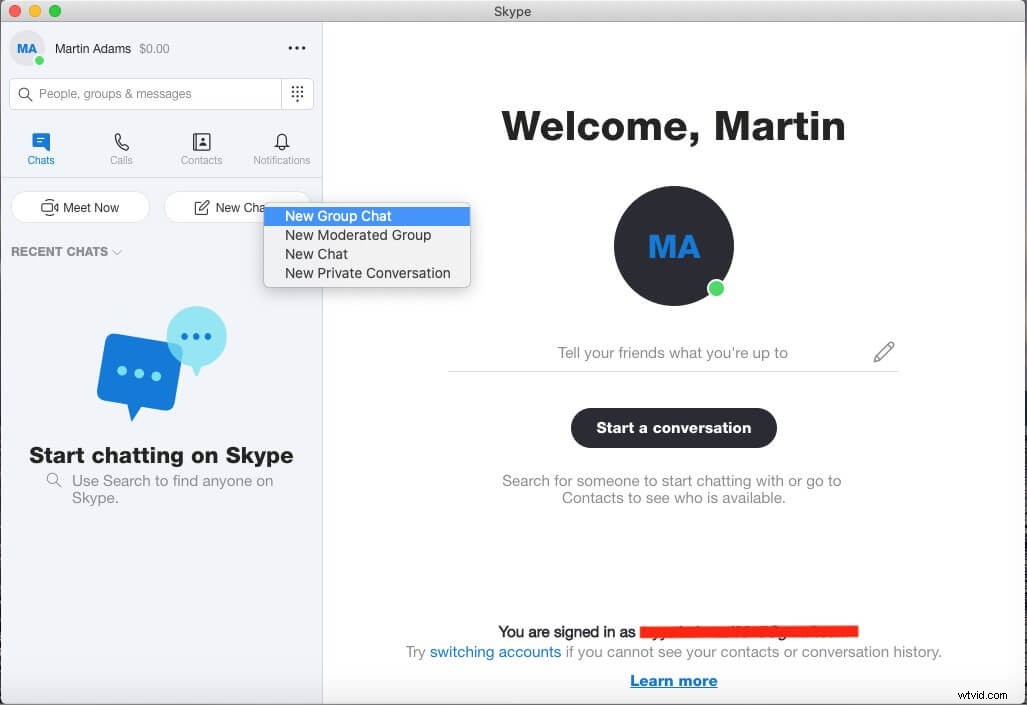
- Une nouvelle fenêtre s'ouvrira pour vous permettre de déterminer le nom et l'image du groupe. Choisissez un nom qui décrit le mieux l'objectif du groupe, car dans notre cas, il s'agit d'un groupe de discussion factice, je l'ai donc nommé "Groupe de discussion Skype". Une fois que vous avez terminé, appuyez sur le bouton fléché vers l'avant.
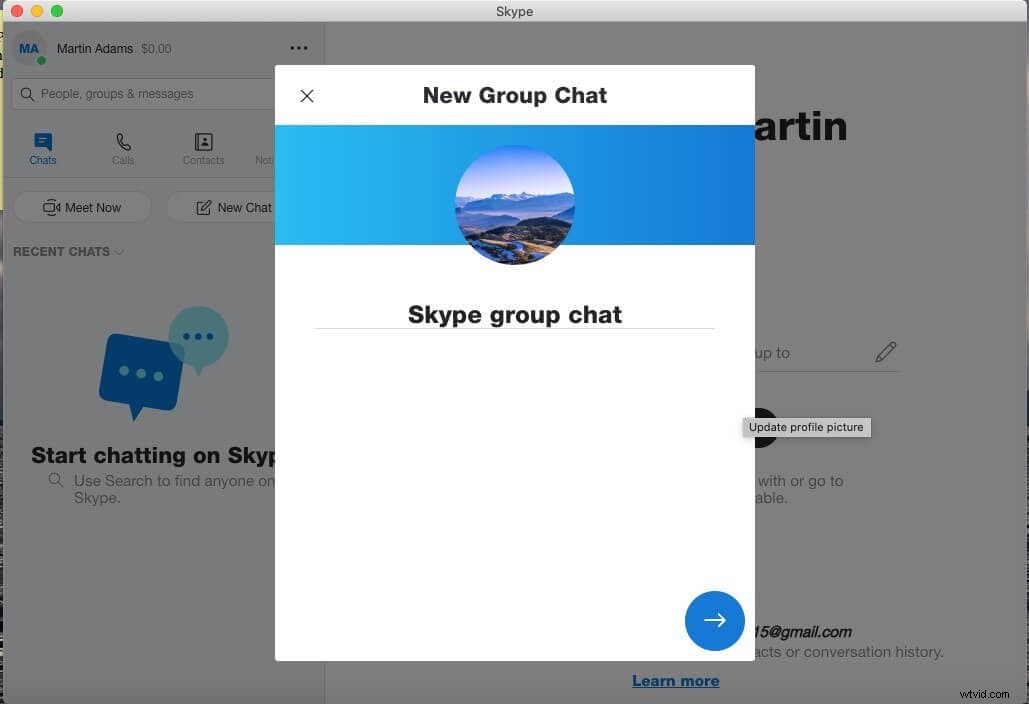
- Vous serez redirigé vers votre "Liste de contacts" pour choisir les contacts que vous souhaitez ajouter au groupe. Après avoir sélectionné tous les contacts, appuyez sur le bouton "Terminé" et Skype lancera une discussion de groupe et informera tous les membres de leur adhésion au groupe.
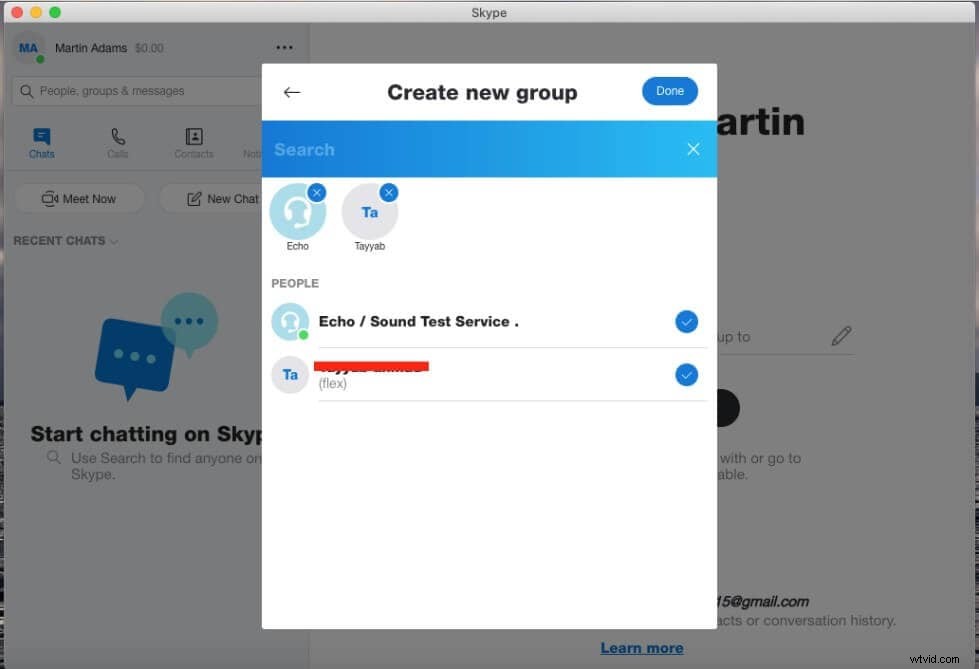
- Vous serez directement redirigé vers le chat de groupe Skype nouvellement créé. où vous pouvez commencer à bavarder avec les membres du groupe.
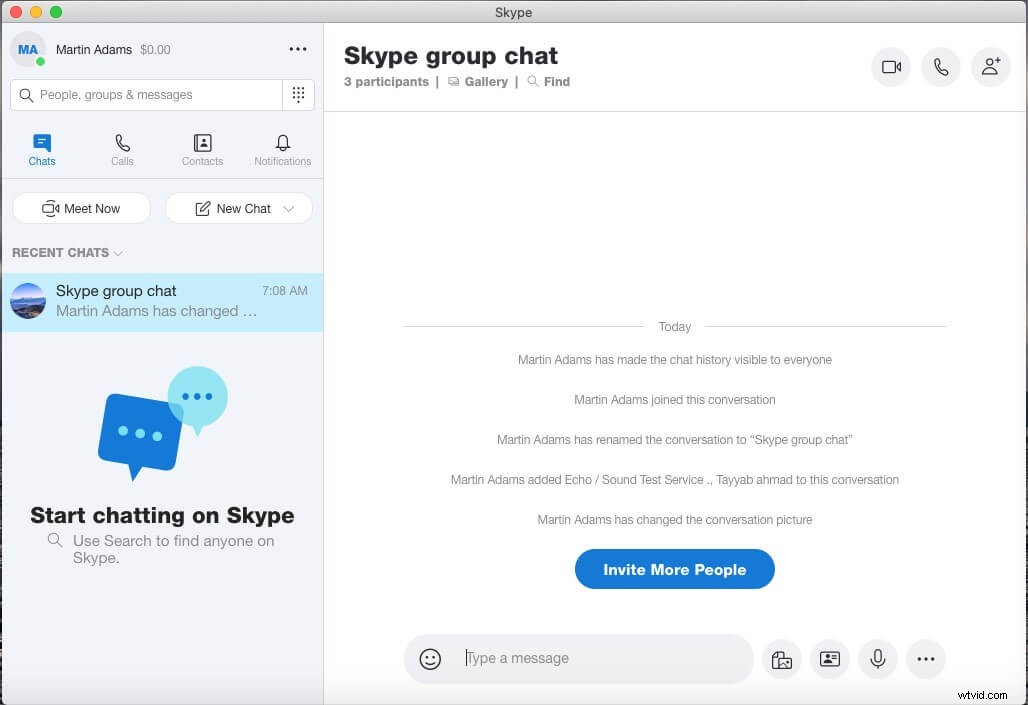
- Vous pouvez désormais passer un appel vidéo ou audio de groupe en temps réel avec des membres du monde entier. Discutez et collaborez avec vos collègues, votre famille et vos amis tout en pouvant envoyer simultanément des photos, des vidéos et d'autres fichiers.
Partie 3 :Gérer votre chat de groupe Skype
Skype vous donne un contrôle total sur les discussions de groupe que vous créez sur Windows, Mac, Linux et d'autres plates-formes. Pour gérer vos discussions de groupe Skype, vous pouvez conserver les éléments suivants :
- Ouvrir les paramètres du groupe :faites un clic droit sur le nom du groupe sous "Chats récents".
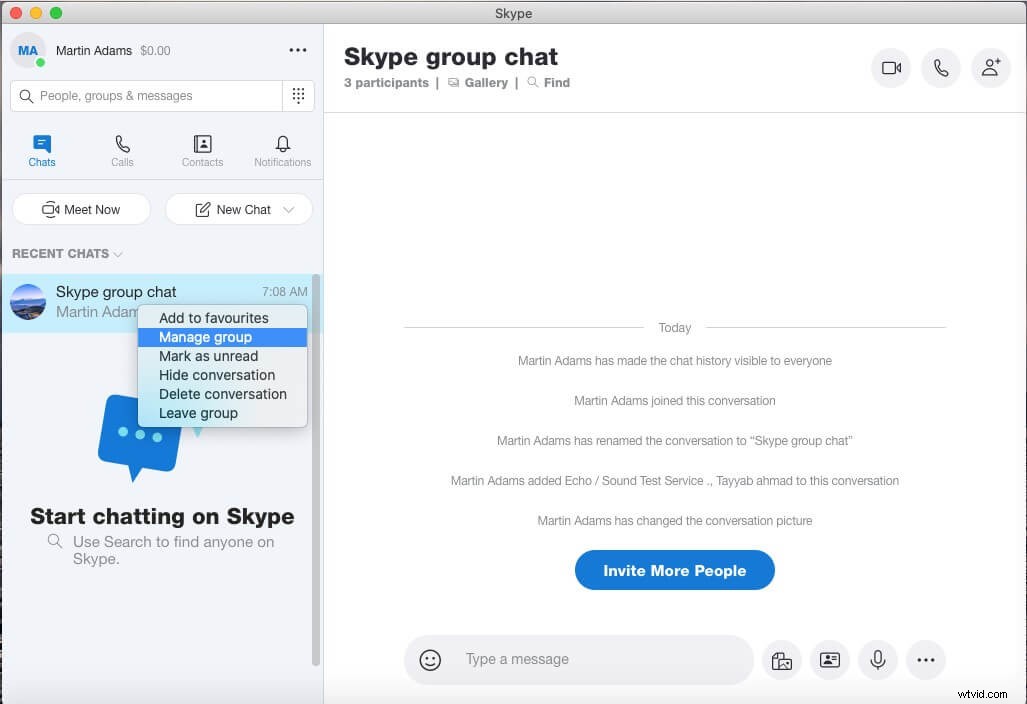
- Mettre à jour ou ajouter une photo de groupe :téléchargez, affichez ou supprimez la photo de groupe.
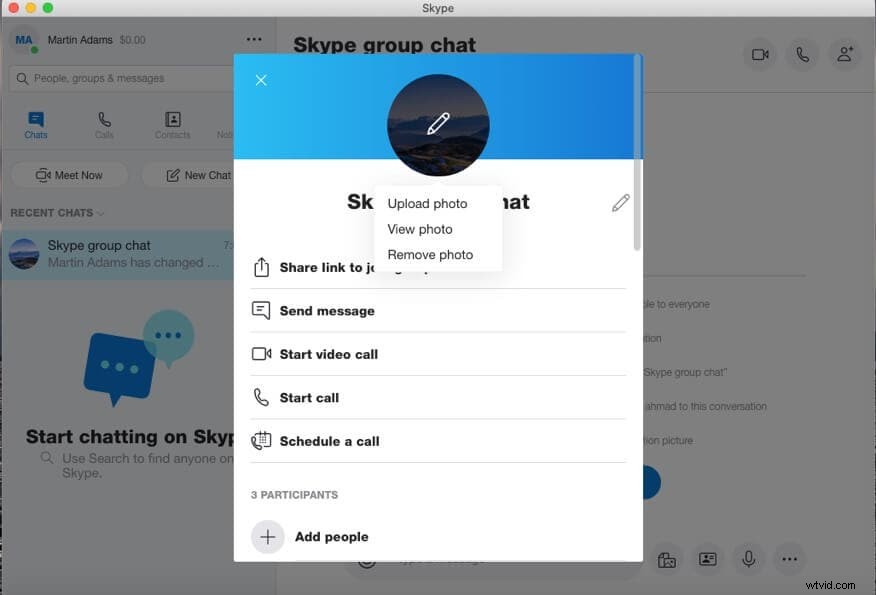
- Modifier le nom de votre groupe :Appuyez sur l'icône Modifier (crayon) à côté du nom du groupe pour modifier le nom de votre groupe.
- Partagez un lien pour rejoindre votre groupe :Vous pouvez ajouter pratiquement n'importe qui à votre groupe Skype en leur envoyant ce lien, même s'ils n'utilisent pas Skype.
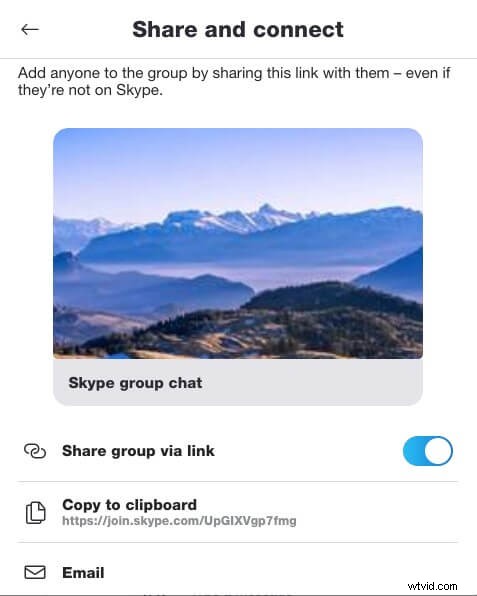
- Envoyer un message :Appuyez sur le bouton "Envoyer un message" pour envoyer un message au groupe.
- Démarrer un appel vidéo :Appuyez sur l'icône de caméra Démarrer un appel vidéo pour démarrer un appel vidéo avec tout le groupe.
- Démarrer un appel :Sélectionnez Démarrer l'appel pour commencer un appel audio avec le groupe.
- Planifier un appel :planifier un appel avec le groupe. Tous les membres du groupe seront invités.
- Ajouter des personnes :Vous pouvez ajouter d'autres participants au groupe en appuyant sur Ajouter des personnes et en sélectionnant dans la liste de contacts.
- Galerie de groupe :Dans la galerie de groupe, vous pouvez afficher toutes les images, vidéos, liens et fichiers qui ont été partagés avec ce chat de groupe.
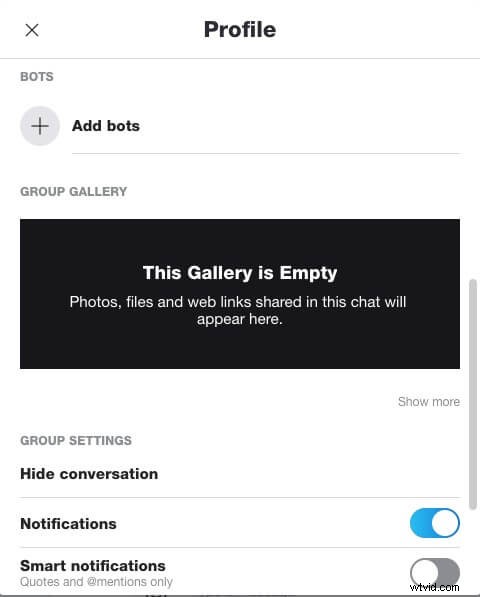
Partie 4 :Questions et réponses sur le chat de groupe Skype
Vous avez des questions sur le chat vidéo de groupe Skype ? Gardez ce qui suit !
Q1 :Combien de personnes pouvez-vous avoir sur un chat de groupe Skype ?
Le chat vidéo de groupe Skype permet à jusqu'à 50 personnes de se rencontrer et de coopérer en même temps. L'option de partage d'écran de groupe permet au présentateur de partager des diapositives PowerPoint, des enregistrements vidéo de la réunion Skype et bien plus encore. Faire de l'apprentissage à distance une réalité possible pour les étudiants du monde entier et permettre aux collègues à distance de travailler efficacement sur des projets. Attribuez des modules de projet et discutez des dates d'échéance avec des conversations en face à face plus productives via les appels vidéo de groupe Skype.
Q2 : n'est-il plus possible de bloquer des contacts individuels sur Skype ?
Skype vous permet de bloquer un contact pour l'empêcher de vous envoyer des messages instantanés, de vous appeler et de voir votre état sur Skype, bloquant ainsi son accès à votre profil Skype. Alors que l'entreprise vous permet également de signaler le contact comme abusif, ce qui peut avertir les modérateurs de l'entreprise d'arrêter les spammeurs dès le début et de ne pas leur permettre de torturer d'autres utilisateurs de Skype.
Vous pouvez en effet bloquer un contact dans Skype
- 1. Accédez à l'onglet "Chats récents" ou "Contacts" et sélectionnez le contact que vous souhaitez bloquer.
- 2. Faites un clic droit sur le nom du contact et choisissez l'option "Afficher le profil" dans le menu.
- 3. Dans le profil du contact, le membre fait défiler vers le bas de la fenêtre de profil et clique sur l'option rouge "Bloquer le contact".
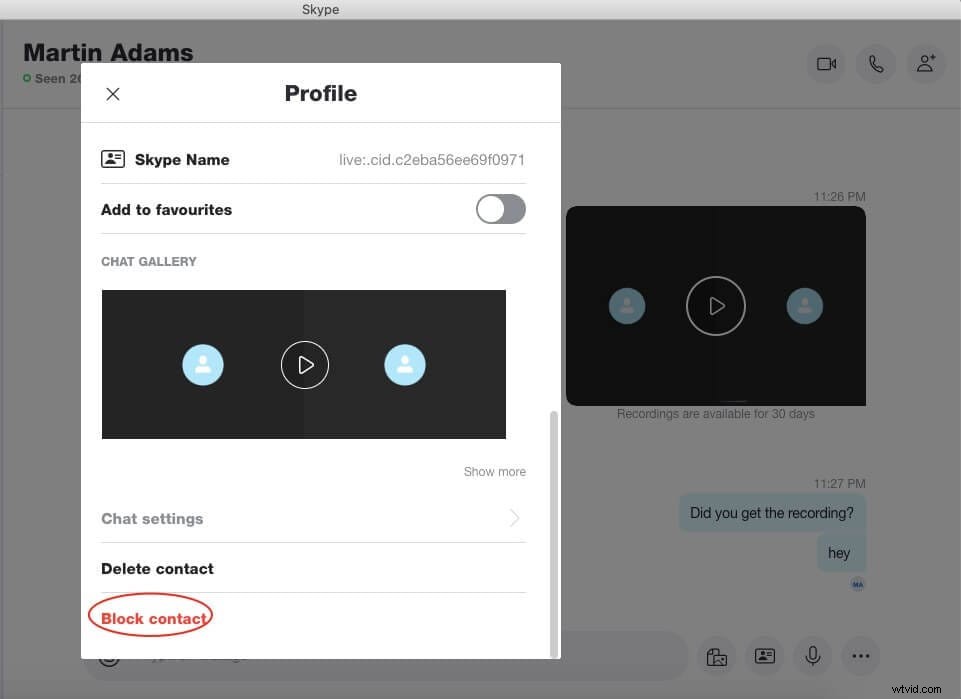
- 4. Skype vous demandera de confirmer si vous souhaitez bloquer ce contact particulier et également si vous souhaitez signaler l'abus de cette personne en appuyant sur le bouton bascule.
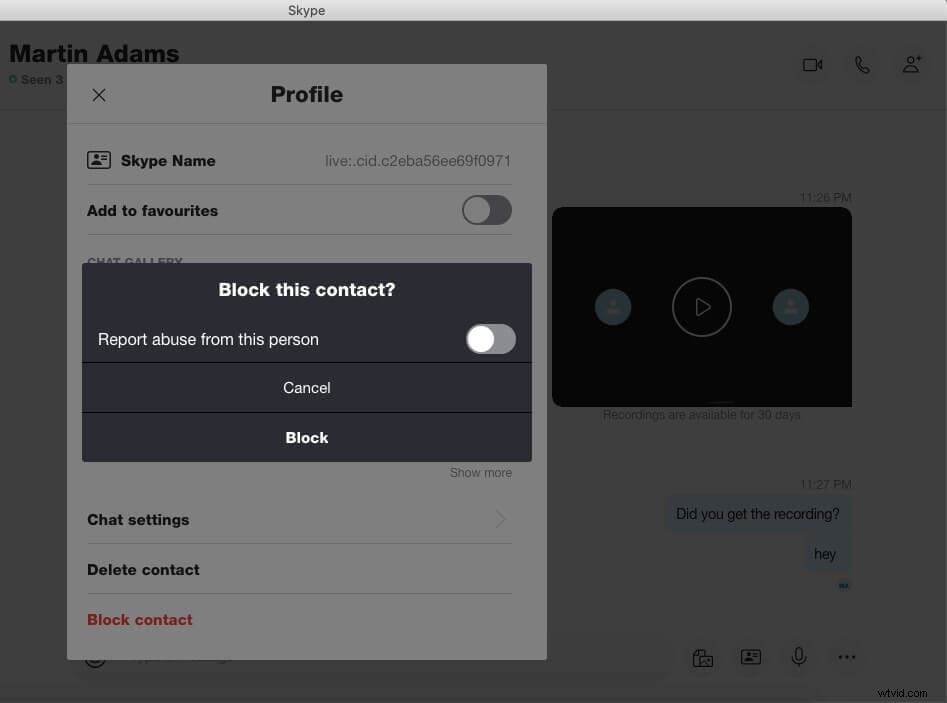
- 5. Appuyez sur le bouton "Bloquer" et le contact sera effectivement bloqué de votre compte Skype et supprimé de votre liste de contacts et de vos chats.
Q3 : Comment supprimer tous les contacts d'une liste Skype en un clic ?
De temps en temps, vous pouvez trouver des contacts dont vous n'avez plus besoin dans vos contacts Skype, en particulier après un appel rapide ou un entretien d'embauche. Généralement, pour supprimer un contact, vous devrez afficher les détails du profil de la personne, puis appuyer sur l'option "Supprimer de la liste de contacts", mais ici, je vais vous montrer un moyen assez simple et simple de supprimer tous vos contacts à la fois.
Pour supprimer tous vos contacts Skype en une seule fois, suivez les étapes :
- 1. Ouvrez l'application Skype et appuyez sur la barre de menu juste à côté de votre nom. Sélectionnez "Paramètres" pour ouvrir les paramètres de Skype.
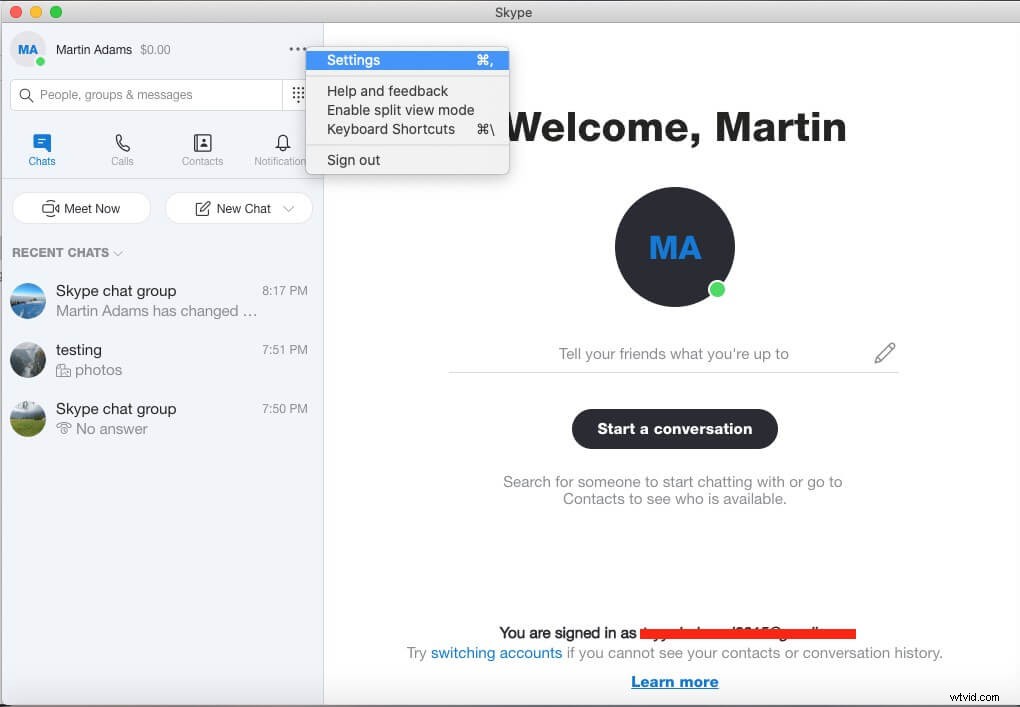
- 2. Dans les paramètres, accédez à l'onglet "Contacts" dans la barre latérale gauche. Cela affichera tous les paramètres des contacts, accédez aux paramètres "Confidentialité".
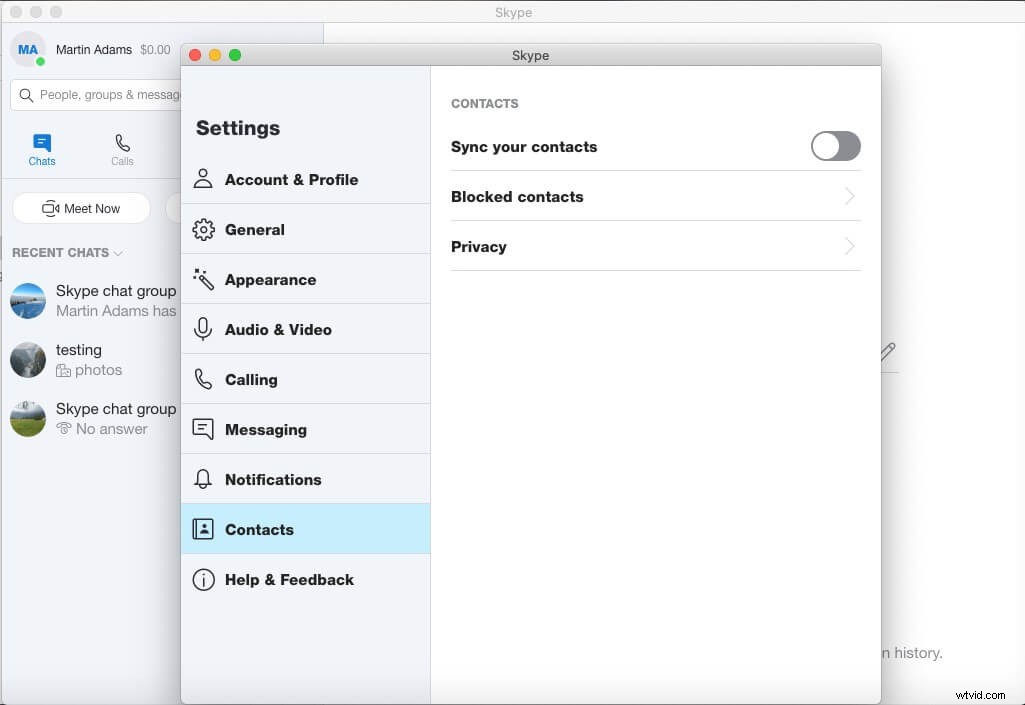
- 3. Dans les paramètres de confidentialité, vous verrez tous les autres détails. Nous devons aller dans la "Liste d'affichage" sous la section Profil. Cela révélera tous vos contacts dans une liste.
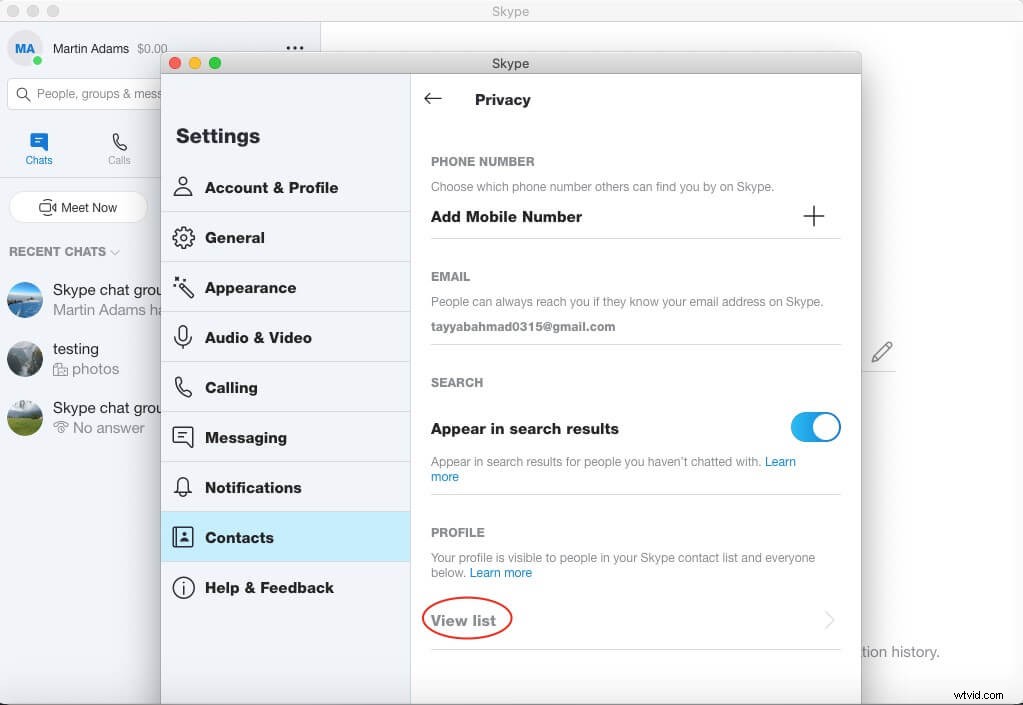
- 4. Dans la liste, vous serez présenté avec tous vos contacts. Les supprimer est très simple, il suffit de cliquer avec le bouton gauche sur chaque option du menu en pointillé et de sélectionner « Supprimer le contact ». De cette façon, vous n'aurez pas à accéder au profil de chaque contact pour supprimer le contact en question.
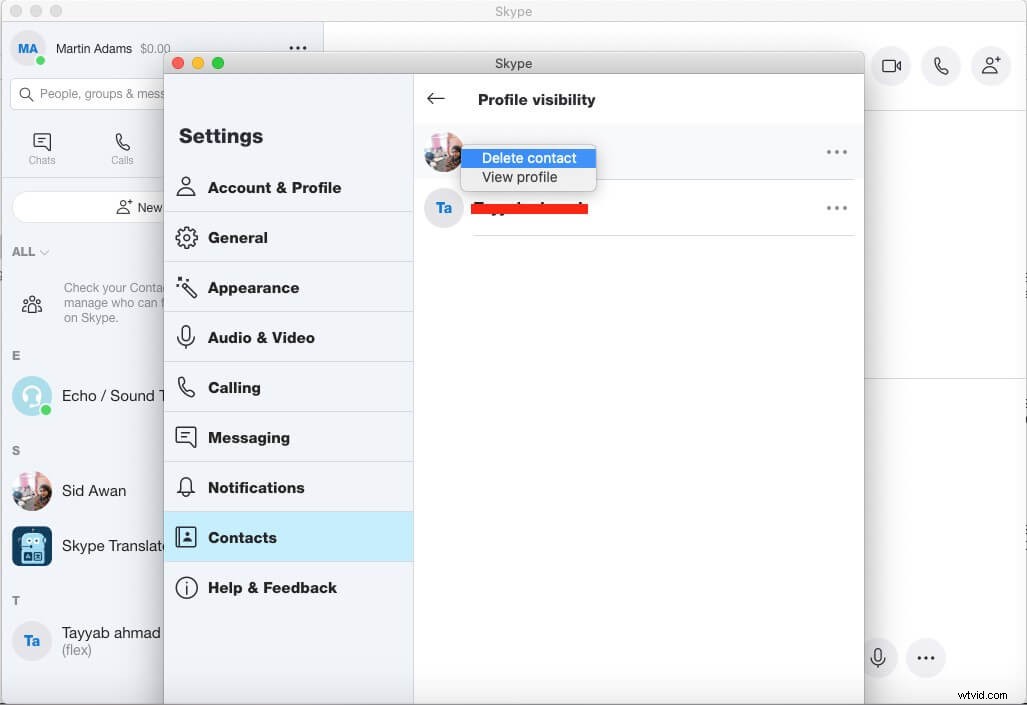
Conclusion
Les discussions de groupe Skype permettent à plusieurs personnes de communiquer face à face à travers le temps, l'espace et la culture. La fonction de chat de groupe de Skype imite les personnages importants de la communication interpersonnelle et peut aider à renforcer la confiance et à accélérer la communication efficace pour les étudiants et les équipes à travers le bureau. Je vous ai montré un moyen efficace de créer une discussion de groupe utiliser Skype pour collaborer et partager votre temps avec des êtres chers, des collègues, des amis et n'importe qui d'ailleurs pour partager ce qui plaît à un groupe de personnes particulier.
Si vous ressentez la même chose à propos du besoin de discussions de groupe comme celle proposée par Skype, parlez-nous des applications que vous utilisez habituellement pour discuter en groupe avec vos amis, votre famille et le personnel de bureau dans la section des commentaires ci-dessous.
