Zoomer le tableau blanc vous permet de dessiner votre imagination sur l'écran pour des illustrations visuelles et de partager ces graphiques avec tous les participants avec lesquels vous participez à une conférence. De plus, vous pouvez même annoter vos créations sur le tableau blanc pendant une session de réunion en cours, et peut également autoriser (ou interdire) d'autres membres à annoter également les illustrations sur votre tableau.
En plus de cela, vous pouvez même autoriser les participants à partager leur tableau blanc sur Zoom si vous avez accès à plusieurs moniteurs. De cette façon, vous pouvez afficher simultanément plusieurs illustrations de tableau blanc de différents utilisateurs.
Ici, vous apprendrez toutes ces techniques et bien d'autres, et lorsque vous aurez fini de lire, vous aurez une bonne idée du fonctionnement du tableau blanc et de l'utilisation des outils d'annotation Zoom pour partager votre imagination avec les autres.
- Partie 1 :Comment créer des annotations de tableau blanc sur Zoom Meeting [Windows et Mac]
- Partie 2 :Tableau blanc de réunion Zoom Cloud sur Android
- Partie 3 :Annotation du tableau blanc Zoom Cloud Meeting sur iPad
- Partie 4 :FAQ sur le tableau blanc de réunion Zoom
Vous souhaitez créer une vidéo sur tableau blanc mais vous ne savez pas comment faire ? Voici un guide sur la façon de créer une vidéo d'animation sur tableau blanc.
Partie 1 :Comment accéder au tableau blanc sur Zoom Meeting sur Windows/Mac
Étant donné que Zoom partage une interface presque identique sur les plates-formes Mac et Windows, comprendre l'une vous renseignerait automatiquement sur l'autre. Pour cette démonstration, un ordinateur exécutant Windows 10 est utilisé.
Vous pouvez accéder au tableau blanc Zoom lorsque vous lancez la fonction de partage d'écran dans l'application. En effet, dès que Zoom détecte que vous tentez de partager l'écran, il vous invite à choisir votre objet préféré à partager. La méthode d'accès au tableau blanc sur Zoom est expliqué ci-dessous :
Étape 1 :Démarrer une réunion Zoom
Utilisez le processus normal pour démarrer la réunion Zoom et inviter les participants à rejoindre la conférence.
Étape 2 :Accéder/Partager le tableau blanc
Cliquez sur Partager l'écran en bas de la fenêtre principale pendant une réunion Zoom en cours, sur le Sélectionnez une fenêtre ou une application que vous souhaitez partager fenêtre, assurez-vous que vous êtes sur De base cliquez sur l'onglet Tableau blanc , puis cliquez sur Partager depuis le coin inférieur droit.
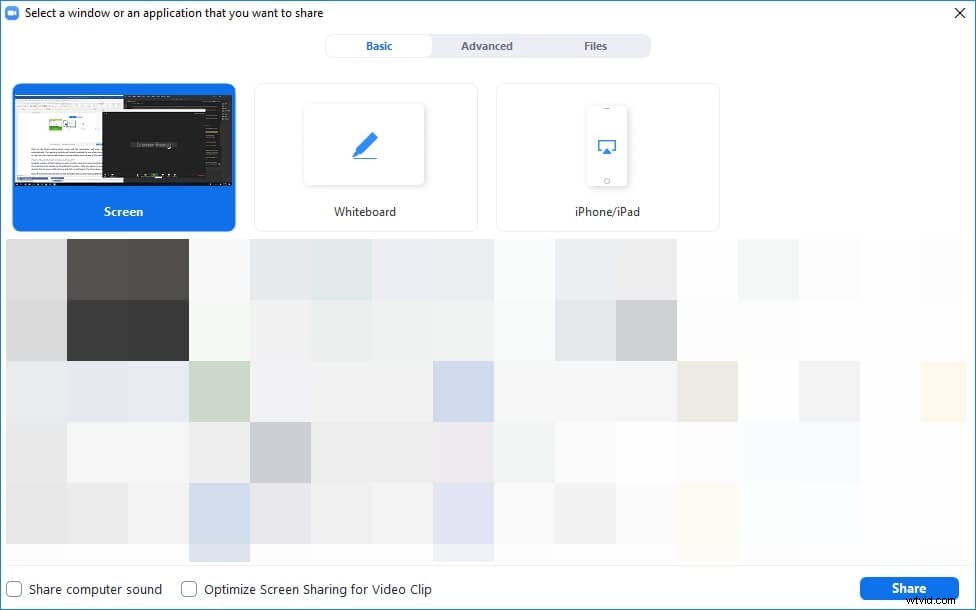
Consultez le Guide de partage d'écran Zoom pour en savoir plus.
Étape 3 :Utiliser les outils d'annotation
Utilisez les annotations panneau en haut pour sélectionner votre outil préféré (Texte, Dessin ou Tampon), et faites glisser votre souris sur le tableau blanc pour utiliser l'annotation Zoom . Tout ce que vous dessinez sur le tableau blanc de réunion Zoom sera partagé avec tous les participants de la conférence.
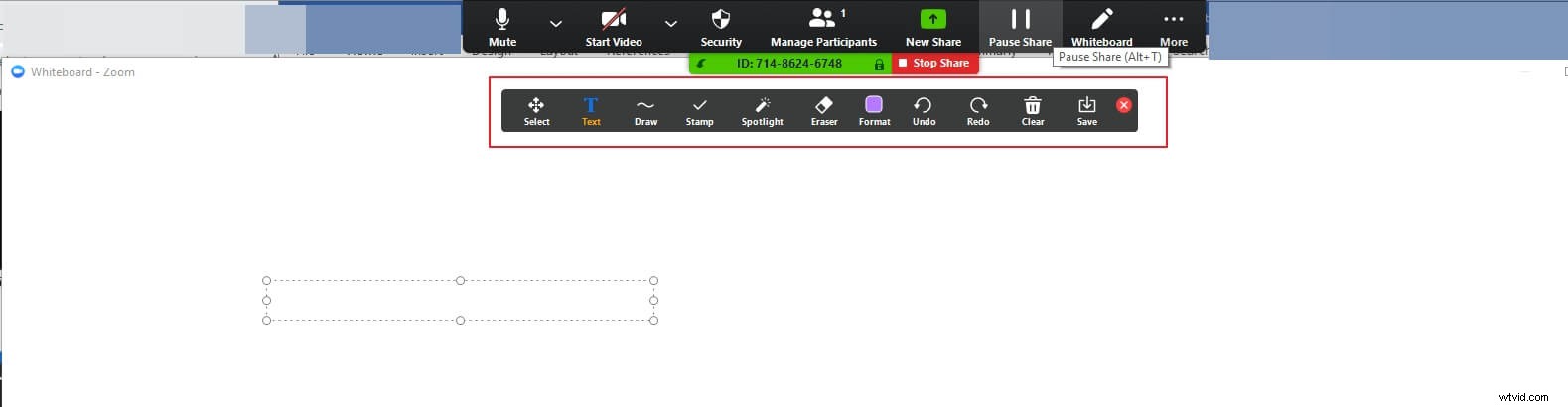
Étape 4 :Paramètres d'annotation de zoom
Cliquez sur Effacer dans le panneau d'annotation, puis choisissez Effacer tous les dessins , Effacer mes dessins , ou Effacer les dessins des spectateurs pour nettoyer l'intégralité du tableau blanc, supprimer uniquement vos annotations ou supprimer uniquement les annotations ajoutées par les autres participants de la réunion, respectivement.
Si vous souhaitez enregistrer le tableau blanc, cliquez sur Enregistrer icône pour enregistrer votre tableau blanc dans les Documents> Zoomer dossier. Si vous souhaitez partager un nouvel écran ou votre écran de bureau, cliquez simplement sur Nouveau partage dans le panneau de réunion Zoom et choisissez un deuxième objet pour le partager avec les téléspectateurs.

Pour arrêter de partager votre tableau blanc sur Zoom temporairement ou définitivement, cliquez sur Suspendre le partage ou Arrêter le partage depuis le panneau de réunion qui apparaît lorsque vous passez la souris en haut de l'écran respectivement.
Partie 2 :Comment utiliser le tableau blanc pendant la réunion Zoom Cloud sur Android
Zoom est également disponible pour les appareils intelligents Android et peut être téléchargé à partir de Google Play Store. Une fois téléchargée et installée, vous pouvez utiliser vos informations d'identification pour vous connecter afin d'utiliser l'application sur votre téléphone mobile ou votre tablette.
De plus, comme c'est le cas avec les PC, même la version Android de Zoom vous permet d'accéder au tableau blanc et de le partager. Vous pouvez suivre les étapes ci-dessous pour y parvenir :
Étape 1 :Partager le tableau blanc sur Android
Après avoir installé Zoom sur votre Android et vous être connecté à votre compte, démarrez une nouvelle réunion, appuyez n'importe où sur l'écran, appuyez sur Partager en bas, puis appuyez sur Partager le tableau blanc .
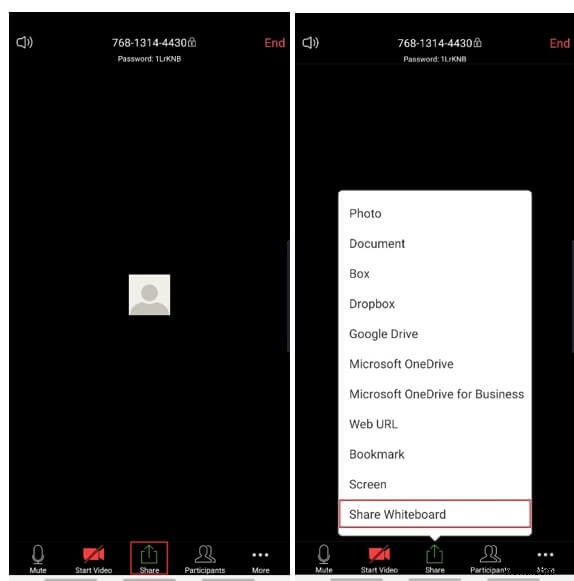
Étape 2 :Ajouter des annotations
Appuyez sur Modifier icône dans le coin inférieur gauche du tableau blanc Zoom , et choisissez votre outil préféré dans le panneau développé pour annoter ou dessiner vos idées selon vos besoins.
Étape 3 :Effacer les annotations
Appuyez sur Supprimer l'icône présente dans le panneau d'annotation, puis appuyez sur Effacer mon dessin , Effacer tous les dessins , ou Effacer les autres dessins pour supprimer les annotations en conséquence.
Remarque : Vous pouvez appuyer sur Fermer dans le coin supérieur gauche de l'écran pour revenir à la fenêtre principale, puis appuyez sur Arrêter le partage depuis le bas pour arrêter de partager tableau blanc sur Zoom réunion.
Partie 3 :Comment utiliser le tableau blanc pendant la réunion Zoom Cloud sur iOS
Outre Android, Zoom est également disponible pour les appareils iOS. Cependant, au moment d'écrire ces lignes, la fonction Tableau blanc ne peut être utilisée que sur les iPad. Ainsi, si vous exécutez Zoom Cloud Meeting sur votre iPhone, vous ne verrez pas l'option Tableau blanc. Néanmoins, l'interface et les options de la variante iOS de Zoom sont presque identiques, tout comme le processus de partage du tableau blanc de réunion Zoom .
Vous pouvez apprendre à utiliser le tableau blanc Zoom sur un iPad en suivant les instructions expliquées ci-dessous :
Étape 1 :Partager le tableau blanc sur iPad
Sur votre iPad, utilisez la méthode habituelle pour démarrer une nouvelle réunion et inviter les participants à rejoindre la conférence, appuyez sur Partager le contenu dans le panneau de configuration de la réunion en haut, puis appuyez sur Tableau blanc dans le menu qui apparaît.
Étape 2 :Accéder aux outils d'annotation
Appuyez sur Modifier ( Crayon ) dans le coin inférieur gauche pour développer les outils d'annotation de zoom , appuyez sur votre icône préférée pour ajouter des annotations au tableau blanc, puis appuyez sur Arrêter le partage une fois que vous avez fini de dessiner.
Remarque : Le processus de faire d'autres choses, y compris effacer vos annotations ou mettre fin à la réunion, reste le même pour les plates-formes Android et iOS.
Foire aux questions sur le tableau blanc Zoom
1. Pouvons-nous partager plusieurs tableaux blancs lors d'une réunion ?
Oui. Les autres participants à une réunion peuvent également partager leur tableau blanc avec vous. Pour ce faire, vous devez configurer Zoom en cliquant sur la petite flèche disponible à côté du Partage d'écran et en cliquant sur Plusieurs participants peuvent partager simultanément dans le menu.
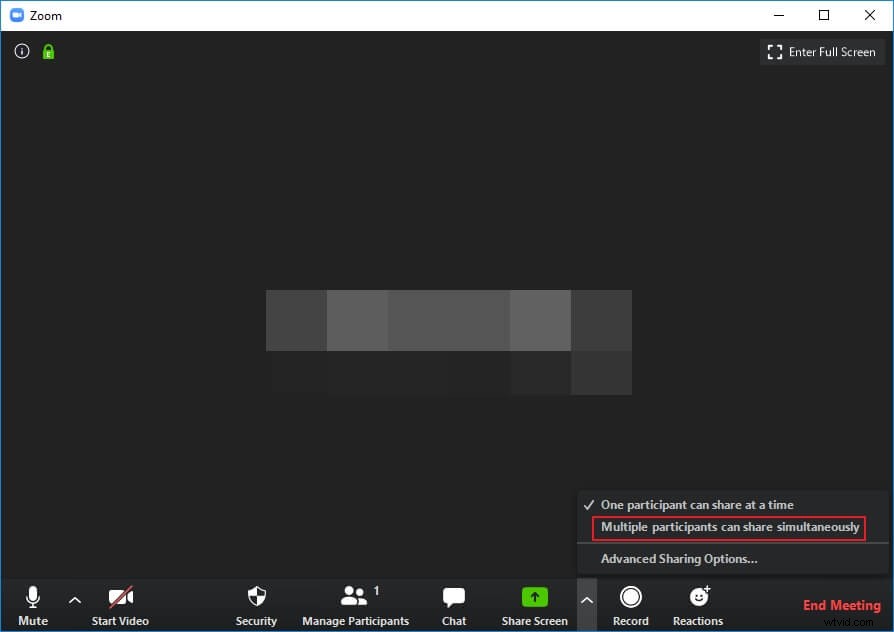
2. Pourquoi ne puis-je pas voir les outils d'annotation ?
Si vous avez rejoint une réunion hébergée par quelqu'un d'autre, il est possible que l'hôte ait interdit aux autres participants d'annoter. Dans ce cas, vous pouvez demander à l'hôte d'activer les annotations pour les autres membres.
3. Comment collaborer sur un tableau blanc dans Zoom ?
Si vous participez à une conférence Zoom qui a été hébergée par une autre personne, la collaboration sur un tableau blanc partagé nécessite que vous passiez en mode plein écran en cliquant sur Plein écran bouton dans le coin supérieur droit, en cliquant et en ouvrant les Options menu du haut ou du bas (selon votre système d'exploitation), en cliquant sur Annoter , puis continuez avec le processus d'annotation habituel.
Remarque : Pour pouvoir collaborer sur un tableau blanc, il est important que l'hôte de la réunion ait autorisé les membres à ajouter des annotations.
Conclusion
Zoom tableau blanc vous permet de partager vos idées avec les autres participants de la conférence. La bonne chose est qu'en utilisant une version de bureau, vous pouvez autoriser les participants à partager leur tableau blanc. Vous pouvez également leur autoriser ou leur interdire d'annoter sur le tableau blanc ce partage. À propos des versions mobiles, Zoom est disponible pour les plates-formes Android et iOS. Cependant, cette dernière variante de l'application ne peut être installée que sur iPad. Dans l'ensemble, Zoom est disponible pour les appareils Windows, Mac, Linux, Android et iOS où toutes les variantes du programme partagent une interface presque identique et peuvent donc être utilisées de manière transparente.
