Nos vies professionnelles sont souvent mouvementées, c'est pourquoi il est facile de négliger une réunion importante. La planification est l'une des étapes clés du succès, et les professionnels de différents secteurs utilisent des services de calendrier pour suivre leurs réunions à venir.
Vous n'avez pas à vous soucier de manquer une réunion si vous utilisez Zoom pour communiquer avec vos associés. La synchronisation de votre calendrier avec ce logiciel de visioconférence vous permettra de savoir exactement combien de réunions vous avez programmées un jour particulier à tout moment.
Comment synchroniser les réunions Zoom avec un calendrier sur les appareils iOS ?
Toutes les réunions Zoom que vous avez ajoutées à l'application Calendrier sur votre iPhone et iPad peuvent être synchronisées avec l'application Zoom. De plus, Zoom vous enverra des rappels avant une réunion, si vous activez cette option.
Tout ce que vous avez à faire pour synchroniser votre calendrier avec la version iOS de Zoom est de lancer l'application et d'appuyer sur l'icône Paramètres. Accéder aux Réunions menu et appuyez sur Calendriers synchronisés option.
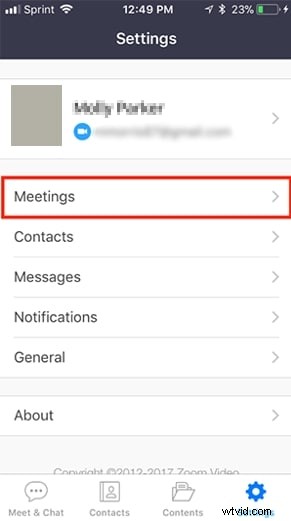
Dans le paramètre Calendriers synchronisés, activez les synchroniser les réunions Zoom à partir des calendriers fonctionnalité, puis vous pouvez sélectionner les calendriers que vous souhaitez synchroniser avec Zoom.
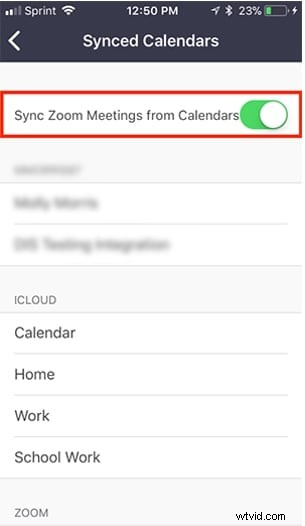
Si vous souhaitez rejoindre une réunion à partir de calendriers synchronisés, appuyez simplement sur À venir icône dans Meet&Chat , sélectionnez une réunion à laquelle vous souhaitez participer et appuyez sur Rejoindre bouton.
Comment synchroniser les réunions Zoom avec un calendrier sur un ordinateur ?
Toutes les versions du client de bureau Zoom peuvent être intégrées à Google Calendar, Exchange ou Office 365. Chaque webinaire ou réunion sur Zoom peut être rejoint directement à partir de ces applications en cliquant sur le bouton Rejoindre. Si le lien de participation n'est pas détecté, les informations sur l'hôte seront toujours disponibles dans le calendrier, mais le bouton Rejoindre ne s'affichera pas et l'inscription "Pas une réunion Zoom" sera ajoutée à côté.
Après vous être connecté à votre compte Zoom, vous devez cliquer sur le Profil option, et localisez le Calendrier et Intégration des contacts option. Cliquez sur Se connecter au calendrier et contacter le service activez le bouton Autoriser le zoom pour obtenir la fonction d'événement du calendrier.
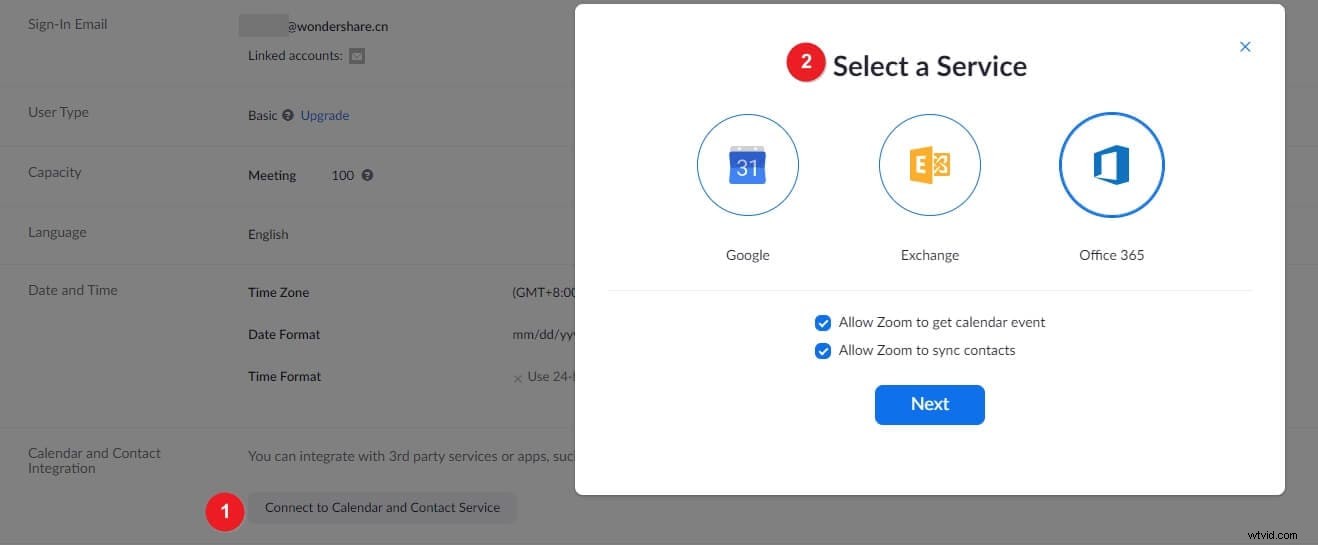
En option, vous pouvez également autoriser Zoom à synchroniser les contacts, sélectionnez les services Google Calendar, Office 365 ou Exchange et cliquez sur Suivant. Le processus d'autorisation dépend du service que vous avez sélectionné et vous devez suivre les instructions à l'écran pour terminer le processus.
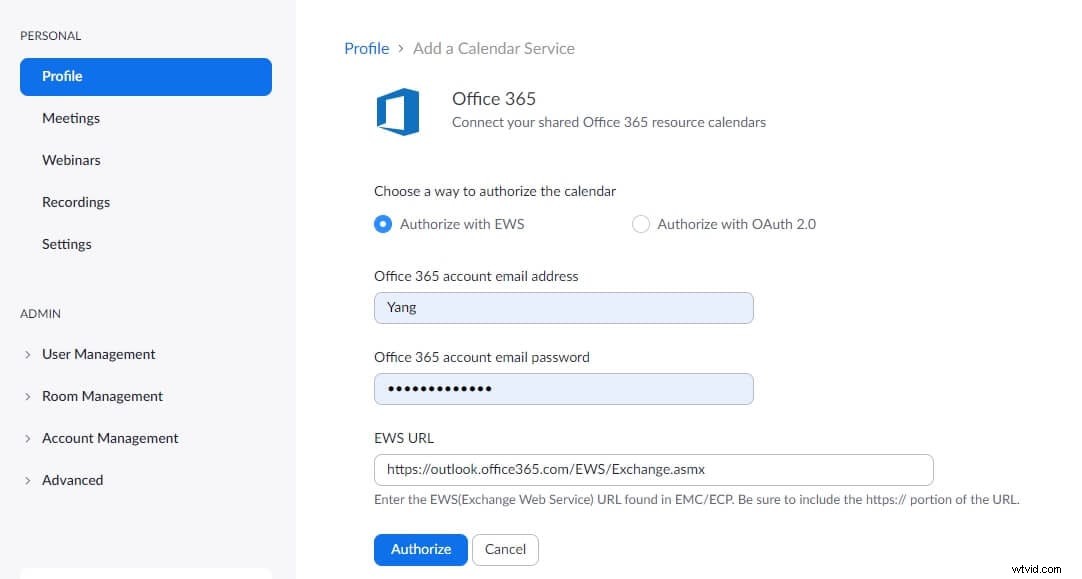
Après avoir synchronisé un calendrier avec Zoom, vous pourrez vérifier vos réunions à venir. Ouvrez simplement l'onglet Réunions et vous pourrez voir toutes les réunions programmées pour ce jour-là. Sélectionnez la réunion que vous souhaitez rejoindre, puis cliquez sur le bouton Rejoindre tandis que cliquer sur la réunion que vous organisez vous permet de copier des invitations, de modifier, de supprimer ou de démarrer des réunions.
Toutes les intégrations de calendrier peuvent être facilement supprimées de Zoom, car il vous suffit d'accéder à votre profil, de trouver l'intégration du calendrier et des contacts option et cliquez sur le bouton Supprimer qui se trouve à côté du nom du compte que vous souhaitez supprimer.
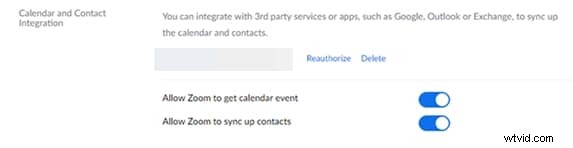
Une boîte de dialogue apparaîtra à l'écran vous demandant si vous souhaitez supprimer l'intégration, il vous suffit donc de cliquer sur le bouton Supprimer pour confirmer la modification que vous souhaitez apporter.
Comment synchroniser les réunions Zoom avec Google Agenda sur les téléphones Android ?
Les propriétaires de téléphones Android doivent installer le module complémentaire Zoom pour Google Agenda s'ils souhaitent synchroniser leurs réunions Zoom avec Google Agenda. Le module complémentaire vous permet d'ajouter des réunions Zoom aux événements du calendrier et inclut les détails d'une réunion afin de simplifier le processus de participation à une réunion pour les participants.
Une fois que vous avez installé le module complémentaire Zoom pour Google Agenda, les réunions Zoom seront ajoutées au calendrier dès que vous ajouterez un nouvel invité. Si vous souhaitez désactiver cette fonctionnalité, vous devez utiliser votre console d'administration Google pour accéder au menu des applications, ouvrir G Suite et cliquer sur Calendrier. Accédez au menu Partage, accédez à la section Appels vidéo et assurez-vous que l'option Ajouter automatiquement des appels vidéo aux événements créés par un utilisateur n'est pas cochée.
Si vous souhaitez planifier une réunion à partir d'un téléphone Android, vous devez lancer Google Agenda et appuyer sur l'icône plus pour sélectionner un événement. Continuez pour insérer le titre, la liste des invités et d'autres détails de la réunion que vous créez et appuyez sur l'option Ajouter une conférence. Choisissez la réunion Zoom dans la liste et Google Agenda ajoutera les détails à votre réunion Zoom.
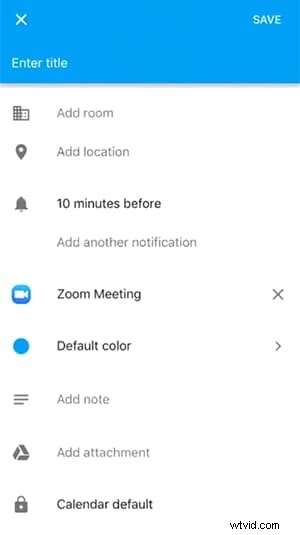
Vous pouvez afficher tous les événements que vous ajoutez à une réunion Zoom et il vous suffit d'appuyer sur le lien Zoom Rejoindre si vous souhaitez rejoindre une réunion sur Zoom.
Conclusion
La synchronisation des applications de calendrier avec Zoom est un processus intuitif qui ne prend que quelques instants de votre temps. Vous n'aurez pas à vous soucier de manquer une réunion si vous intégrez Zoom à une application de calendrier puisque la plateforme de visioconférence va vous envoyer des rappels. Cette fonctionnalité est particulièrement utile pour les utilisateurs de Zoom qui ont plusieurs réunions chaque jour, car elle leur permet de connaître plus facilement tous les détails de chaque rendez-vous qu'ils ont un jour donné. Avez-vous trouvé cet article utile? Laissez un commentaire et partagez vos opinions avec nous.
