Les réunions virtuelles permettent aux équipes de rester très productives même lorsqu'elles travaillent à distance. Zoom est une plate-forme qui permet à ses utilisateurs d'héberger et d'assister à des webinaires ou d'organiser des réunions afin que les entreprises puissent maintenir un haut niveau de productivité même lorsqu'elles travaillent à domicile.
Donner accès à votre ordinateur à un ou tous les participants à une réunion peut vous aider à résoudre des problèmes urgents et vous faire gagner du temps sur l'envoi de différents types de fichiers. Les outils de partage d'écran de Zoom peuvent favoriser la collaboration de votre équipe et rendre la formation plus efficace. C'est pourquoi, dans cet article, nous allons vous montrer comment partager l'écran de votre appareil avec Zoom.
- Partie 1 :Comment partager l'écran pendant la réunion Zoom sur iPhone/Android/Web/Desktop
- Partie 2 :Comment partager plusieurs écrans avec Zoom ?
- Partie 3 :Dépannage du partage d'écran Zoom
Comment partager l'écran sur différents appareils
Chaque version de Zoom propose des outils de partage d'écran, bien que les étapes exactes que vous devrez suivre pour partager votre écran avec vos collègues dépendent de la version de Zoom que vous utilisez. De plus, vous devez également vous assurer que Zoom est compatible avec le système d'exploitation installé sur votre appareil avant de pouvoir commencer à utiliser cette application de visioconférence. Voici comment vous pouvez partager des écrans sur différents appareils.
1. Partager l'écran avec Zoom depuis le navigateur Web
Le client Web Zoom offre la possibilité de rejoindre des réunions ou de partager des écrans directement depuis le navigateur Web, sans installation préalable de l'application sur votre ordinateur ou votre Smartphone. Cependant, la version Web de Zoom a des capacités limitées et cela fonctionne mieux avec Google Chrome .
Pour commencer à partager un écran, il vous suffit de cliquer sur Partage d'écran situé dans la barre d'outils de la réunion, sélectionnez l'écran que vous souhaitez partager, puis cliquez sur le bouton Partager dans le coin inférieur droit de la fenêtre.
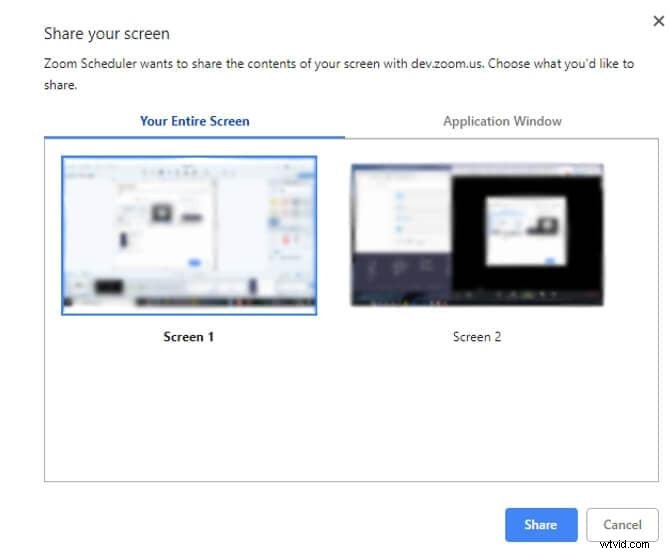
Zoom affiche l'aperçu de l'écran que vous avez partagé dans la fenêtre de réunion et vous permet de mettre en pause, de reprendre ou d'arrêter le partage de l'écran à tout moment. En cliquant sur la flèche vers le haut située à côté du bouton Partager l'écran, vous pourrez choisir qui aura accès à l'écran que vous avez partagé.
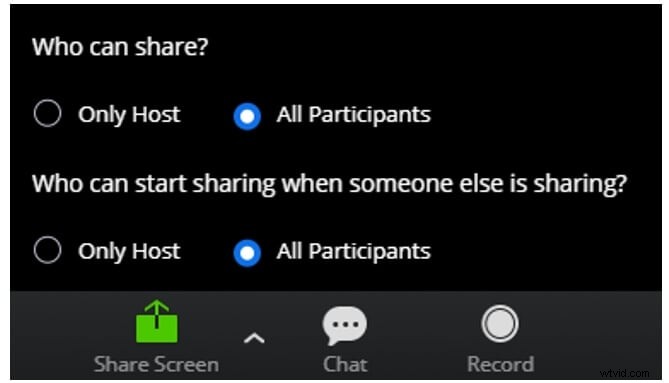
Vous ne pouvez choisir de partager un écran qu'avec tous les participants d'une réunion ou avec l'hôte, tandis que le partage d'un écran avec les participants que vous sélectionnez n'est pas une option.
Vous souhaitez enregistrer le partage d'écran sur Zoom et regarder plus tard dans les détails, consultez le guide pour enregistrer une réunion Zoom.
2. Partager l'écran depuis l'iPhone ou l'iPad
Avant de pouvoir commencer à partager un écran avec Zoom depuis votre iPhone ou iPad, vous devez effectuer la première configuration. Rendez-vous sur l'application Paramètres, sélectionnez l'option Personnaliser les contrôles dans le Centre de contrôle.
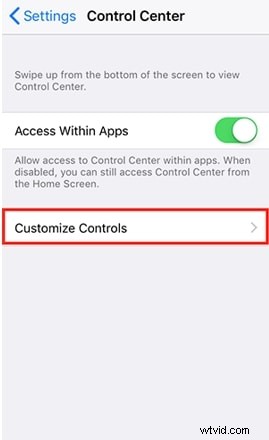
Une fois la nouvelle fenêtre ouverte, vous devez appuyer sur l'icône + à côté de l'option d'enregistrement d'écran pour l'ajouter au centre de contrôle de l'appareil.
Lancez l'application Zoom sur votre iPhone ou iPad et appuyez sur l'icône Partager du contenu qui se trouve dans la barre d'outils de la réunion en bas de l'écran.
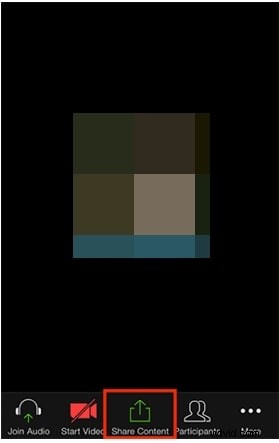
Choisissez l'option Écran dans le menu, puis balayez vers le haut depuis le bas de l'écran de l'appareil afin d'accéder au centre de contrôle. Maintenez le bouton Enregistrer enfoncé jusqu'à ce que l'option Enregistrement d'écran devienne visible, puis sélectionnez Zoom et choisissez l'option Démarrer la diffusion.
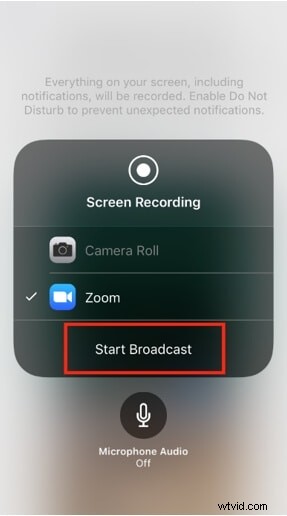
L'écran de l'iPhone ou de l'iPad sera partagé avec tous les participants, et vous pouvez arrêter la diffusion en appuyant sur la barre rouge en haut de l'écran et en appuyant sur le bouton Arrêter dans la boîte de dialogue Enregistrement d'écran.
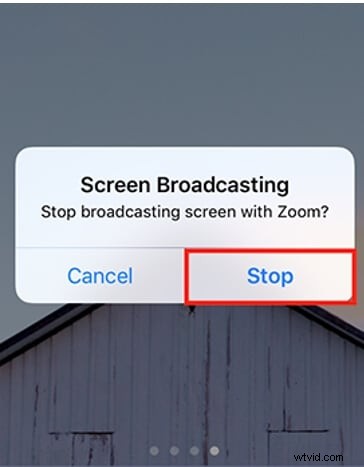
Si vous souhaitez inclure de l'audio dans votre diffusion d'écran, vous devez appuyer sur l'option Partager l'audio de l'appareil dans la fenêtre de réunion.
Remarque :Si vous souhaitez enregistrer l'écran sur iPhone et iPad pendant une longue période, vous devez vérifier certains enregistreurs d'écran tiers pour iOS pour une meilleure expérience d'enregistrement.
3. Partager l'écran depuis un appareil Android
Vous ne pourrez pas partager l'écran avec Zoom si vous n'avez pas Android 5.0 ou une version plus récente du système d'exploitation installée sur votre smartphone. Appuyez sur l'icône Partager, après avoir lancé Zoom et choisissez l'option Écran dans le menu.
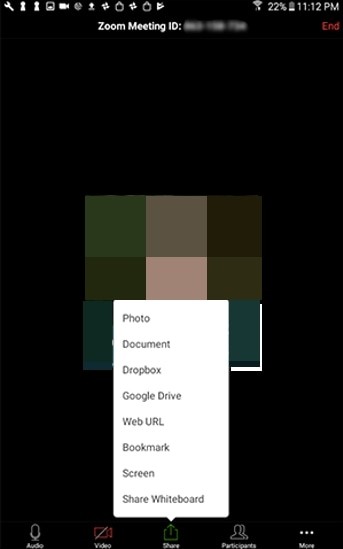
Ensuite, vous devez simplement appuyer sur l'icône Démarrer maintenant et commencer à partager l'écran avec n'importe quelle application que vous souhaitez avec d'autres participants. Vous pouvez éventuellement utiliser les outils d'annotation en appuyant sur l'icône Annoter dans le coin inférieur gauche de la fenêtre de la réunion ou appuyer sur le bouton Arrêter le partage si vous ne souhaitez plus partager l'écran de l'appareil.
4. Partager l'écran sur Mac et PC
L'utilisation de l'option Partager l'écran de Zoom à partir des Mac et des PC est facile puisqu'il vous suffit de cliquer sur l'icône Partager l'écran dans la barre d'outils de la réunion.

Vous serez ensuite invité à sélectionner l'écran que vous souhaitez partager, à choisir l'application qui sera partagée ou à opter pour le partage d'un tableau blanc. Cochez la case Partager le son de l'ordinateur dans le coin inférieur droit de la fenêtre si vous souhaitez que les autres participants entendent les sons de votre ordinateur. Activez l'option Optimiser pour le clip vidéo en plein écran si vous souhaitez lire un clip vidéo en plein écran pendant la réunion, mais assurez-vous que ce paramètre n'est sélectionné dans aucun autre scénario.
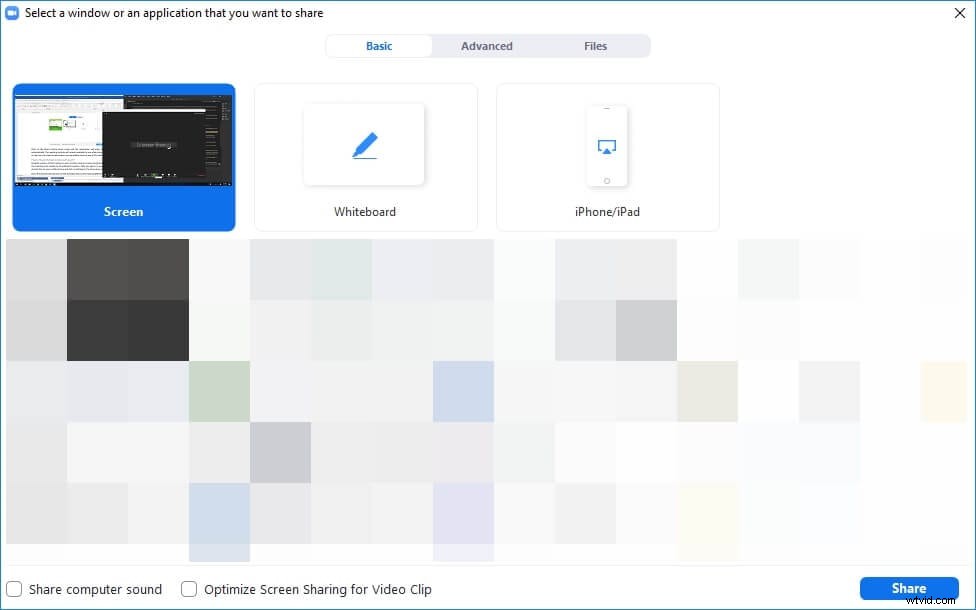
Cliquez sur le bouton Partager lorsque vous êtes prêt et l'application entrera automatiquement en mode plein écran. Les commandes de réunion resteront à votre disposition pendant que vous partagez l'écran afin que vous puissiez partager un nouvel écran, utiliser des outils d'annotation ou l'une des autres options disponibles.
Comment partager plusieurs écrans avec Zoom ?
Les versions de bureau de Zoom permettent à ses utilisateurs de partager plusieurs écrans simultanément, mais l'hôte de la réunion doit activer l'option Dual-Monitors. Après vous être connecté à votre compte Zoom, vous devez cliquer sur votre photo de profil et cliquer sur Paramètres dans le menu déroulant.
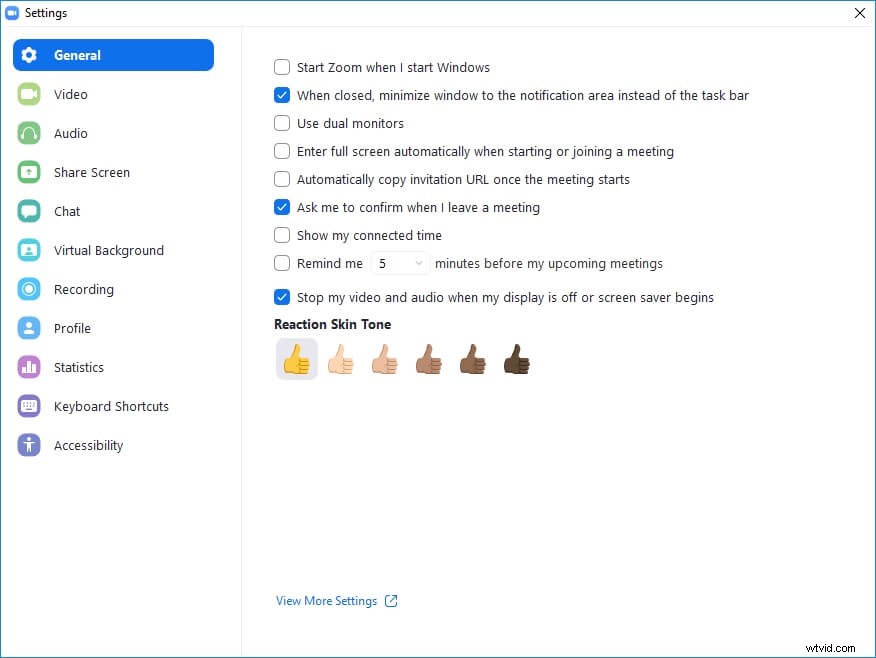
Allez dans l'onglet Général et cochez la case à côté de l'option Utiliser deux moniteurs. En outre, vous devez désactiver le paramètre d'assistance à distance avant de démarrer une réunion. Une fois la réunion démarrée, vous devez cliquer sur la flèche à côté de l'icône de partage d'écran et sélectionner l'option Plusieurs participants peuvent partager simultanément dans le menu.

Une fois cette option activée, tous les participants pourront partager leurs écrans, bien que les participants qui utilisent l'application mobile pour participer à une réunion ne puissent partager des écrans que si personne d'autre ne partage leur écran.
Les participants à la réunion qui utilisent une configuration à deux moniteurs pourront voir les deux derniers écrans partagés, tandis que les participants qui n'ont qu'un seul moniteur ne peuvent voir qu'un seul écran à la fois. En cliquant sur les options d'affichage, vous pourrez sélectionner l'écran que vous visualisez actuellement.
Changer l'écran que vous visualisez depuis l'application mobile Zoom n'est pas possible. De plus, les options Partager l'audio de l'ordinateur et Optimiser pour les clips vidéo en plein écran ne sont pas disponibles lorsque plusieurs écrans sont partagés en même temps.
Que faire si l'option de partage d'écran ne fonctionne pas ?
Avant d'installer Zoom sur votre ordinateur ou votre smartphone, vous devez vous assurer que l'application est compatible avec la version du système d'exploitation utilisée par votre appareil. Donc, si vous ne trouvez pas le bouton Partage d'écran, vous devez vérifier si l'application est compatible avec le système d'exploitation.
De plus, les utilisateurs de Windows qui ne voient qu'un écran noir après avoir partagé leur écran doivent revenir aux graphiques intégrés de l'ordinateur. Vous pouvez le faire en accédant au Panneau de configuration de Windows et en sélectionnant le panneau de configuration de la carte graphique.
Cliquez sur l'option Gérer les paramètres 3D, puis choisissez Je souhaite utiliser les paramètres 3D suivants dans le menu Paramètres du programme. Vous devez ensuite aller dans le menu Sélectionner un programme à personnaliser et ajouter le fichier Cphost.exe à partir du répertoire Zoom Bin.
Continuez à cliquer sur Ajouter le programme sélectionné, choisissez le paramètre Graphiques intégrés et cliquez sur le bouton Appliquer. Revenez à Zoom et vérifiez si le problème d'écran noir est résolu.
Conclusion
Partager un ou plusieurs écrans lors de réunions sur Zoom est facile, et cela ne prendra pas beaucoup plus que quelques instants de votre temps, quel que soit l'appareil que vous utilisez pour exécuter cette application. Cependant, vous devez garder à l'esprit que les versions mobiles et Web de l'application n'offrent que des fonctionnalités limitées et que seules les versions Mac et PC de l'application permettent aux utilisateurs de partager plusieurs écrans simultanément. Avez-vous trouvé cet article utile? Laissez un commentaire et partagez vos expériences avec les options de partage d'écran de Zoom.
Cliquez ici pour connaître les conseils pour améliorer la qualité vidéo dans Zoom Meetings.
