Nous effectuons quotidiennement de nombreuses tâches différentes sur nos ordinateurs, mais nous avons rarement l'occasion de les partager avec qui que ce soit. Cependant, Windows 10 propose un outil intégré qui permet aux utilisateurs de PC d'enregistrer toutes les activités à l'écran en appuyant simplement sur un bouton. De plus, cet outil de screencasting vous permet de capturer des écrans et d'enregistrer des vidéos webcam en même temps afin que vous puissiez enregistrer le gameplay des jeux vidéo auxquels vous jouez ou créer des tutoriels.
Vous êtes au bon endroit si vous souhaitez apprendre à enregistrer simultanément des écrans d'ordinateur et des vidéos de webcam, car dans cet article, nous allons vous montrer plusieurs façons différentes d'effectuer cette tâche sur Windows 10.
Partie 1 :Comment capturer des écrans et des vidéos de webcam avec Filmora ?
Les utilisateurs de PC ont à leur disposition une variété d'enregistreurs d'écran qui peuvent être utilisés gratuitement ou moyennant une somme modique. Filmora est un logiciel de montage vidéo qui offre également une fonctionnalité de capture d'écran, qui vous permet d'enregistrer le flux de la webcam et l'écran de l'ordinateur en même temps.
Une fois que vous avez installé Fimora sur votre PC, vous devez lancer l'application et créer un nouveau projet. Une fois la fenêtre principale de Filmora chargée, vous devez vous diriger vers l'onglet Média et cliquer sur le menu déroulant Enregistrer situé à côté du menu déroulant Importer.
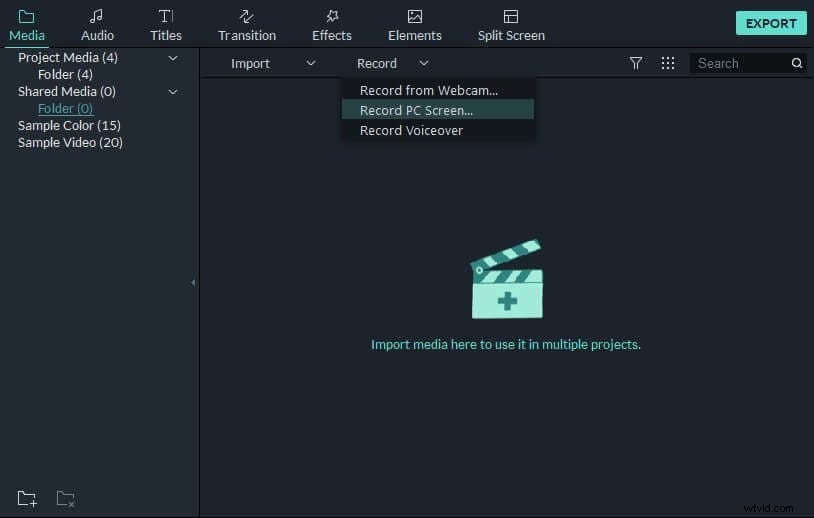
Vous pouvez ensuite choisir si vous souhaitez enregistrer des vidéos à l'aide de la webcam intégrée ou externe, enregistrer une voix off ou capturer l'écran de votre ordinateur et la vidéo de la webcam en même temps. Sélectionnez l'option Enregistrer l'écran du PC et attendez que la fenêtre Wondershare Filmora Scrn apparaisse à l'écran.
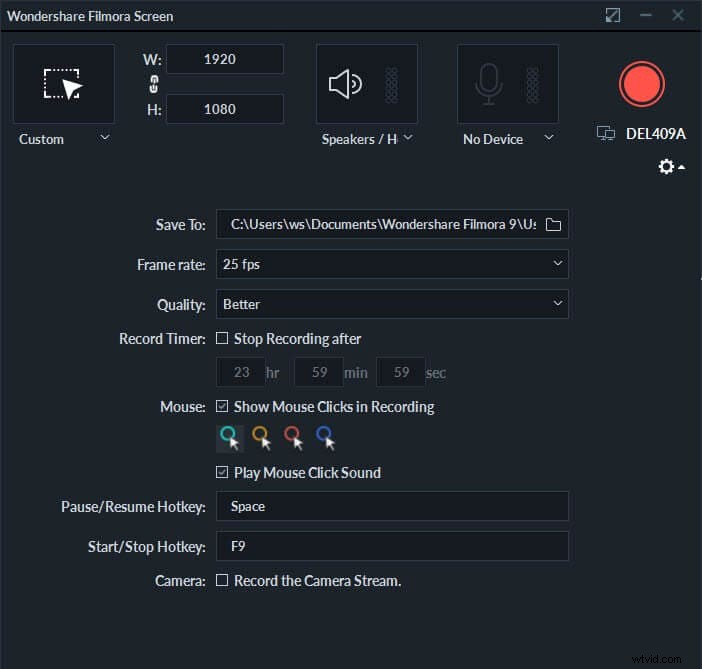
Cliquez sur l'icône Paramètres dans le coin inférieur droit de la fenêtre si vous souhaitez modifier la fréquence d'images de la vidéo que vous créez ou ajuster sa qualité. L'enregistreur d'écran vous permet de capturer un écran entier, une fenêtre cible, et il offre la possibilité de spécifier la partie de l'écran que vous souhaitez capturer.
La connexion d'un microphone externe est également une option si vous ne souhaitez pas enregistrer la voix off avec le microphone intégré de votre ordinateur. Sélectionner le dossier de destination où vos enregistrements seront sauvegardés, choisir une fréquence d'images préférée ou choisir la qualité de la vidéo que vous capturez font également partie des options que vous aurez à votre disposition.
Assurez-vous de cocher la case Afficher les clics de souris dans l'enregistrement si vous souhaitez que votre vidéo inclue tous les clics de souris que vous effectuez lors d'une session de capture d'écran. Filmora offre également la possibilité d'enregistrer tous les sons des clics de souris, mais la plupart des créateurs de contenu désactivent ce paramètre car les clics de souris peuvent être très répétitifs.
La case à cocher Enregistrer le flux de caméra est située en bas de la fenêtre Wondershare Filmora Scrn, et vous devez cliquer dessus si vous souhaitez enregistrer simultanément l'écran de votre ordinateur et la vidéo de la webcam. Par défaut, la webcam intégrée de l'ordinateur sera sélectionnée, mais vous pouvez également sélectionner une webcam externe que vous avez connectée à votre ordinateur, dans le menu déroulant situé directement sous la case à cocher Enregistrer le flux de caméra.
En option, vous pouvez définir les raccourcis clavier qui vous permettent de démarrer, d'arrêter, de mettre en pause et de reprendre une session d'enregistrement d'écran. Cliquez sur le bouton Enregistrer lorsque vous êtes prêt et enregistrez simultanément l'écran de votre ordinateur et le flux de la webcam.
Après la session de capture d'écran, le fichier vidéo que vous avez créé sera situé dans le dossier de destination que vous avez spécifié et apparaîtra automatiquement dans la médiathèque, il vous suffit donc de le placer sur la chronologie si vous souhaitez le modifier.
Partie 2 :Comment enregistrer un écran d'ordinateur et une vidéo de webcam en même temps sur Windows 10 ?
Tout ce que vous devez faire pour accéder à la barre de jeu sur Windows 10 est d'utiliser le raccourci clavier Win + G. Les options de capture d'écran dont vous disposerez sont au mieux décevantes, car vous ne pourrez pas sélectionner la résolution ou la fréquence d'images de la vidéo que vous enregistrez. Cependant, il vous suffit d'activer le microphone et de cliquer sur le bouton Enregistrer pour commencer à capturer le gameplay du jeu vidéo auquel vous jouez ou toute autre activité sur votre ordinateur.
Même s'il est possible d'enregistrer une vidéo webcam et de capturer un écran simultanément, vous ne pouvez le faire que si vous installez des encodeurs supplémentaires. Cela peut prendre un certain temps pour comprendre les étapes exactes de ce processus hautement technique, et une fois que vous le faites, vous ne pourrez toujours pas enregistrer le flux vidéo de la webcam et capturer un écran d'ordinateur avec la même application.
Partie 3 :Capturer des écrans avec l'extension Loom pour Google Chrome
L'extension Loom pour le navigateur Web Google Chrome offre une solution simple et facile à tous les utilisateurs de PC qui souhaitent enregistrer des écrans et des vidéos de webcam en même temps. L'extension peut être téléchargée gratuitement et le processus d'installation ne prendra que quelques instants. Avant de pouvoir commencer à utiliser Loom, vous devez d'abord vous connecter à l'aide de votre compte Google, puis accorder à l'extension l'accès au microphone et à la caméra de votre ordinateur.
Cette extension pour Google Chrome vous permet de choisir si vous souhaitez enregistrer uniquement l'écran de l'ordinateur, la webcam ou les deux en même temps. De plus, vous pouvez spécifier le microphone et la caméra que vous souhaitez utiliser lors d'une session de capture d'écran avant d'appuyer sur le bouton d'enregistrement. Loom enregistrera toutes vos activités à l'écran et vous pourrez l'utiliser pour enregistrer vos expériences de jeu, créer des didacticiels ou tout autre type de vidéo incluant les tâches que vous effectuez sur votre ordinateur.
Cependant, vous pouvez rencontrer des problèmes de qualité audio à certaines occasions, et une fois enregistré, les options d'édition sont limitées (bien que je puisse ajouter un bouton CTA et faire quelques réglages, je ne peux pas faire d'autres éditions comme ajouter un titre, ajuster la vitesse et couper le son de la vidéo sauf le rognage).
Donc, si vous souhaitez enregistrer la webcam et l'écran en même temps, et éditer davantage les séquences enregistrées avec des effets, des transitions, des titres, nous vous recommandons d'essayer Filmora. Filmora est facile à utiliser et suffisamment puissant pour enregistrer et éditer votre vidéo.
Conclusion
Inclure les images de la webcam dans vos enregistrements d'écran peut les rendre plus divertissants à regarder, car les téléspectateurs peuvent réellement voir la personne qui leur parle. Bien que la barre de jeu de Windows 10 dispose des outils dont vous aurez besoin pour enregistrer un écran d'ordinateur, la capture simultanée du flux vidéo de la webcam est une tâche très technique et chronophage. C'est pourquoi il est bien préférable d'utiliser Filmora ou l'extension Loom pour Google Chrome si vous souhaitez enregistrer votre écran et utiliser une webcam en même temps. Quelle méthode de capture de flux vidéo de webcam et d'écrans d'ordinateur aimez-vous le plus utiliser ? Laissez un commentaire et faites-le nous savoir.
