La diffusion d'écran sur n'importe quelle version de Windows 7/8/10 est une tâche simple, et d'innombrables produits logiciels vous permettent d'enregistrer vos activités de bureau.
La plupart des enregistreurs d'écran créent des fichiers MP4 ou MOV qui peuvent devenir assez volumineux, ce qui les rend difficiles à envoyer ou à distribuer facilement sur Internet.
D'un autre côté, les GIF sont de petite taille, et les envoyer par e-mail ou les publier sur les réseaux sociaux ne vous obligera pas à attendre longtemps jusqu'à ce que le fichier soit téléchargé sur le Web.
Cependant, il n'y a pas beaucoup d'enregistreurs d'écran pour le système d'exploitation Windows qui vous permettent d'enregistrer des enregistrements d'écran sous forme de fichiers GIF, et pour cette raison, nous avons composé la liste des meilleurs enregistreurs GIF pour les PC. Jetons un coup d'œil à certains des logiciels les plus puissants pour créer des GIF animés sous Windows.
Meilleurs enregistreurs GIF pour capturer des GIF animés sous Windows
Voici les 8 meilleurs flûtes à bec pour avoir des gifs à regarder.
- Enregistreur GIF Filmora
- Enregistreur d'écran GIF
- LICEcap
- Fraps
- VClip
- PartagerX
- ScreenToGif
- Gyazo
- Enregistrer
1.Enregistreur GIF Filmora
Compatibilité : Windows 11/10/8/7 et Mac
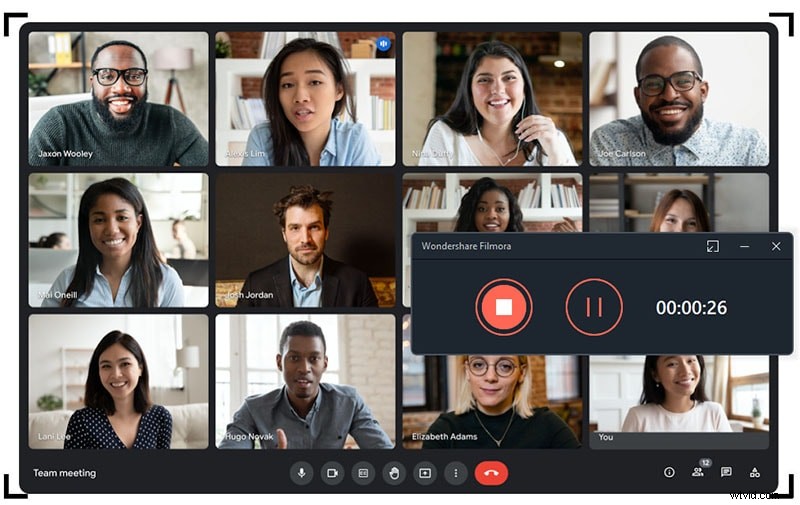
Filmora est connu comme un excellent éditeur vidéo, mais c'est aussi un enregistreur gif. Il vous permet de capturer n'importe quelle vidéo en ligne ou à partir de l'écran de votre ordinateur d'un simple clic et d'exporter les fichiers en haute qualité. Vous pouvez personnaliser la zone d'enregistrement pour créer un gif parfait.
De plus, Filmora vous aide à rendre vos GIF créatifs et intéressants. Avec la boîte à outils d'édition, vous pouvez ajouter du texte, des titres, des autocollants à vos gifs animés. En outre, il est également livré avec des fonctionnalités avancées telles que le portrait AI, l'écran vert, qui peuvent vous aider à changer facilement l'arrière-plan ou le visage des personnes dans une vidéo.
2. Enregistreur d'écran GIF
Prix : 29,95 $
Compatibilité : Windows XP (SP3) ou version ultérieure
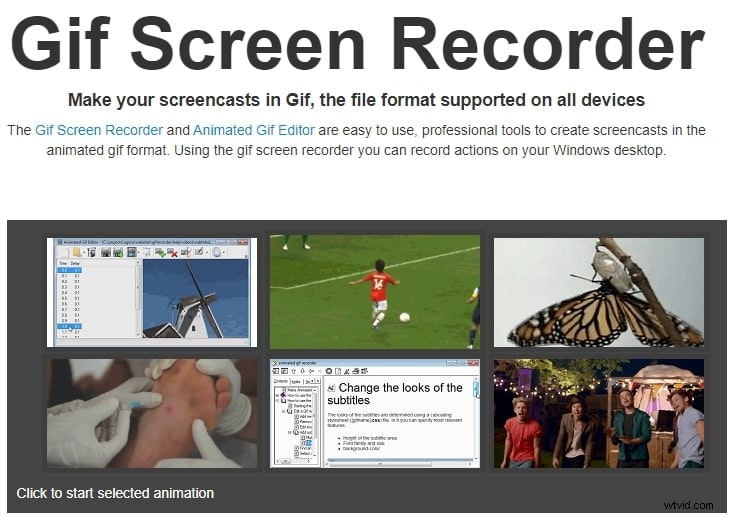
Si vous recherchez un enregistreur d'écran puissant qui offre des outils de screencasting faciles à utiliser, alors ce logiciel est le bon choix pour vous.
Vous pouvez facilement créer des GIF pouvant être utilisés dans des présentations PowerPoint, publiés sur des blogs et des sites Web ou envoyés par e-mail.
GIF Screen Recorder vous permet de personnaliser la région de l'écran que vous souhaitez capturer et vous permet de sélectionner la durée de la fréquence d'images préférée de l'enregistrement.
Pour démarrer un nouveau screencast, vous devez désigner la zone d'écran en faisant glisser un coin d'un grand rectangle rouge qui apparaît à l'écran lorsque vous lancez l'enregistreur d'écran GIF et appuyez sur le bouton Enregistrer.
Le logiciel propose également le mode d'édition pour ajouter des sous-titres à vos GIF animés ou exporter des cadres d'image.
3. LICEcap
Prix : Gratuit
Compatibilité : Windows XP ou version ultérieure, macOS 10.6 ou version ultérieure
Cette application multiplateforme fournit tous les outils de screencasting dont vous aurez besoin pour capturer un GIF animé sur votre Mac ou PC.
.
Ses utilisateurs peuvent déplacer le cadre d'enregistrement d'écran, même pendant l'enregistrement, choisir la fréquence d'images ou démarrer et mettre en pause l'enregistrement à l'aide du raccourci clavier Maj + Espace.
La fenêtre principale du logiciel est transparente et vous permet de voir une partie de l'arrière-plan en dessous. L'enregistreur d'écran LICEcap capturera la quantité d'écran sur laquelle il se trouve, vous devrez donc le placer sur la partie du bureau que vous souhaitez enregistrer.
Cliquez sur le bouton Enregistrer pour capturer le fichier GIF animé et l'enregistrer sur votre disque dur. LICEcap vous permet d'enregistrer vos GIF aux formats de fichier LCF et GIF, mais ses capacités de partage de fichiers sont pratiquement inexistantes.
4. Fraps
Prix : Version gratuite et payante :37 $
Compatibilité : Windows XP, 2003, Vista et 7
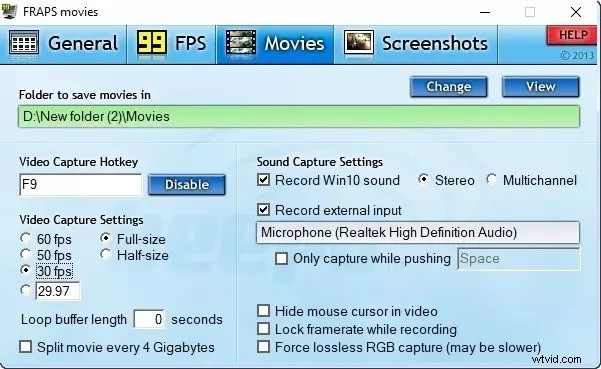
Fraps est probablement l'un des plus anciens enregistreurs d'écran pour les jeux car il est sorti il y a 18 ans, et en plus de fournir des fonctionnalités de capture vidéo, il peut également être utilisé pour l'analyse comparative ou l'affichage des fréquences d'images.
Fraps n'offre pas de support pour les fichiers GIF, ce qui signifie que vous ne pouvez l'utiliser que pour créer un fichier MP.4 ou AVI que vous pourrez ensuite convertir au format de fichier GIF. La capture de vidéos et d'images fixes en dehors d'un jeu vidéo ne figure pas dans la liste des options proposées par le logiciel.
La version gratuite de cet utilitaire d'enregistrement d'écran ne peut enregistrer que des vidéos de 30 secondes, ce qui limite vos possibilités de screencasting et en fait un outil parfait pour générer de courtes vidéos qui peuvent être facilement converties en GIF, en même temps.
Fraps fonctionne mieux avec les cartes graphiques Nvidia et AMD Radeon, et il est compatible avec les jeux vidéo les plus populaires du marché.
5. V Clip
Prix : Gratuit
Compatibilité : Windows Vista et versions ultérieures
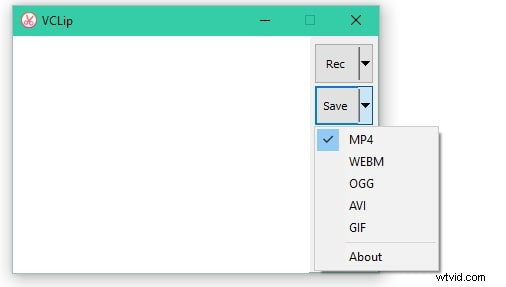
Cet outil de screencasting de base vous permet de capturer des fichiers GIF animés, mais il n'offre pas beaucoup plus que cela. Ses utilisateurs peuvent produire des GIF qui présentent un plein écran ou sélectionner la zone de l'écran qu'ils souhaitent enregistrer.
L'application basée sur Windows vous permet de sélectionner la fréquence d'images et le format de sortie. En outre, les fichiers GIF VClip peuvent également produire des fichiers MP.4, AVI, OGG ou WebM et il peut capturer des vidéos à 30 ips par seconde.
La fenêtre du VClip est transparente et vous pouvez faire glisser l'un de ses coins dans n'importe quelle direction si vous souhaitez étendre la zone de l'écran que vous souhaitez capturer.
Assurez-vous que le format de fichier GIF est sélectionné dans le menu Enregistrer et appuyez sur le bouton Rec pour commencer à capturer votre fichier GIF animé.
Lorsque vous souhaitez arrêter l'enregistrement, cliquez sur le bouton Enregistrer et choisissez la destination sur votre disque dur où le fichier sera enregistré.
6. PartagerX
Prix : Gratuit
Compatibilité : Windows 7 ou version ultérieure
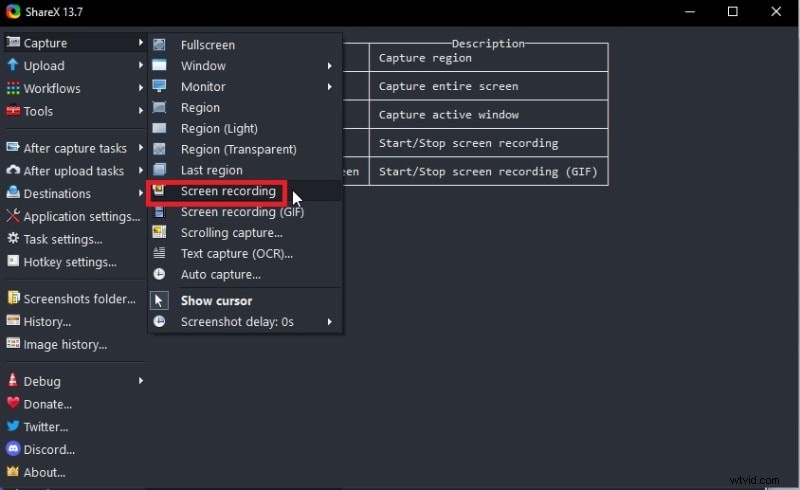
ShareX propose des outils de capture d'écran suffisamment puissants pour vous permettre de créer des fichiers GIF ou vidéo. Ce logiciel open source offre de nombreuses fonctionnalités d'enregistrement d'écran et permet à ses utilisateurs d'utiliser les types de région Freehand, Ellipse et Rectangle.
L'utilitaire d'enregistrement d'écran ne vous permet pas de modifier les fréquences d'images ni de sélectionner la taille de la vidéo.
Les outils d'annotation tels que les bulles ou les contours de texte peuvent être ajoutés à tous les types d'enregistrements d'écran que vous produisez avec ShareX. Vous pouvez choisir parmi plusieurs méthodes de téléchargement différentes et vous pouvez partager le fichier sur n'importe quel réseau de médias sociaux populaire, y compris Flickr, Twitter ou Vimeo.
ShareX offre également des fonctionnalités d'édition de photos, mais il ne fournit aucune option d'édition vidéo, donc faire des ajustements au GIF que vous créez avec cette application nécessite que vous utilisiez un autre programme.
7. ScreenToGif
Prix : Gratuit
Compatibilité : Windows 7 ou version ultérieure
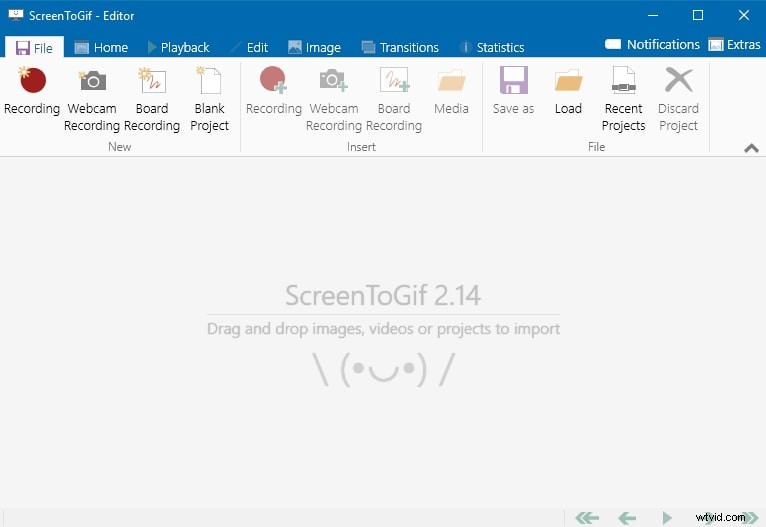
L'enregistreur d'écran ScreenToGif propose trois méthodes différentes pour capturer un écran. Vous pouvez prendre une capture d'écran, enregistrer une vidéo ou utiliser le tableau de croquis. Créer des fichiers GIF animés avec cette application Windows est un processus rapide et amusant.
Pour commencer à enregistrer l'animation GIF, vous devez ajuster la taille de la fenêtre transparente du logiciel et cliquer sur l'icône Enregistreur. L'option Webcam est également disponible pour créer des vidéos PIP ou des fichiers GIF.
Vous pouvez enregistrer vos fichiers au format GIF et utiliser l'éditeur du logiciel pour modifier chaque image que vous avez capturée. L'édition de GIF animés créés avec d'autres enregistreurs d'écran est également une option offerte par ce remarquable outil de capture d'écran.
8. Gyazo
Prix : Version gratuite disponible, le prix commence à 3,99 $ facturé annuellement
Compatibilité : Windows, Mac, iOS, Androïd...
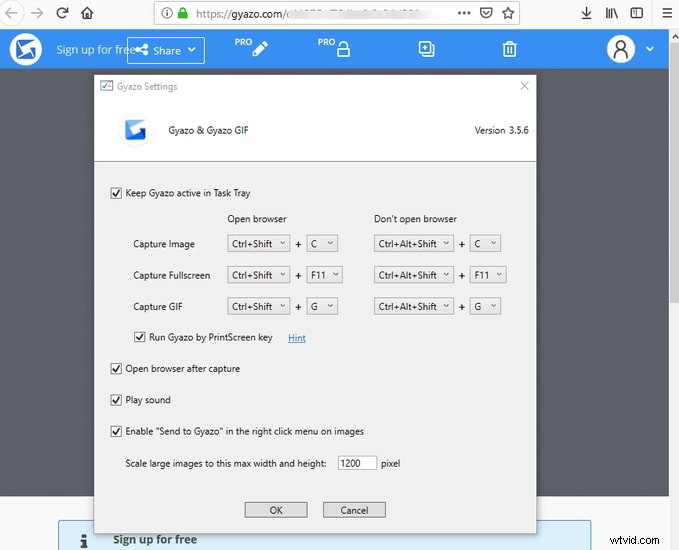
La création d'un fichier GIF avec Gyazo est un processus simple qui prend un minimum de temps et d'efforts.
La version gratuite de l'application n'offre aucun outil d'édition, mais si vous passez aux plans Pro ou Team, vous pourrez ajouter des annotations à vos fichiers ou utiliser l'application sans avoir à gérer les publicités. Jusqu'à cinq personnes différentes peuvent utiliser le forfait Équipe, et il vous permet de partager des fichiers en privé avec l'équipe.
Sélectionnez l'option Capture GIF dans la fenêtre principale du logiciel, puis désignez la zone de votre écran que vous souhaitez transformer en GIF. Après la session d'enregistrement d'écran, vous pouvez modifier le fichier en ajoutant des éléments de texte ou en dessinant à main levée.
Gyazo fournit de puissantes options de partage de fichiers et vous permet de partager vos fichiers GIF animés en un seul clic.
9. Enregistrer
Prix : Gratuit
Compatibilité : Windows 8 ou version ultérieure, Mac
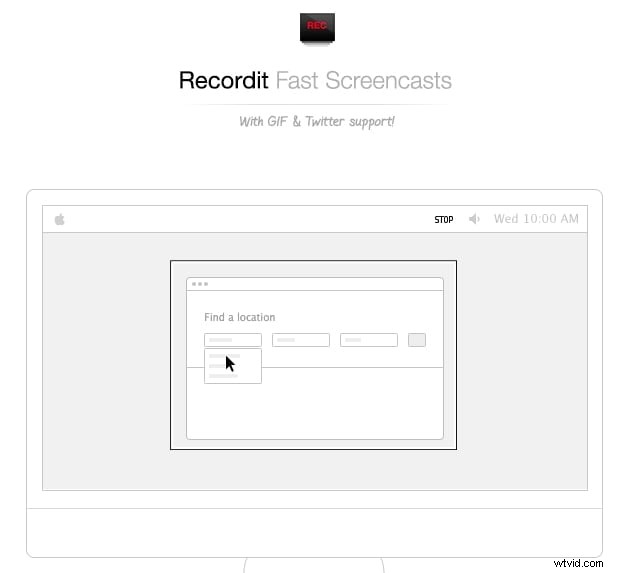
Il n'y a rien de compliqué à utiliser cette application simple pour capturer votre bureau. Une fois l'application installée, vous pouvez cliquer sur l'icône située dans la barre des tâches ou la lancer à partir du menu Démarrer.
Vous devez maintenir et faire glisser le bouton gauche de la souris pour sélectionner la partie de l'écran que vous souhaitez enregistrer, puis appuyer sur le bouton Enregistrer sous le cadre de capture d'écran que vous avez créé.
Cliquez sur le bouton Arrêter pour terminer la session de capture d'écran, puis attendez que la vidéo soit téléchargée sur le serveur de Recordit. En cliquant sur la notification qui vous informe que la vidéo a été téléchargée avec succès, vous serez redirigé vers sa destination en ligne.
Lisez le fichier et cliquez sur le bouton GIF pour convertir le fichier vidéo en GIF. Vous pouvez soit télécharger le fichier que vous avez créé, soit utiliser son URL pour le partager sur les réseaux sociaux.
FAQ :En savoir plus sur les enregistreurs GIF
1. Comment enregistrer un GIF dans Windows 10 ?
Tout d'abord, vous avez besoin d'un enregistreur d'écran Windows 10. Vous pouvez choisir de télécharger LiceCap. Tout d'abord, ouvrez le logiciel et cliquez sur le bouton "Enregistrer". Ensuite, sélectionnez l'endroit où vous souhaitez l'enregistrer. Ensuite, il y a un compte à rebours de 3 secondes avant l'enregistrement. Il est maintenant temps d'enregistrer des gifs !
2. Puis-je transformer une vidéo en GIF ?
Définitivement oui. Tout ce dont vous avez besoin est un excellent outil. Voici quelques outils gratuits qui peuvent vous aider à transformer une vidéo en GIF. Convertio est un outil en ligne vous permettant de convertir gratuitement vos fichiers mp4 en gif. UniConverter est également un outil polyvalent qui peut transformer vos vidéos en gifs et convertir des images en gifs gratuitement.
3. Quel est le meilleur enregistreur GIF sur Mac ?
De nombreuses applications peuvent enregistrer des GIF sur Mac. Je recommanderai trois logiciels :Giphy Capture, GIF Brewery et Smart GIF Maker.
