Il existe de nombreuses raisons pour lesquelles vous voudrez peut-être utiliser un outil ou un logiciel de capture d'images vidéo. Si vous aimez capturer des moments amusants dans une vidéo, un film ou même une animation, vous devez utiliser un outil ou un logiciel pour la capture d'images vidéo.
Vous pouvez également vouloir reproduire une scène de film par des images. Si vous êtes un cinéphile, un technicien ardent ou en herbe, vous voudrez peut-être repérer les erreurs de continuité, vous voudrez peut-être étudier le cadrage, les accessoires et les effets de montage utilisés dans des images spécifiques d'une vidéo. Il y a tellement de raisons pour lesquelles vous voudrez peut-être capturer des images vidéo.
Pour les utilisateurs de Mac, il existe de nombreuses solutions pour la capture d'images vidéo. Explorons les cinq meilleurs logiciels de capture d'images vidéo pour Mac.
Vous pourriez également aimer :Meilleur logiciel de capture vidéo gratuit pour Win/Mac
Captures d'images vidéo faciles à utiliser pour mac
1.Wondershare Filmora [Guide étape par étape][Gratuit]
2.QuickTime Player [Gratuit]
3.ScreenFlow [Payant]
4.Snagit [Payant]
5. Monosnap [Gratuit]
1. Capture d'image vidéo :Wondershare Filmora
Wondershare Filmora (la dernière version X de Filmora) est l'un des meilleurs logiciels à utiliser pour la capture d'images vidéo. Il a une interface très simple pour un amateur.
- Vous pouvez capturer des images vidéo à partir de n'importe quel format, comme AVI, MPEG, WAV, DAT, EVO et bien d'autres.
- Vous pouvez capturer des images et les modifier directement.
- Vous pouvez exporter les images capturées et modifiées vers YouTube, Vimeo, DVD et d'autres appareils ou plates-formes sans transpirer.
Ici, j'aimerais vous montrer comment capturer des images à partir d'une vidéo avec Wondershare Filmora sur Mac :
Étape 1 :Importez simplement des fichiers multimédias.
Après avoir lancé Filmora, cliquez sur Nouveau projet dans l'interface de démarrage pour créer un nouveau projet et entrez dans l'interface principale pour importer des clips multimédias. Cliquez sur Importer ou le grand menu "Importer des fichiers multimédias ici" pour importer les clips de Mac vers Filmora.
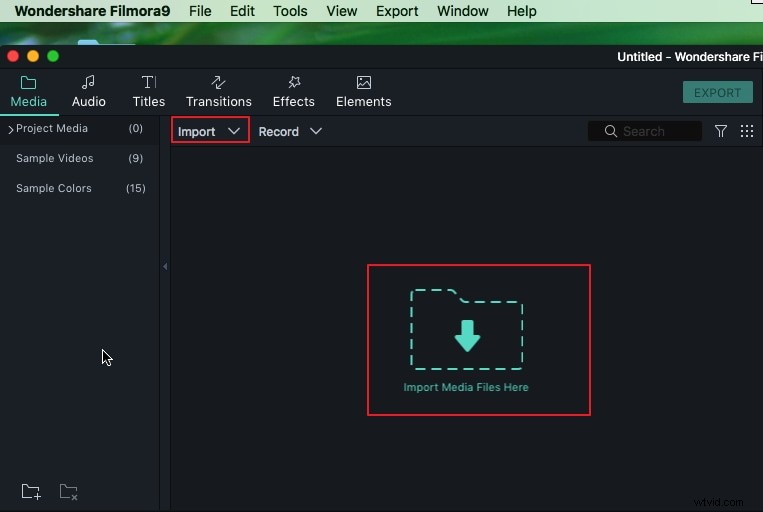
Étape 2 :faites glisser et déposez la vidéo dans la chronologie et lisez le clip vidéo.
Maintenant, vous pouvez simplement faire glisser le clip vidéo de la médiathèque vers la chronologie. Filmora prend en charge le montage 4K entièrement intégré, donc si votre métrage est en 4K et que votre Mac a de bonnes performances, nous vous recommandons d'ajuster la qualité de lecture sur Complète pour obtenir un instantané clair.
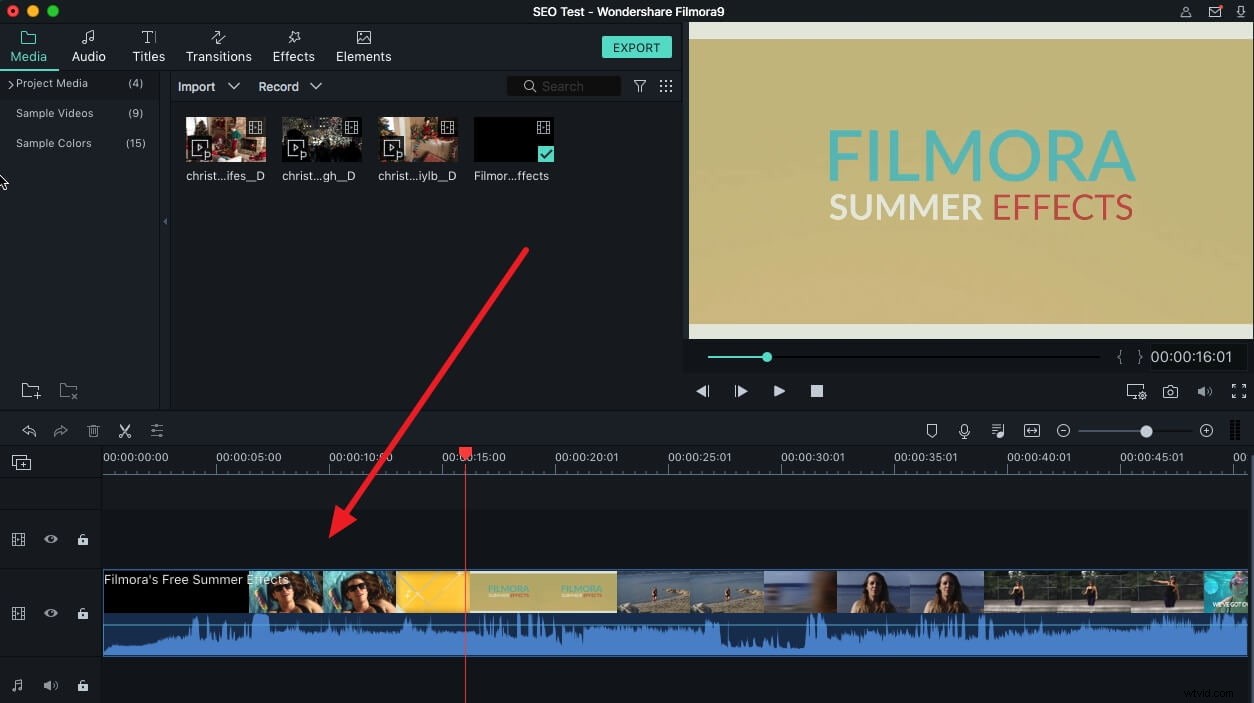
Pour ajuster les paramètres de qualité de lecture, cliquez simplement sur l'icône d'affichage sous la fenêtre d'aperçu, puis sélectionnez Qualité de lecture option pour sélectionner la meilleure qualité dont vous avez besoin.
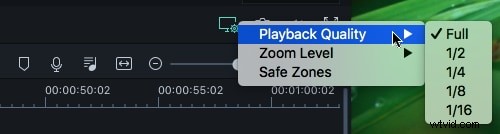
Étape 3 :Prendre un instantané.
Cliquez sur l'icône "Instantané", qui se trouve sous le côté droit de l'écran dans l'interface. Les images seront immédiatement et automatiquement enregistrées dans Filmora Media Library.
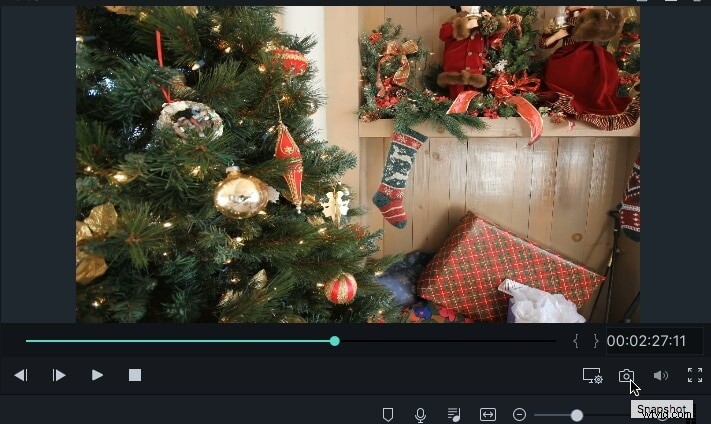
Étape 4 :Localisez les fichiers.
Pour accéder à l'instantané de l'image capturée, faites simplement un clic droit sur l'instantané dans la médiathèque, puis sélectionnez Révéler dans le Finder , vous constaterez qu'il est enregistré directement dans les dossiers Snapshot. Vous pouvez également modifier les cadres à votre guise pour les rendre plus pertinents ou pour transmettre le message de votre choix avec du texte et des éléments.
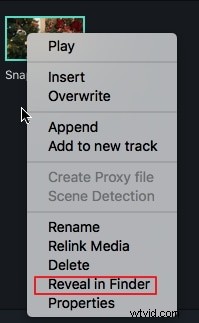
Wondershare Filmora est le logiciel le plus simple et le plus compatible pour la capture d'images vidéo, compte tenu des multiples formats que vous auriez à gérer et des fonctionnalités dont vous disposez sur votre Mac. De plus, vous avez besoin d'un logiciel qui vous permettrait d'obtenir les images et non une capture d'écran floue ou impromptue. Ceux-ci sont toujours de qualité inférieure et il peut y avoir une perte de génération importante.
Si vous souhaitez enregistrer un jeu ou une vidéo, vous ne devriez pas manquer nos meilleurs enregistreurs d'écran pour tous les usages et toutes les plateformes
2. Capture d'images vidéo :lecteur QuickTime [gratuit]
Vous pouvez envisager QuickTime Player. Il est disponible gratuitement sur Mac. Il s'agit de l'application par défaut des appareils Apple, en particulier du Mac. Vous pouvez enregistrer tout ce qui est à l'écran. Vous pouvez également enregistrer l'audio à l'aide du microphone. Vous pouvez enregistrer tout l'écran ou une partie de l'écran. Les instructions sont simples et vous pouvez également utiliser l'appareil photo sur le Mac pour capturer une vidéo externe à l'aide de l'application.
Cependant, QuickTime Player n'est pas idéal pour les captures d'écran et l'édition ou d'autres processus sont assez compliqués. Ce n'est pas la meilleure solution pour la capture d'images vidéo.
Découvrez 3 méthodes populaires pour prendre une capture d'écran sur Mac
3. Capture d'images vidéo :ScreenFlow (99 $)
Vous pouvez essayer ScreenFlow. Cela coûte 99 $. Vous pouvez non seulement lancer la capture d'images vidéo, mais également prendre une capture d'écran de tout ce qui se trouve sur votre bureau. Vous pouvez zoomer et recadrer ce que vous avez capturé. Il existe certaines fonctionnalités spéciales telles que les légendes et les annotations. L'application ScreenFlow désormais disponible fonctionne en synchronisation avec iPhoto et iTunes.
Le problème est que de nombreux logiciels gratuits offrent les mêmes fonctionnalités que ScreenFlow, donc dépenser cent dollars n'a pas de sens.
Lisez la critique de ScreenFlow 6 et découvrez des alternatives
4. Capture d'images vidéo :Snagit (25 $)
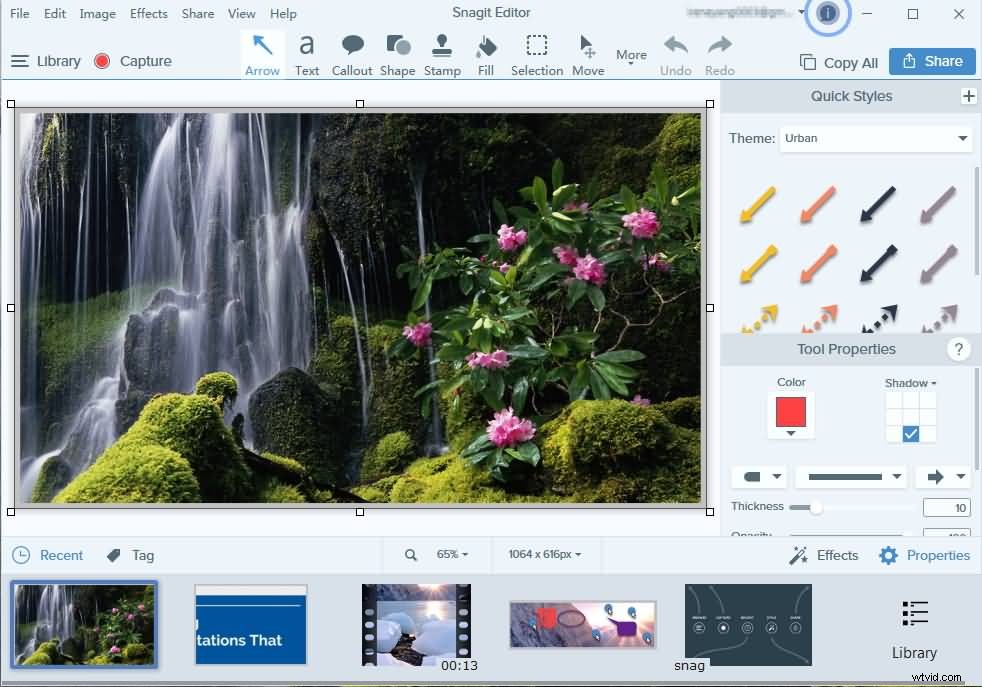
Snagit est une autre solution payante. Cela coûte 25 $. Ce n'est pas pour les amateurs. Capturer une capture d'écran est relativement simple et vous bénéficiez également de fonctionnalités pour vous aider à insérer la capture d'écran dans des articles ou des articles de blog. Mais l'interface est un peu brouillonne. Dans une tentative de rendre les images brutes ou les images capturées facilement accessibles, le logiciel encombre vraiment le plateau. De plus, bien qu'il s'agisse d'une solution payante, elle ne dispose pas de fonctionnalités pour vous aider à ajouter des connotations ou des titres.
5. Capture d'images vidéo :Monosnap [Gratuit]
Il s'agit d'une solution gratuite. Cela fonctionne mieux avec de courtes vidéos et des instantanés rapides. Il est léger, facile à utiliser et peut fonctionner en synchronisation avec la caméra et le microphone intégrés de votre Mac. Vous pouvez utiliser votre stockage cloud pour conserver vos captures d'écran ou vos images capturées. Là où Monosnap faiblit, c'est la suite d'édition. Il y a très peu de fonctionnalités d'édition. Tout ce que vous pouvez faire est de recadrer le cadre que vous avez capturé. Vous ne pouvez pas vraiment perfectionner vos compétences d'édition avec cette solution.
Conclusion
En plus de prendre des captures d'écran dans Filmora, vous pouvez également enregistrer les activités de l'écran, y compris le gameplay. Vous pouvez également ajouter des effets, des filtres, des superpositions, des transitions, des éléments, du texte, des titres et de l'audio à la vidéo de l'écran pour mieux la comprendre. Téléchargez Filmora maintenant et essayez.
