Les gens adorent regarder des vidéos et créer une vidéo pour partager leurs réflexions ; et enregistrement d'écran facilitez-leur simplement la tâche.
Il semble que tout le monde ait besoin d'enregistrer son écran, comme un didacticiel d'enseignement en ligne, une vidéo de promotion d'entreprise, des projets d'étudiants et des vlogs quotidiens.
Ici, dans cet article, nous expliquerons chaque détail de l'écran d'enregistrement pour vous aider à mieux partager vos idées. Suivez ce guide pour découvrir les astuces, les programmes d'enregistrement et plus encore.
Contenu
01 Concepts de base de l'enregistrement d'écran 02 Préparations avant l'écran d'enregistrement 03 Enregistreurs d'écran open-source04 Enregistreurs d'écran propriétaires 05 Enregistreurs d'écran en ligne 06 Enregistreur d'écran pour mobile07 Comment choisir le bon enregistreur d'écran08 Trucs et astuces pour l'enregistrement d'écran09 Foire aux questionsPartie 1 :Concepts de base de l'enregistrement d'écran
Enregistrement d'écran :L'activité d'enregistrement d'une vidéo de ce qui se passe sur l'écran de votre appareil est appelée enregistrement d'écran. Vous avez besoin d'une application d'enregistrement d'écran pour enregistrer vos activités à l'écran. L'enregistrement d'écran est utile pour capturer le jeu et les vidéos diffusées à l'écran.
Screencast :L'acte d'enregistrer ce qui se passe sur l'écran d'un appareil avec une narration audio est appelé screencast. Ceci est utile pour créer des vidéos de démonstration et de didacticiel. Vous aurez besoin d'un logiciel de screencasting pour enregistrer les activités d'écran avec audio.
Capture d'écran :Le fait de prendre une image numérique du contenu sur l'écran de votre appareil est appelé capture d'écran. Certains l'appellent la prise d'une capture d'écran. Ceci est utile pour partager instantanément ce qui est sur votre écran avec quelqu'un d'autre via un message de réseau social ou un e-mail.
Partie 2 : Préparatifs pour l'écran d'enregistrement
Voici les choses que vous devez régler avant de commencer à enregistrer votre écran.
Rédigez un script ou un plan :vous devez avoir un script complet prêt avant de commencer à enregistrer votre écran. Le script doit contenir toutes les étapes de ce que vous voulez enregistrer les unes après les autres et ce que vous voulez dire lorsque vous enregistrez. Si vous avez une certaine expérience, au lieu d'un script, vous pouvez préparer un plan contenant les principaux sujets à couvrir dans la vidéo de manière séquentielle.
Webcam (si nécessaire) :Si vous souhaitez enregistrer votre écran ainsi que votre vidéo, vous aurez besoin d'une webcam. Par exemple, les joueurs enregistrent leur jeu et montrent leur réaction via webcam. De même, lors de l'enregistrement d'une vidéo de didacticiel d'écran, vous souhaiterez peut-être enregistrer votre vidéo expliquant des choses à votre public.
Microphone :si vous souhaitez enregistrer votre écran et uniquement l'audio du système, vous n'aurez pas besoin d'un microphone. Mais le plus souvent, vous voudrez parler à votre public tout en capturant l'écran. C'est alors que vous aurez besoin d'un microphone externe pour enregistrer votre voix. Par exemple, vous aurez besoin d'un micro lorsque vous souhaitez enregistrer vos commentaires en direct tout en capturant votre gameplay.
Un enregistreur d'écran :Enfin, mais surtout, vous aurez besoin d'un enregistreur d'écran pour enregistrer votre activité sur l'écran. Si vous souhaitez enregistrer l'écran de votre ordinateur, vous aurez besoin d'un logiciel d'enregistrement d'écran qui peut être gratuit ou payant. Si vous souhaitez enregistrer l'écran de votre téléphone, vous devrez télécharger une application d'enregistrement d'écran.
Partie 3 :Enregistreurs d'écran open source
Les enregistreurs d'écran open source sont disponibles gratuitement et ils sont compatibles avec tous les systèmes d'exploitation de bureau. Si vous débutez dans l'enregistrement d'écran, vous pouvez commencer avec des enregistreurs d'écran open source. Voici les meilleurs enregistreurs d'écran open source pour PC.
1. Studio OBS
Idéal pour :le meilleur enregistreur d'écran pour ceux qui diffusent leur écran en direct.
Note utilisateur :4.6/5.0
Compatibilité système :Windows 11/10/8.1, Mac 10.13+ et Linux
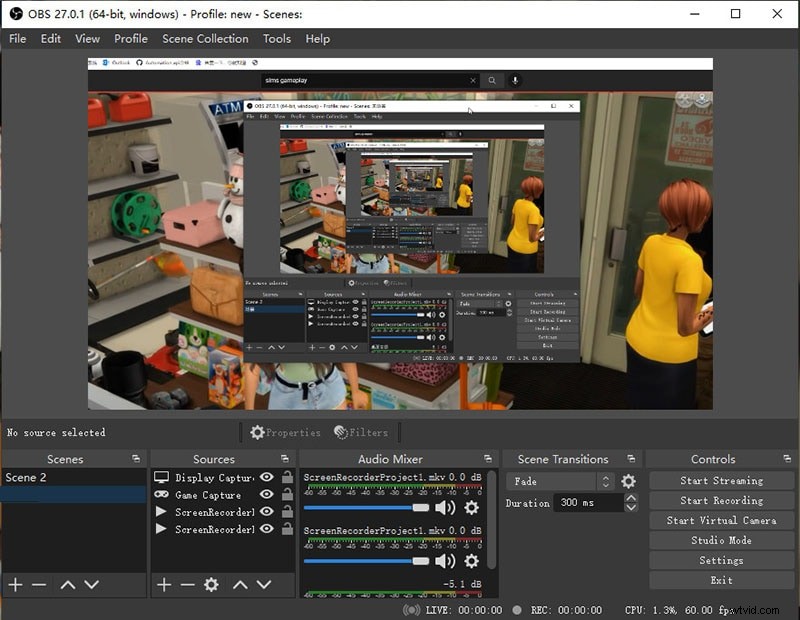
OBS Studio est l'enregistreur d'écran open source le plus populaire que de nombreux créateurs de vidéos débutants et expérimentés utilisent régulièrement. Même s'il est entièrement gratuit, les fonctionnalités sont comparables à la plupart des enregistreurs d'écran propriétaires. Vous pouvez capturer non seulement votre écran mais également à partir de presque tous les appareils vidéo externes. Plus important encore, vous pouvez enregistrer votre écran en résolution 4K.
Vous pouvez également régler tous les différents paramètres vidéo et vous pouvez personnaliser votre zone d'enregistrement. Vous pouvez basculer entre différentes scènes de manière transparente avec OBS Studio. En outre, un mélangeur audio et des filtres audio sont disponibles. Vous pouvez utiliser des raccourcis clavier pour un fonctionnement plus rapide. La plate-forme est la meilleure pour la diffusion en direct sur différentes plates-formes en ligne.
Raison de choisir :-
- Capturez l'écran en haute résolution pendant la diffusion en direct.
- Ajoutez plusieurs sources vidéo et passez d'une scène à l'autre.
- Options facilement configurables et personnalisation des paramètres vidéo.
- Ajoutez différents filtres audio et vidéo et configurez des raccourcis clavier.
Raison à éviter :-
- La courbe d'apprentissage est abrupte.
- Il utilise fortement les ressources système.
2. PartagerX
Idéal pour :le meilleur enregistreur d'écran pour ceux qui souhaitent télécharger sur différentes plates-formes.
Note utilisateur :4,8/5,0
Compatibilité système :Windows 11/10/8.1/7
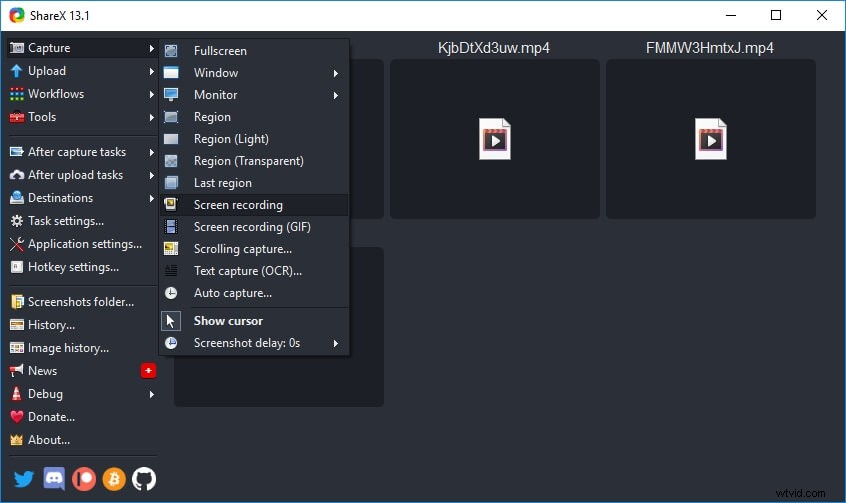
ShareX est un enregistreur d'écran gratuit et open-source pour PC qui n'est disponible que pour les utilisateurs de Windows. Même si le logiciel sert principalement à capturer des captures d'écran, vous pouvez capturer des vidéos et les télécharger sur différentes plateformes en ligne. Il existe différents modes de capture disponibles pour enregistrer la zone d'écran selon vos besoins.
Il existe une option pour enregistrer automatiquement des captures d'écran à intervalles réguliers. De plus, vous pouvez créer de courts fichiers vidéo ainsi que des fichiers GIF intéressants. Le logiciel est assez léger et, par conséquent, il n'exerce aucune pression sur les ressources du processeur. Aucun enregistreur d'écran gratuit ou propriétaire n'offre autant d'options de téléchargement que ShareX.
Raison de choisir :-
- Enregistrez votre écran, capturez une vidéo de défilement et faites des captures d'écran.
- Enregistrer différentes zones de l'écran selon vos besoins.
- Mise en ligne sur différents réseaux sociaux et plates-formes cloud.
- Capture d'écran avec annotation et automatisation et création de GIF
Raison à éviter :-
- Aucune option pour capturer le gameplay.
- L'interface utilisateur n'est pas très intuitive avec de nombreuses options.
- Paramètres difficiles pour enregistrer la webcam avec l'écran.
3. Capturer
Idéal pour :le meilleur enregistreur d'écran gratuit et léger pour les débutants
Note utilisateur :4.4/5.0
Compatibilité système :Windows 11/10/8.1
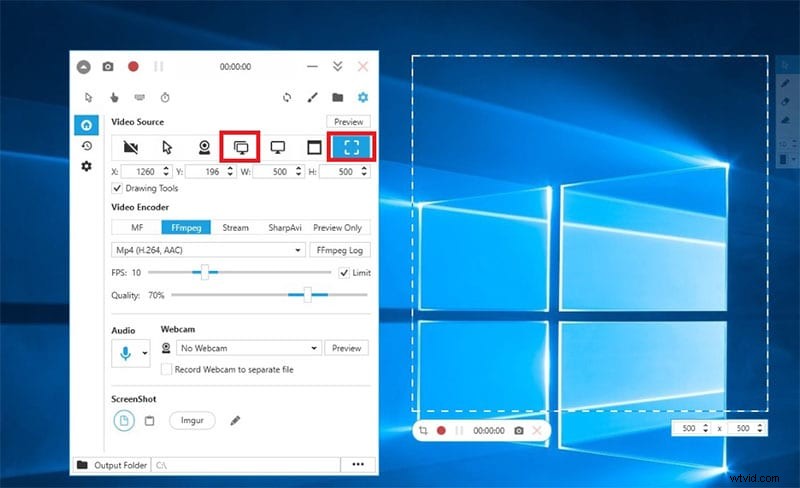
Capture est un enregistreur d'écran entièrement gratuit pour les utilisateurs de Windows uniquement. C'est une application très légère avec une interface utilisateur minimaliste. Il reste minimisé dans la barre d'état système pour un accès instantané. Vous pouvez capturer votre écran ainsi que votre webcam ensemble si vous le souhaitez. En outre, le logiciel peut capturer l'audio interne et externe.
Il existe également une option pour mettre en surbrillance les clips de souris et les frappes au clavier, ce qui est utile pour créer des vidéos de didacticiel. En outre, plusieurs raccourcis clavier sont disponibles pour une utilisation rapide. Vous pouvez personnaliser la zone d'enregistrement et capturer le gameplay de manière transparente. Le logiciel est disponible dans plus de 30 langues.
Raison de choisir :-
- Capturer l'écran ainsi que la vidéo de la webcam.
- Met en surbrillance les clips de souris et les frappes au clavier.
- Zone d'enregistrement des clients et capture d'écran.
- Interface utilisateur très intuitive et application légère.
Raison à éviter :-
- Capacité de résolution vidéo limitée.
- Options de montage vidéo limitées.
4. CamStudio
Idéal pour :le meilleur enregistreur d'écran gratuit pour l'enregistrement d'écran de base
Note utilisateur :4.6/5.0
Compatibilité système :Windows 11/10/8/7
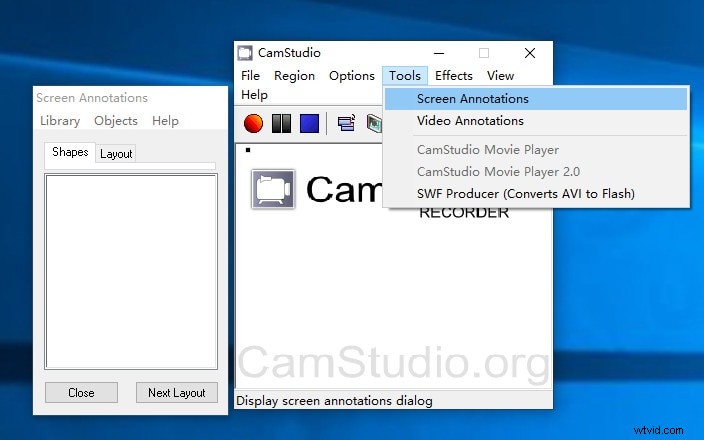
CamStudio est un enregistreur de fenêtre d'écran gratuit et open-source pour les utilisateurs de Windows uniquement. L'interface utilisateur est minimaliste et intuitive. Vous pouvez personnaliser divers paramètres de configuration pour enregistrer votre écran. Vous pouvez choisir parmi différentes options de zone d'écran d'enregistrement et personnaliser la zone selon vos besoins.
Il existe des options pour arrêter l'enregistrement automatiquement ainsi que l'annotation vidéo. En revanche, le logiciel permet d'enregistrer votre fichier vidéo uniquement aux formats AVI et SWF. De plus, vous ne pouvez pas bien éditer votre vidéo après l'enregistrement. Vous pouvez enregistrer des sons internes et externes et mettre en surbrillance les clics et les mouvements de la souris.
Raison de choisir :-
- Choisissez parmi différentes zones d'écran d'enregistrement.
- Options de panoramique automatique, d'arrêt automatique, de vidéo et d'annotation d'écran.
- Paramètres de configuration hautement personnalisables.
- Interface utilisateur légère et minimaliste.
Raison à éviter :-
- Formats de fichier vidéo de sortie limités.
- Aucune option de montage vidéo disponible.
5. Freeseer
Idéal pour :meilleur enregistreur d'écran multiplateforme pour enregistrer des conférences.
Note utilisateur :4.0/5.0
Compatibilité système :Windows 11/10/8/7 et Linux
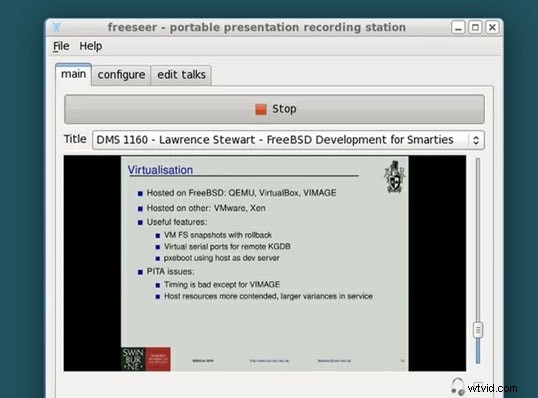
Freeseer est un enregistreur d'écran multiplateforme pour PC. L'interface utilisateur est simple, et elle est particulièrement conçue pour enregistrer des visioconférences en direct. Vous pouvez sélectionner la zone d'enregistrement sur votre écran en fonction de la taille de la fenêtre où vous regarderez la conférence. Vous pouvez enregistrer l'audio interne ainsi que l'audio externe à partir d'un microphone.
Comme il s'agit d'un logiciel open-source, vous pouvez installer plusieurs plugins pour le mixage audio et vidéo. Un éditeur de conversation unique est disponible dans lequel vous pouvez saisir des métadonnées utiles concernant la conférence que vous êtes sur le point d'enregistrer. Vous pouvez également télécharger n'importe quelle vidéo enregistrée sur YouTube directement via Freeseer.
Raison de choisir :-
- Personnalisez la zone d'écran d'enregistrement selon les besoins.
- Enregistrer les métadonnées de la vidéoconférence pour référence future.
- Affiche l'état de l'enregistrement et est livré avec une option de retour audio.
- Permet l'installation de différents plugins et le téléchargement de vidéos sur YouTube.
Raison à éviter :-
- Aucune option de montage vidéo disponible.
- Fonctionnalités et paramètres limités pour l'enregistrement d'écran.
6. Caster d'écran Kazam
Idéal pour :le meilleur enregistreur d'écran open source gratuit pour les utilisateurs de Linux
Note utilisateur :4.0/5.0
Compatibilité système :Linux
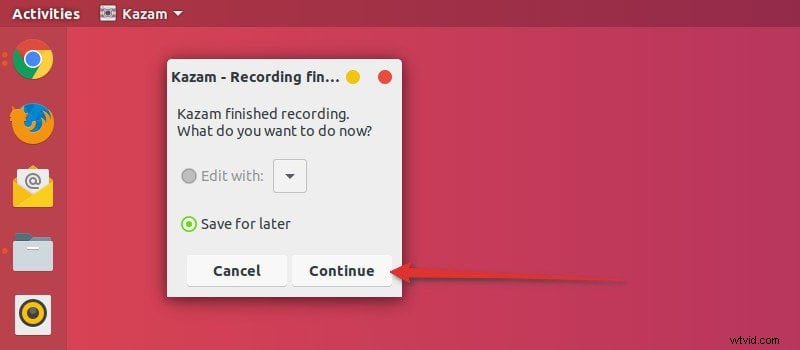
Kazam ScreenCaster est un enregistreur d'écran gratuit et open-source pour les utilisateurs d'Ubuntu. Vous pouvez enregistrer votre écran ainsi que la vidéo de la webcam simultanément. L'interface utilisateur est propre et intuitive. Vous pouvez également utiliser Kazam ScreenCaster pour capturer des captures d'écran. De plus, des paramètres personnalisables sont disponibles.
Il existe différents formats de fichiers disponibles et vous pouvez personnaliser la zone de l'écran d'enregistrement. De plus, une option d'enregistrement automatique est disponible. Vous pouvez choisir parmi différents raccourcis clavier et les personnaliser pour un fonctionnement plus rapide. Vous pouvez mettre en surbrillance les clics de souris et les frappes au clavier et enregistrer de l'audio à partir de sources internes et externes.
Raison de choisir :-
- Personnalisez la zone d'écran d'enregistrement et capturez l'écran et la webcam ensemble.
- Choisissez parmi différents formats de fichiers et personnalisez les paramètres vidéo.
- Mettez en surbrillance les clics de souris et les frappes au clavier, et capturez des captures d'écran.
- Vous pouvez diffuser votre écran sur des plateformes en ligne.
Raison à éviter :-
- Aucune option de montage vidéo.
- Non pris en charge pour Windows et Mac.
Partie 4 :Enregistreurs d'écran propriétaires
Si vous envisagez sérieusement d'enregistrer votre écran et de publier la vidéo en ligne, vous devriez investir dans l'achat d'un enregistreur d'écran premium. Un enregistreur d'écran propriétaire est un enregistreur vidéo où vous devez acheter un plan premium pour profiter de toutes les fonctionnalités. Ils offrent toutes les fonctionnalités requises pour l'enregistrement d'écran professionnel ainsi que pour l'édition de la vidéo d'enregistrement. Voici la liste des meilleurs enregistreurs d'écran propriétaires pour vous.
7. Enregistreur Filmora
Idéal pour :le meilleur enregistreur d'écran pour tous les créateurs de vidéos
Note utilisateur :4,8/5,0
Compatibilité système :Windows 11/10/8/7 et Mac 10.14+
Wondershare Filmora est l'un des enregistreurs d'écran les plus populaires parmi les créateurs de vidéos. Vous pouvez enregistrer l'écran et la webcam simultanément ainsi que capturer l'audio du système et du micro externe. Plus important encore, vous pouvez enregistrer en résolution 4K sans aucun décalage de performances. En outre, vous pouvez mettre en surbrillance les clics de souris, utiliser l'effet d'écran vert et personnaliser l'écran d'arrière-plan.
La raison principale pour laquelle Filmora est un choix préféré pour l'enregistrement vidéo est qu'il est livré avec un éditeur vidéo de classe mondiale. Par conséquent, vous pouvez améliorer la qualité de votre vidéo et le contenu qui fera ressortir la vidéo. En partant de l'ajout d'effets audio et vidéo pour travailler avec plusieurs clips vidéo et audio, Filmora est sans aucun doute le meilleur enregistreur d'écran avec éditeur vidéo pour les utilisateurs Windows et Mac.
Raison de choisir :-
- Enregistrer l'écran et la webcam en haute résolution
- Personnalisez tous les paramètres et paramètres de capture vidéo.
- Modifiez la vidéo enregistrée comme un pro avec son éditeur vidéo de classe mondiale.
- Exportez la vidéo de montage dans différents formats de fichiers pour une compatibilité maximale.
Raison à éviter :-
- Le traitement des vidéos haute résolution prend beaucoup de temps.
8. Camtasie
Idéal pour :le meilleur enregistreur d'écran pour créer des tutoriels vidéo.
Note utilisateur :4.3/5.0
Compatibilité système :Windows 11/10 et Mac 10.14+
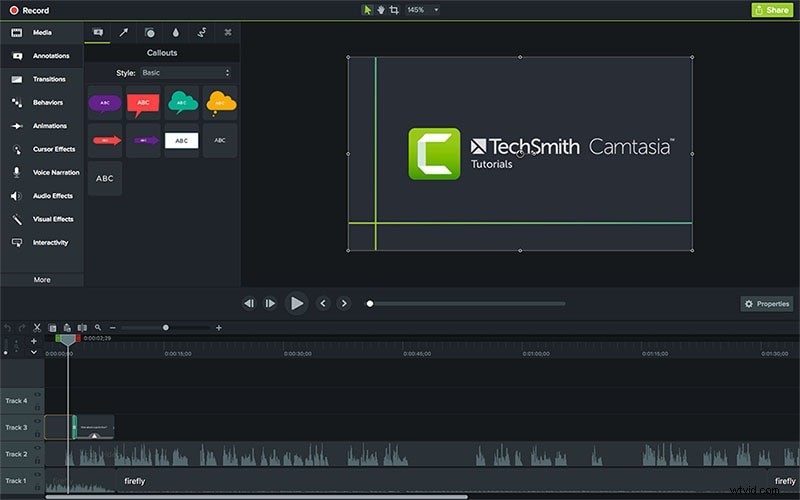
Camtasia de TechSmith est largement utilisé par les créateurs de vidéos pour créer des didacticiels et des vidéos de démonstration. Vous pouvez enregistrer votre écran, une vidéo webcam, une application logicielle, des sites Web, ainsi que des présentations PowerPoint. La meilleure partie de l'application est qu'il existe plusieurs modèles et thèmes disponibles pour enregistrer différents genres de vidéos de manière professionnelle. Il prend en charge l'importation de différents formats de fichiers et l'exportation directement sur les plateformes de streaming vidéo.
Il existe plusieurs filtres et préréglages disponibles à appliquer sur votre vidéo enregistrée. L'éditeur vidéo a des fonctionnalités standard et quelques fonctionnalités avancées. Divers effets sont disponibles pour mettre en évidence les mouvements et les clics de la souris. Vous pouvez modifier l'audio avec différentes options disponibles pour l'amélioration. Dans l'ensemble, Camtasia est un logiciel d'enregistrement d'écran bien équilibré avec un excellent éditeur vidéo.
Raison de choisir :-
- Capturez l'écran avec webcam et audio à n'importe quelle résolution.
- Large gamme de modèles et de thèmes pour créer des didacticiels vidéo.
- Modifiez la vidéo et l'audio, ajoutez des effets, appliquez différents cadres d'appareil.
- Interface utilisateur claire et intuitive pour les débutants et les professionnels
Raison à éviter :-
- C'est un logiciel lourd pour les ordinateurs haut de gamme.
- Rapports de plantages et de problèmes. Options de personnalisation limitées.
9. Bandicam
Idéal pour :le meilleur enregistreur d'écran pour les joueurs avec un PC Windows
Note utilisateur :4.3/5.0
Compatibilité système :Windows 11/10/8/7
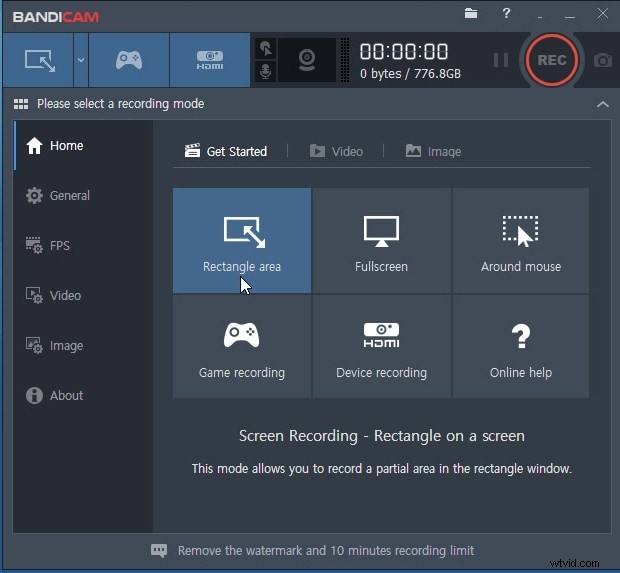
Bandicam est l'enregistreur d'écran préféré des joueurs. Le logiciel vous permet d'enregistrer l'écran, le gameplay ainsi que la vidéo à partir d'appareils vidéo externes. Vous pouvez également capturer des vidéos à partir de consoles de jeu, de webcams et de smartphones. Pendant l'enregistrement de votre écran, vous pouvez utiliser des outils de dessin en temps réel. De plus, vous pouvez programmer l'enregistrement pour enregistrer automatiquement l'écran en votre absence.
Le logiciel permet l'effet d'écran vert et il existe des options pour personnaliser différents réglages et paramètres. Vous pouvez capturer n'importe quelle partie de l'écran selon vos besoins. Vous pouvez également mettre en surbrillance les clics et les mouvements de la souris et capturer des captures d'écran. Cependant, le logiciel n'est pas encore disponible pour les utilisateurs Mac et Linux.
Raison de choisir :-
- Capturez une vidéo de votre écran, de votre webcam et de votre console de jeu.
- Capturez des vidéos à une résolution 4K et 480FPS sans décalage.
- Planifiez l'enregistrement et utilisez les outils de dessin en temps réel.
- Personnaliser la zone d'enregistrement, ajouter un filigrane, frais uniques.
Raison à éviter :-
- Options de montage vidéo limitées.
- Disponible uniquement pour les utilisateurs Windows.
10. Enregistreur d'écran Movavi
Idéal pour :meilleur enregistreur d'écran pour les utilisateurs à domicile pour enregistrer des sessions en ligne.
Note utilisateur :4.1/5.0
Compatibilité système :Windows 11/10/8/7 et Mac
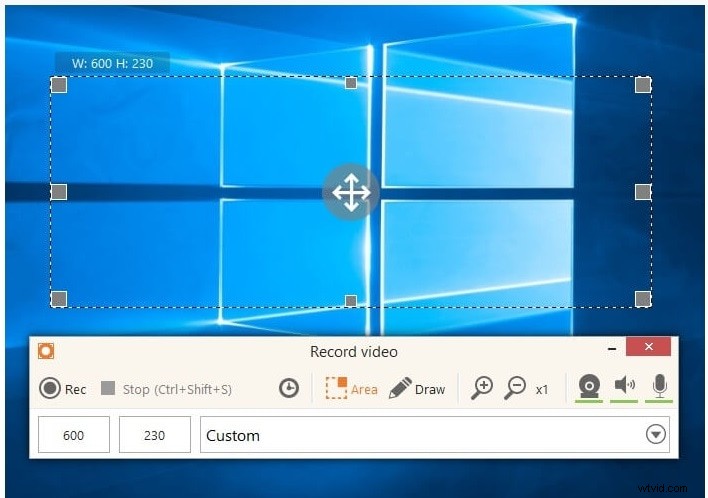
Movavi Screen Recorder est un logiciel bien équilibré pour enregistrer votre écran, votre webcam, votre système et l'audio externe. Il existe une option où vous pouvez définir une minuterie pour que l'enregistrement se termine automatiquement. Vous pouvez mettre en surbrillance les frappes et les curseurs de la souris, et vous pouvez dessiner sur l'écran en temps réel pour une meilleure explication.
En fait, vous pouvez enregistrer uniquement l'audio pour les podcasts ainsi que la vidéo de la webcam uniquement pour les vidéos individuelles. Le logiciel permet d'enregistrer en résolution 4K sans aucun problème. Vous pouvez également utiliser Movavi Video Editor Plus pour une édition de qualité professionnelle des vidéos enregistrées. Vous pouvez également capturer une capture d'écran et exporter des vidéos dans différents formats de fichiers.
Raison de choisir :-
- Capturez n'importe quelle zone de l'écran en résolution 4K.
- Enregistrer l'écran et la webcam ensemble, webcam et audio uniquement.
- Planifier l'enregistrement en votre absence pour recoder les sessions en ligne.
- Enregistrez les vidéos enregistrées et les captures d'écran dans différents formats de fichiers.
Raison à éviter :-
- Paramètres personnalisables limités et adaptés aux ordinateurs haut de gamme
- L'éditeur vidéo est une application externe et coûte séparément.
11. Enregistreur d'écran de glace
Idéal pour :Convient pour l'enregistrement de webinaires et d'appels vidéo
Note utilisateur :4.0/5.0
Compatibilité système :Windows 10/8/7 et Mac et Android
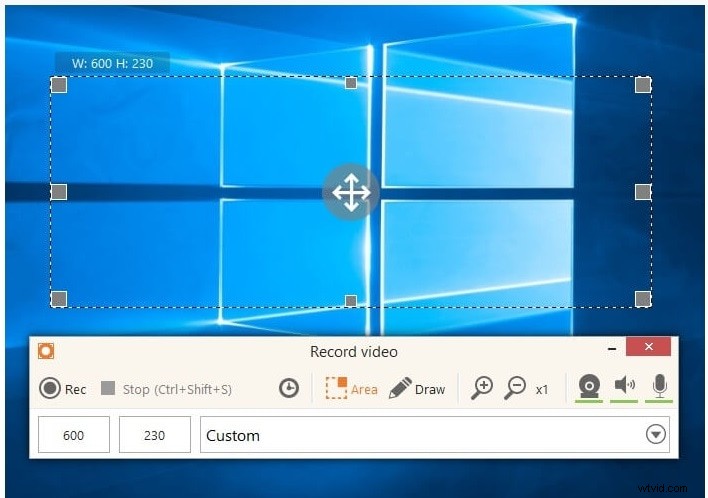
Icecream Screen Recorder vous permet de personnaliser la zone d'enregistrement selon vos besoins. Vous pouvez facilement enregistrer des webinaires, des appels vidéo et des vidéos en direct. En fait, le logiciel est capable d'enregistrer des jeux 3D en mode plein écran. En outre, vous pouvez capturer la vidéo de la webcam en mode superposition.
Le logiciel dispose d'outils de dessin que vous pouvez utiliser en temps réel pour ajouter des textes, des formes et des flèches. En fait, vous pouvez ajouter votre logo ou filigrane sur la vidéo enregistrée. Vous pouvez télécharger la vidéo directement sur YouTube ainsi que sur les plateformes de stockage en nuage. Vous pouvez même programmer l'enregistrement, les effets de la souris et éditer des vidéos telles que le rognage, la modification de la vitesse de la vidéo et la conversion en différents formats de fichiers.
Raison de choisir :-
- Écran de capture, gameplay, webcam, captures d'écran et audio.
- Ajoutez votre propre logo, coupez la vidéo, modifiez la vitesse de la vidéo et planifiez l'enregistrement.
- Personnaliser la zone d'enregistrement, les paramètres d'enregistrement vidéo, les formats de fichier vidéo.
- Utilisez des raccourcis clavier et des outils de dessin en temps réel, et partagez sur YouTube et les plates-formes cloud.
Raison à éviter :-
- Certains problèmes ont été signalés lors de l'enregistrement du jeu.
- L'équipe d'assistance client n'est pas toujours réactive.
12. Capture d'écran
Idéal pour :le meilleur enregistreur d'écran premium pour les débutants
Note utilisateur :4,5/5,0
Compatibilité système :Windows 10/8/7/XP et Linux
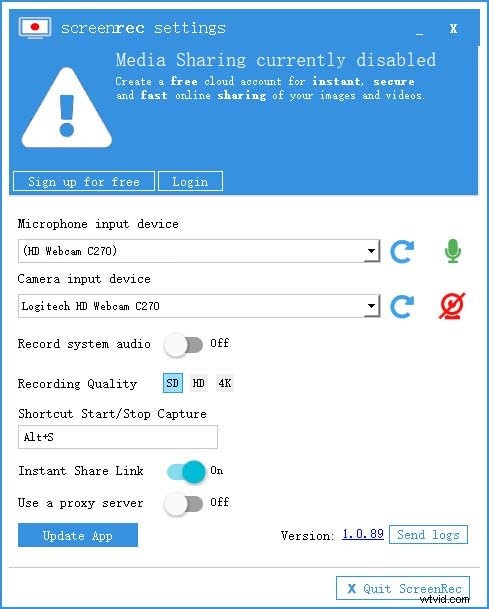
Screenrec est un enregistreur d'écran haut de gamme avec une interface utilisateur très intuitive qui le rend adapté aux débutants. Vous pouvez démarrer et arrêter l'enregistrement de votre écran en un seul clic. Vous pouvez également enregistrer votre webcam et l'audio de votre système ainsi qu'un microphone externe. Le logiciel est parfait pour prendre des captures d'écran et ajouter des annotations si nécessaire.
Le logiciel génère un lien partageable afin que vous puissiez le partager où vous voulez instantanément. Une fois le lien partagé, vous pouvez vérifier ses analyses. Le système de gestion de contenu vidéo est assez robuste et le contenu vidéo est entièrement crypté pour la sécurité et la confidentialité.
Raison de choisir :-
- Enregistrer l'écran, la webcam et l'audio en un seul clic.
- Interface utilisateur très intuitive avec options d'annotation en direct.
- Générez des liens partageables instantanés et suivez l'analyse des vidéos.
- Meilleure gestion du contenu vidéo grâce au stockage dans le cloud
Raison à éviter :-
- Options d'édition très limitées.
- Paramètres personnalisables très limités.
Partie 5 :Enregistreurs d'écran en ligne
Si vous ne souhaitez pas installer de logiciel d'enregistrement d'écran dédié sur votre ordinateur, vous disposez d'enregistreurs d'écran en ligne pour enregistrer l'écran lors de vos déplacements. Il n'y a aucun logiciel à installer car vous pouvez lancer les enregistreurs d'écran en ligne instantanément à partir de vos navigateurs Web. Voici les meilleurs enregistreurs d'écran en ligne pour vous.
1. Screencastifier
Idéal pour :le meilleur enregistreur d'écran en ligne pour ceux qui souhaitent une extension de navigateur.
Note utilisateur :4.4/5.0
Compatibilité système :Windows, Mac et Chromebook
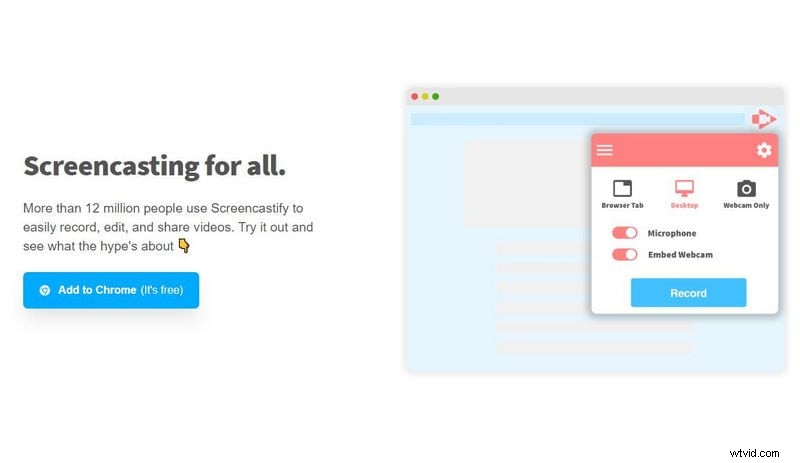
Screencastify se présente sous la forme d'une extension de navigateur Chrome et, par conséquent, seuls les utilisateurs de Chrome peuvent les utiliser. Vous pouvez enregistrer votre écran, votre vidéo webcam individuellement ou ensemble. Le widget d'enregistrement a des options pour dessiner en temps réel pendant l'enregistrement de la vidéo. De plus, vous pouvez ajouter des autocollants pour améliorer le contenu vidéo.
Après l'enregistrement, vous pouvez télécharger la vidéo sur Google Drive et vous pouvez partager le lien vidéo instantanément avec n'importe qui. L'éditeur vidéo vous offre des options d'édition vidéo de base. Vous pouvez même mettre en surbrillance le curseur de la souris. En ce qui concerne la sauvegarde de la vidéo enregistrée, vous pouvez l'exporter aux formats de fichier MP4, MP3 et GIF.
Raison de choisir :-
- Enregistrer le bureau, le navigateur et l'application avec webcam intégrée.
- Mettez en surbrillance les mouvements et les clics de la souris et ajoutez des autocollants.
- Dessin en temps réel avec stylet, formes et options d'édition de base
- Exportez une vidéo vers Google Drive et partagez des liens vidéo instantanément.
Raison à éviter :-
- Limité aux utilisateurs de Chrome uniquement.
- Durée d'enregistrement limitée à 5 minutes en version gratuite.
2. Screencast-o-Matic
Idéal pour :le meilleur enregistreur d'écran en ligne pour tout le monde
Note utilisateur :4,7/5,0
Compatibilité système :Windows, Mac, iOS, Android et Chromebook.
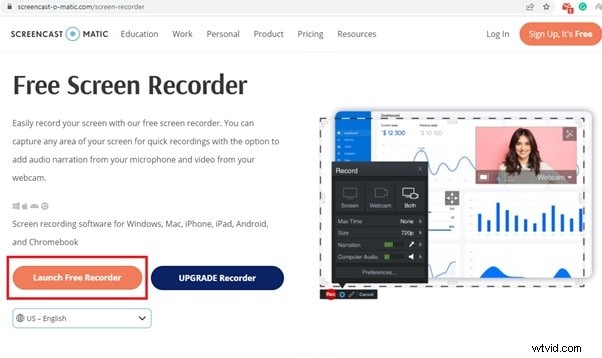
Screencast-o-Matic est le meilleur enregistreur d'écran en ligne en termes de fonctionnalités et de personnalisation. Toutes les fonctionnalités sont bien équilibrées afin que chacun puisse l'utiliser pour satisfaire ses besoins. Vous pouvez choisir l'écran, la webcam ou les deux pour l'enregistrement. Vous pouvez définir une durée maximale pour que l'enregistrement puisse s'arrêter automatiquement.
Vous pouvez choisir la résolution vidéo et vous pouvez choisir les sources audio. Vous pouvez également capturer des captures d'écran et personnaliser la zone d'enregistrement. Si vous optez pour son plan premium, vous obtenez une vaste bibliothèque de stock pour améliorer votre contenu vidéo. En fait, vous pouvez ajouter des animations, des effets, ajouter une voix off, un fond audio et une légende automatisée.
Raison de choisir :-
- Capturez l'écran, la webcam et le son avec une zone d'enregistrement personnalisée
- Personnalisez les paramètres d'enregistrement vidéo selon vos besoins.
- Outils de dessin en temps réel et hébergement dans le cloud pour un partage instantané
- Éditeur vidéo séparé disponible gratuitement.
Raison à éviter :-
- Les fonctionnalités avancées sont destinées aux utilisateurs premium.
- Limitation de la durée d'enregistrement à 15 minutes dans la version gratuite.
3. Enregistreur d'écran en ligne Loom
Idéal pour :meilleur enregistreur d'écran en ligne pour les équipes et les travaux collaboratifs.
Note utilisateur :4.1/5.0
Compatibilité système :Windows, Mac, iOS, Android et Chromebook.
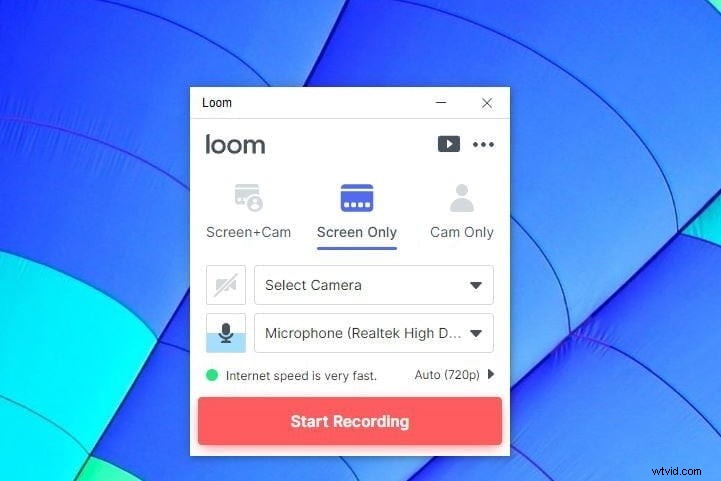
Loom est livré avec un enregistreur d'écran en ligne avec une extension Chrome ainsi qu'une application de bureau. Avec l'enregistreur d'écran en ligne, vous pouvez enregistrer l'écran uniquement, la caméra uniquement ainsi que l'écran et la caméra ensemble. Vous pouvez choisir la webcam réelle ainsi que la webcam virtuelle et vous pouvez sélectionner un micro externe pour l'enregistrement audio.
L'enregistreur d'écran en ligne est livré avec un compte à rebours d'enregistrement et vous pouvez enregistrer vos vidéos sur l'espace de travail fourni par Loom. Vous pouvez sélectionner tout l'écran, l'onglet du navigateur ou la fenêtre de l'application. Vous pouvez partager instantanément la vidéo enregistrée avec des personnes via des e-mails, des plateformes de médias sociaux et bien plus encore.
Raison de choisir :-
- Enregistrer l'écran et la webcam ensemble et séparément.
- Enregistrez la vidéo enregistrée sur la plate-forme Loom et partagez-la instantanément.
- Les options d'édition de base après l'enregistrement incluent le changement de vitesse.
- Ajouter une transcription et une incitation à l'action, ainsi que modifier la vignette.
Raison à éviter :-
- Impossible d'enregistrer le jeu ou de sélectionner une région personnalisée.
- Options de personnalisation des paramètres vidéo très limitées.
4. Capture d'écran.com
Idéal pour :le meilleur enregistreur d'écran en ligne pour les amateurs
Note utilisateur :4.2/5.0
Compatibilité système :Windows, Mac et Chromebook.
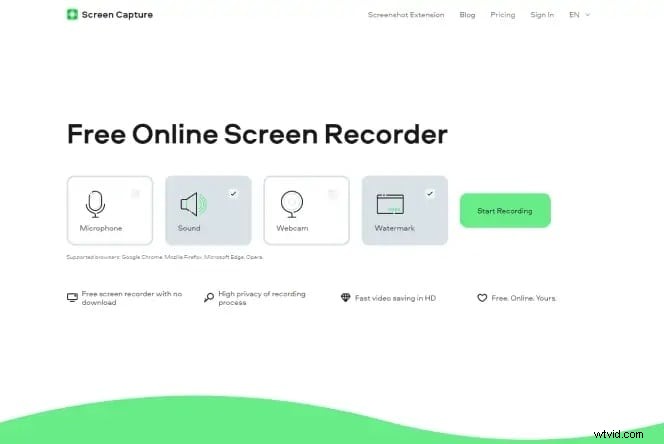
Screencapture.com est un enregistreur d'écran en ligne freemium car il attache un filigrane à la vidéo enregistrée en mode gratuit. Vous pouvez enregistrer votre écran ainsi que votre webcam et sélectionner la source audio selon vos besoins. L'enregistrement est limité à la résolution HD. Vous pouvez capturer une vidéo au format Image dans l'image.
Les plates-formes mettent l'accent sur le téléchargement de son enregistreur de bureau où davantage de fonctionnalités sont disponibles. Vous avez la possibilité de sélectionner l'écran d'enregistrement tel que l'écran entier, le navigateur ou la fenêtre de l'application. Après avoir enregistré la vidéo, vous pouvez vérifier instantanément son aperçu avant de l'enregistrer ou de la supprimer. Vous pouvez enregistrer la vidéo dans différents formats de fichier.
Raison de choisir :-
- Choisir la webcam, les sources audio lors de l'enregistrement de l'écran.
- Capturez l'intégralité de l'écran, de l'écran de l'application ou du navigateur.
- Capturez des vidéos en mode Image dans l'image.
- Prévisualisez l'enregistrement et enregistrez-le dans différents formats de fichier.
Raison à éviter :-
- Plan Premium pour supprimer le filigrane uniquement.
- Aucune personnalisation des options des paramètres vidéo.
5. Panopto
Idéal pour :le meilleur enregistreur d'écran en ligne pour les enseignants et les étudiants
Note utilisateur :4,7/5,0
Compatibilité système :Windows, Mac et Chromebook.
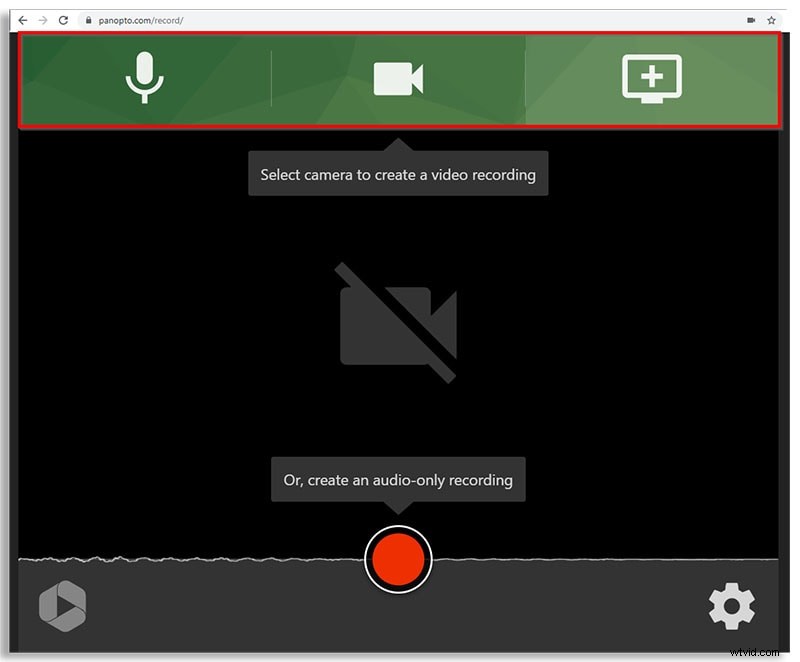
Panopto vous offre une plateforme où vous pouvez enregistrer n'importe quelle vidéo et les sauvegarder sur Panopto ou Classroom. Par conséquent, c'est une plate-forme idéale pour les enseignants et les étudiants et la prestation de conférences. Vous pouvez même télécharger directement la vidéo enregistrée sur YouTube. Vous pouvez même enregistrer la vidéo sur votre disque local.
Vous pouvez enregistrer n'importe quelle partie de votre écran en résolution Full HD et l'enregistreur en ligne vous permet également d'enregistrer une webcam. Vous pouvez également enregistrer le système et l'audio externe. La meilleure partie est que vous pouvez choisir la disposition vidéo telle que le mode mosaïque ou PiP. De plus, vous pouvez bleuir l'arrière-plan pendant l'enregistrement.
Raison de choisir :-
- Personnalisez la zone d'enregistrement et enregistrez en Full HD.
- Appareil photo intelligent et options de sélection d'arrière-plan
- Différentes options de sauvegarde et de téléchargement pour les enregistrements.
- Modes Image dans l'image, Mosaïque et Aperçu instantané disponibles.
Raison à éviter :-
- L'interface utilisateur n'est pas attrayante.
- Aucune option de montage vidéo disponible.
6. Enregistreur d'écran en ligne Apowersoft
Idéal pour :le meilleur enregistreur d'écran en ligne pour enregistrer des vidéos de démonstration.
Note utilisateur :4,8/5,0
Compatibilité système :Windows, Mac et Chromebook
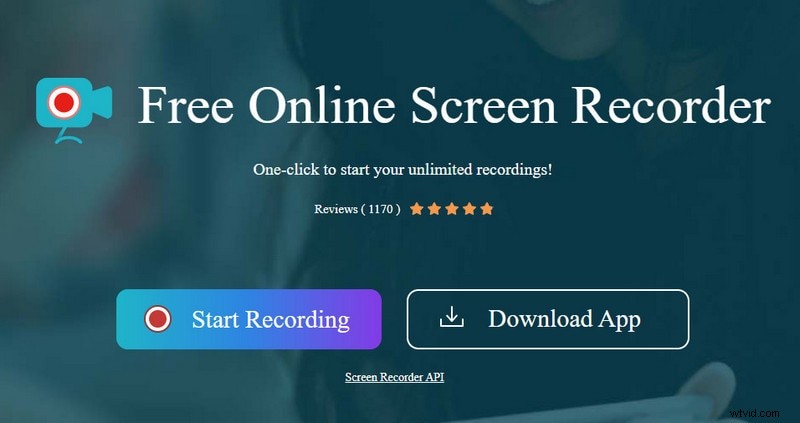
L'enregistreur en ligne Apowersoft est l'un des enregistreurs d'écran les plus populaires et les plus complets. Vous devez installer son programme d'installation Web sur votre ordinateur pour que son enregistreur en ligne fonctionne. Vous pouvez enregistrer n'importe quelle région sur votre écran avec l'enregistreur. Vous avez la possibilité de sauvegarder l'enregistrement sur votre disque local ainsi que sur RecCloud. De plus, vous pouvez télécharger la vidéo directement sur YouTube.
L'enregistrement prend en charge différents types de formats de sortie vidéo et vous pouvez tout enregistrer, des appels en direct et des flux vidéo aux vidéos de démonstration. En fait, vous pouvez même enregistrer la vidéo de votre webcam avec l'audio externe. Il existe également des options d'annotation pendant l'enregistrement pour une meilleure explication.
Raison de choisir :-
- Enregistrez votre écran, votre webcam et votre audio de manière fluide.
- Personnalisez la zone d'enregistrement et ajoutez des légendes aux vidéos.
- Ajouter des annotations en temps réel pendant l'enregistrement.
- Enregistrez la vidéo enregistrée dans plusieurs formats de fichiers.
Raison à éviter :-
- Il est décalé si l'ordinateur n'est pas haut de gamme.
- Aucune option d'édition n'est présente.
Partie 6 :Enregistreur d'écran pour mobile
Si vous souhaitez enregistrer l'écran de votre téléphone mobile, vous devez installer une application d'enregistrement d'écran. Voici la liste des meilleurs enregistreurs vidéo d'écran pour les utilisateurs mobiles.
1. Enregistreur d'écran AZ
Système d'exploitation pris en charge :Android
Note :4.5/5.0
Lien de téléchargement :https://play.google.com/store/apps/details?id=com.hecorat.screenrecorder.free&hl=en_IN&gl=US
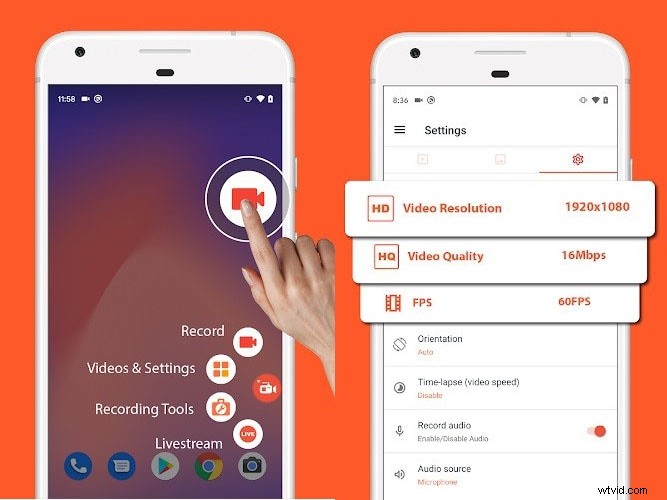
L'enregistreur d'écran AZ est un enregistreur d'écran complet sous tous les angles. L'application vous permet d'enregistrer votre écran, d'éditer votre vidéo, de diffuser en direct et de prendre des captures d'écran. Vous pouvez enregistrer en résolution Full HD et modifier la résolution, la fréquence d'images et le débit binaire selon vos besoins. L'application peut enregistrer le son interne ainsi que le son externe via le microphone du téléphone.
Vous pouvez également enregistrer votre vidéo via facecam dans la fenêtre de superposition. L'application est également livrée avec toutes les options d'édition de base. Vous pouvez même diffuser en direct votre vidéo d'écran sur différentes plateformes de streaming vidéo. De plus, vous pouvez créer des GIF à partir de vidéos et prendre des captures d'écran. L'application est entièrement gratuite, sans aucun filigrane.
Raison de choisir :-
- Enregistrer l'écran avec la caméra faciale dans la fenêtre de superposition.
- Enregistrer le jeu avec le son d'un micro externe.
- Enregistrement à une résolution de 1080p à 60 ips.
- Commandes flottantes, outils de dessin.
- Rognez, recadrez, fusionnez, faites pivoter et convertissez en GIF.
Raison à éviter :-
- Il peut y avoir des problèmes lors de l'enregistrement de longues vidéos.
2. Enregistreur DU
Système d'exploitation pris en charge :iOS et Android
Note :4.5/5.0
Lien de téléchargement :https://apps.apple.com/us/app/du-recorder-screen-recorder/id1295647284
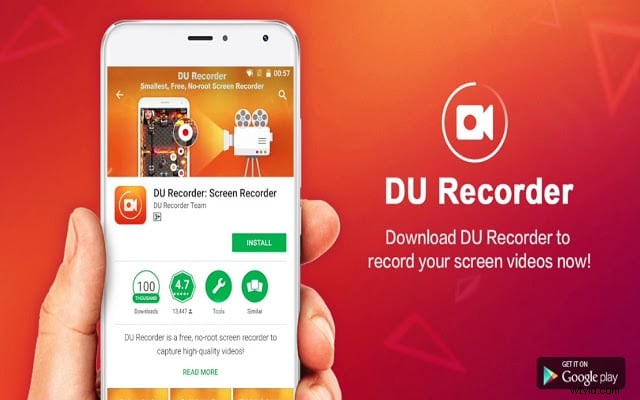
DU Recorder est une application freemium disponible pour les utilisateurs iOS et Android. La version gratuite attache un filigrane, c'est pourquoi vous devez opter pour DU Recorder Premium. Vous pouvez enregistrer votre écran et diffuser en direct vos activités d'écran sur YouTube, Twitch et Facebook. L'application peut enregistrer le jeu, les appels vidéo, les émissions en direct et tout ce qui s'affiche à l'écran.
L'enregistrement peut être en résolution Full HD et vous pouvez ajuster les paramètres vidéo. Besides, you can edit your video such as trimming, cropping, adding music, frames, stickers, texts and much more. Moreover, you can capture facecam video, change video speed, record internal and external audio, and convert video to GIFs. All in all, it is a great screen recorder with video editing and livestreaming features.
Reason to Choose :-
- Record screen and facecam video with internal and external audio.
- Livestream screen activities to video streaming platforms.
- Basic video editing options and insert frames, stickers, and filters.
- Add custom watermark, change speed, live themes in Pro version.
Reason to Avoid :-
- It can lag at times when you are recording high frame rate video.
- It adds watermark to your recorded video if you are using its free version.
3. XRecorder
Support OS:Android and iOS
Rating:4.8/5.0
Download Link:https://play.google.com/store/apps/details?id=videoeditor.videorecorder.screenrecorder&hl=en_IN&gl=US

XRecorder is a completely free screen recorder with no watermark. You can capture your screen video as well as take screenshots. The screen recorder allows you to select from 240p to 1080p resolution for video recording. The app provides you with a floating widget to record anything on the screen starting from live calls to live shows.
You can even livestream your screen and you can do basic editing on the recorded video. There is no time limit on the recording and hence, it is quite suitable for recording gameplay. You can record internal and external audio as well as record facecam in a small overlay window. Besides, you can add music as well as change video speed as per your requirements.
Reason to Choose :-
- Record screen and facecam along with system and mic audio.
- Record video at different resolutions up to 1080p.
- Floating widget, countdown buffer time, pause recording options.
- Capture screenshots, rotate video and basic video editing.
Reason to Avoid :-
- Some have reported glitches regarding audio recording.
- There could be some performance lags while recording at high resolution.
4. Mobizen Screen Recorder
Support OS:Android and iOS
Rating:4.1/5.0
Download Link:https://play.google.com/store/apps/details?id=com.rsupport.mvagent&hl=en_IN&gl=US
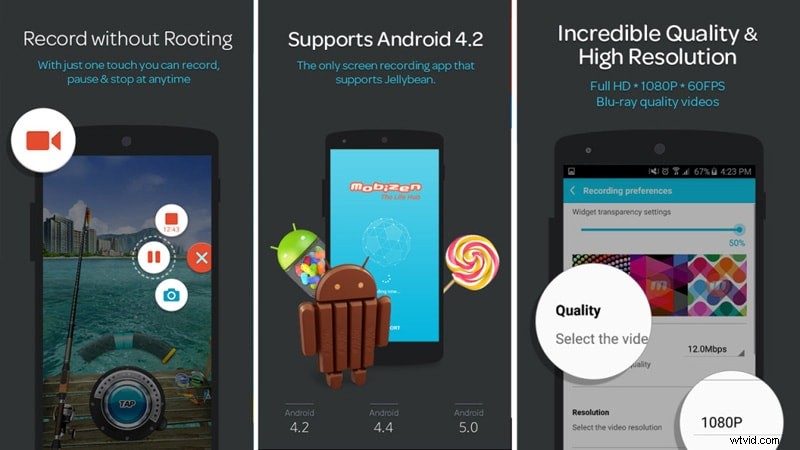
Mobizen Screen recorder belongs to the freemium app category as it adds a watermark to the recorded video in its free version. You have to purchase its premium plan to remove the watermark. Coming to its features, the app is a good combination of screen recorder and video editor. You can record your screen easily from its floating widget.
You can also add intro and outro to your recorded video as well as add background music. Besides, you can perform basic video editing. Most importantly, you can capture your screen at 2K resolution. Besides, the app allows recording through the front camera of your phone in an overlay window.
Reason to Choose :-
- Can record screen video up to 2K resolution.
- Record screen, facecam, and internal and external audio.
- Use drawing tools, control from floating widgets, and create GIFs.
- Different video editing options and customize watermark.
Reason to Avoid :-
- Free version puts a watermark on the recorded videos.
- Reports of malfunction when recording at 2K resolution.
5. ADV Screen Recorder
Support OS:Android
Rating:4.4/5.0
Download Link:https://play.google.com/store/apps/details?id=com.blogspot.byterevapps.lollipopscreenrecorder&hl=en_IN&gl=US
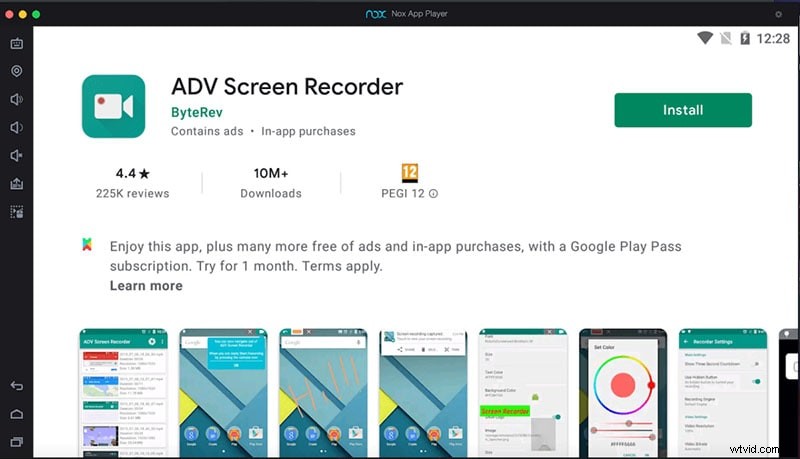
ADV screen recorder is a full-fledged app for Android users to record their screen with full customizations. You can record your front and back camera along with the screen. It operates with two different engines where the default engine has all the basic features and the advanced engine has the features for advanced users.
The app also lets you edit your recorded video and you can add texts and banners. Besides, you can draw on the video in real-time as well as trim the video as per your preference. There is also an option to pause the recording at your convenience. You can also customize the video recording parameters as required.
Reason to Choose :-
- Record your screen as well as front and back phone camera video.
- Pause recording, draw on video, and add texts.
- Trim video, add custom logo, switch between engines.
- Customize video and audio settings as required.
Reason to Avoid :-
- The user interface is not appealing.
- There are bugs reported that need to be fixed.
6. Record it!
Support OS:iOS
Rating:4.6/5.0
Download Link:https://apps.apple.com/us/app/record-it-screen-recorder/id1245356545
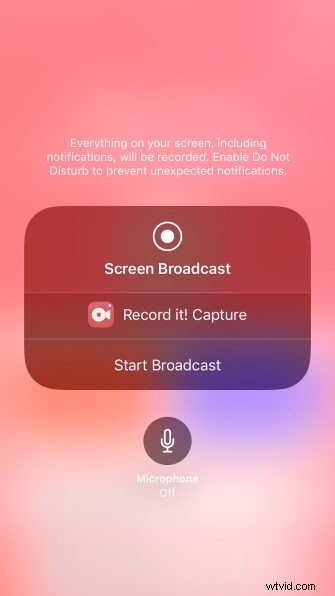
Record it! app is extremely useful in making tutorial videos where you need to record your screen. You can record the entire screen with a single tap. You can record gameplay and app screen along with your reaction through facecam. You can also customize the overlay window by changing its shape and position.
Besides, you can record your audio commentary while recording screen. It comes with video editing options to trim videos, add filters, change speed, rotate videos and much more. You can share your videos directly to YouTube as well as export through email and AirDrop. The user interface is quite intuitive and appealing.
Reason to Choose :-
- One-tap option to start recording at high resolution.
- Customization of facecam reaction overlay window.
- Support camera roll videos and add audio commentary.
- Basic video editing and instant sharing and exporting options.
Reason to Avoid :-
- It can lag at high frame rate and high resolution.
- There are reports of inconsistency with audio recording.
Part 7:How to Choose the Right Screen Recorder?
Here are the main parameters you need to keep in mind while choosing the best screen recorder for you.
1. Recording options:An ideal screen recorder should have all the different options for recording your screen, webcam, system audio, and external audio from microphone. Besides, it should offer you the option to customize the recording area by selection. You should be able to record full screen, application window, and browser tab accurately.
2. Price:If you are serious about recording your screen video and uploading the recorded video on online platforms, you have to opt for a premium screen recorder. While purchasing a proprietary screen recorder, you need to compare the software price with its peers and ensure that you are getting more features for the price you are paying.
3. Customer support:You need to ensure that the screen recorder you are purchasing, they have a highly responsive customer support. This is a highly neglected factor but users suffer a lot when the customer support team is not responsive. Be sure that you will need to contact the customer support team at some time to learn more about certain features and troubleshoot in emergency situations.
4. Sharing options:When your ultimate goal is to share your recorded video online, you should check for the sharing options available in the screen recorder. There are screen recorders that allow sharing recorded and edited videos on online platforms, cloud storage platforms, and video streaming platforms. It should also offer you options to let you export videos in different file formats.
5. Video editing tools:You have to edit your recorded video to trim out unnecessary parts and add effects and filters to enhance your video content and video quality. Besides, you may need options to add music and voiceover as well as intro and outro. That is why you should opt for a screen recorder where a great video editor is available.
6. Customer Reviews:Last but most importantly, you should check the customer review of the screen recording software. Even when a screen recorder has loads of features, if the customer reviews are not good enough, you should not choose you. Besides, the customer reviews reveal the pros and cons of a screen recorder for your better understanding.
Part 8:Screen Recording Tips and Tricks
1. Practice before recording:Unless you are a pro, you should practice at least once before the actual recording. This will help you to execute your plan according to your script smoothly when you actually start recording. Besides, you can check if the frame, the camera, the mic, and everything else are working perfectly.
2. Only record the required screen:Screen recorders offer you the option to record the entire screen, any specific application window or any specific tab of your browser. In fact, you can even customize the screen recording area as per your requirements for better focus and better visual experience.
3. Keep it short:It is always necessary to keep the length of the video as short as possible without skipping the relevant points and important explanations. That is where a proper script before recording is crucial so that you can have a plan and execute it properly without stretching your explanation unnecessarily.
4. Speak slowly and clearly:The way you speak in the video can attract as well as repel audiences. If you speak too fast and if you have a weird accent, it is going to repel audiences. That is why it is important for you to speak slowly and clearly so that everyone can understand everything you speak and negate your accent to a greater extent.
5. Use screen drawing tools:If you are recording a video where you need to explain something, it is always better if you use screen drawing tools. In fact, it is important that you choose the screen recorder that offers drawing tools so that the video gets visually pleasing and impactful for audiences to understand effectively.
6. Cut out dead moments:When you are recording screen videos, there are going to be a lot of dead moments and boring pauses. You have to cut out those boring and dead moments while editing so that the video stays interesting and the audiences do not lose concentration. This will also help to tighten the length of the video.
7. End with a summary:Last but most importantly, you should offer a proper conclusion before ending the video. You need to summarize everything you have discussed in the video so that the audience can get a revision of all the important points. Besides, a proper ending rather than an abrupt ending can leave a positive impact regarding your video.
Part 9:Frequently Asked Questions
How do I record Windows 10 screen?
You can use Windows Game Bar that comes pre-installed on Windows 10. However, for a better screen recording experience, we recommend Wondershare Filmora where you can edit the recording as well.
Can I screen record on my Mac?
You can use QuickTime that comes pre-installed on Mac. However, for professional screen recording experience, you can use Filmora or Camtasia where you will get more recording options and tools for editing after recording.
How do I screen record on my iPhone?
You can use DU Recorder app or Record it! app to record your iPhone screen video. Besides, the latest version of iOS comes with an in-built screen recorder option that can record the screen comfortably.
Which quality is best for screen recording?
The best quality for screen recording should be the same resolution as the screen. This means if you have a 4K monitor, the screen recording will be best at 4K resolution. In today's scenario, 1080p or full HD is the optimal quality for screen recording.
What do most YouTubers use to record their screen?
Most YouTubers use Filmora or OBS Studio to record their screen. OBS Studio is mostly used by those who livestream their screen or gameplay. Filmora is mostly used by those who emphasize heavily on editing their recorded screen video for better output.
Does screen record ruin quality?
Your screen record quality can get ruined only when you use a screen recorder that records at a lower resolution due to its inability as well as to reduce file size. When you record your screen with a proprietary screen recorder, it can record the screen at exactly the same resolution as that of your screen. Hence, the video quality and resolution will stay intact.
What do gamers record their screens?
Gamers prefer Bandicam, Camtasia as well as Filmora to record their screens and showcase their gameplay to the world. Bandicam allows recording 2D and 3D games from gaming consoles at 4K resolution.
How do I make my recorded sound clear?
There are some screen recorders such as Filmora that offer you the option to remove background noise so that the recorded audio sound clearer. You can also use a pop filter to record clearer sound.
