Au cours des deux dernières décennies, l'industrie numérique et informatique s'est développée à un rythme effréné. Les programmeurs inventent de plus en plus d'applications pour nous faciliter la vie. De même, l'invention de youtube est l'un de ses exemples les plus répandus de toutes les inventions. Des milliards de personnes regardent YouTube, parmi eux, des millions sont des streamers vidéo. Aujourd'hui, les Youtubers et autres streamers de plates-formes construisent des machines informatiques coûteuses pour diffuser leurs vidéos avec des résolutions élevées et des images par seconde, mais ce n'est pas le cas pour tout le monde comme vous et je ne peux pas me permettre de construire ces PC ou ordinateurs portables haut de gamme.
Par conséquent, après de vastes recherches sur Internet, notre équipe a trouvé une solution optimale pour vous montrer un moyen de diffuser vos vidéos sans décalage, sans gigue et sans aucun flou de la manière la plus économique possible. Nous vous recommandons le meilleur logiciel de studio connu sous le nom d'OBS pour votre streaming en utilisant les meilleurs paramètres OBS pour votre PC bas de gamme ou un ordinateur portable. Ces paramètres OBS vous permettront d'enregistrer des vidéos pour des PC ou des ordinateurs portables bas de gamme à diffuser maintenant sans aucun problème. En gardant les choses un peu pressées, plongeons directement dans le vrai contenu de cet article.
1. Paramètres vidéo
Puisque nous sommes préoccupés par le streaming de vidéo. Il est important de savoir comment configurer les paramètres de vos vidéos. Pour définir vos paramètres vidéo, vous devez suivre les étapes ci-dessous.
Étape 1 :Accédez aux paramètres :
Tout d'abord, vous devrez lancer votre logiciel OBS. Dans le menu principal, vous devez aller dans fichier-> paramètres. Une nouvelle fenêtre apparaîtra pour les paramètres, comme indiqué dans la figure ci-dessous.
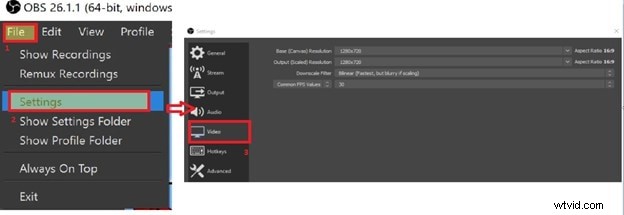
Étape 2 :Paramètres à conserver :
En commençant par la résolution de base, c'est la résolution vidéo que nous allons envoyer aux personnes qui vont regarder notre flux. Donc, pour le meilleur, cliquez dessus et choisissez 1280*720 .
Onglet Sortie, qui est la résolution de la vidéo que les gens vont regarder. Pour un streaming rapide et sans décalage, il est préférable de conserver la même résolution de sortie et de base pour éviter toute conversion entre la résolution par CPU. Cliquez donc sur la résolution de sortie et choisissez 1280*720 encore. Si vous avez remarqué que votre ordinateur est toujours à la traîne, il est préférable de passer à 480p, mais en dessous, ce n'est pas recommandé.
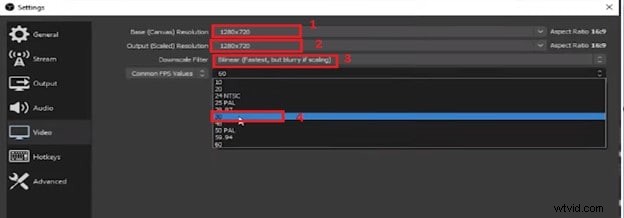
Après cela, il s'agit de l'option de filtrage. Il existe plusieurs options de filtre dans cet onglet mais pour un résultat rapide et meilleur, vous devez choisir le "bilinéaire" filtre comme indiqué dans la figure ci-dessous. Enfin, en ce qui concerne le nombre d'images par seconde, vous devez faire attention ici. Plus il y a de fps, plus il chargera votre processeur, ce qui signifie qu'il deviendra lent, mais il est préférable de le garder 30 fps , pas plus que cela et pas moins que cela si vous utilisez un PC ou un ordinateur portable bas de gamme.
Étape 3 :Paramètres de sortie :
Une fois que vous avez terminé avec les paramètres vidéo généraux, il est temps de passer aux paramètres de sortie. Pour cela, vous devrez choisir la sortie dans l'onglet vertical principal, comme indiqué dans la figure ci-dessous en 1. Vous verrez apparaître une nouvelle fenêtre avec une variété de paramètres. Il est maintenant temps de choisir le paramètre avancé comme indiqué en 2 sur la figure pour voir tous les paramètres à modifier.
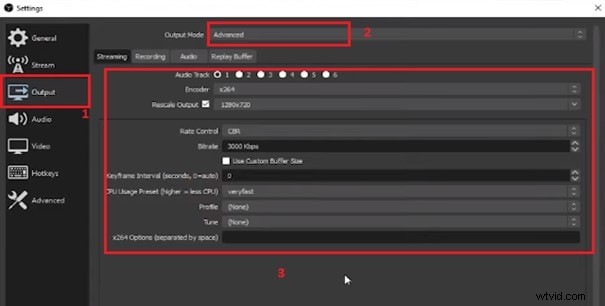
Passons aux paramètres détaillés de la vidéo de sortie pour votre public, il est préférable de choisir les paramètres indiqués dans la figure et ci-dessous pour une vidéo sans décalage et sans gigue.
Encodeur :
Le premier paramètre est le paramètre de l'encodeur pour votre vidéo de sortie. Il y a deux options pour cela, si vous n'utilisez aucune carte graphique NVidia et que vous comptez sur le processeur, il est préférable de choisir x264, qui utilisera votre processeur.
Remettre à l'échelle la sortie :
Les paramètres de sortie de redimensionnement doivent rester les mêmes que 720p de la vidéo que vous diffusez.
Contrôle du débit :
Gardez le contrôle du débit CBR.
Débit :
Normalement, pour les PC bas de gamme, vous devez maintenir le débit binaire à 3000 kbps. Cependant, si vous rencontrez des difficultés avec votre PC sous la forme d'un décalage ou d'une instabilité, il est recommandé de le baisser jusqu'à ce que vous obteniez de meilleurs résultats. Pour la carte NVIDIA, gardez le débit binaire à 3000 car il lui convient parfaitement.
Préréglage d'utilisation du processeur :
Il est livré avec de nombreuses options pour conserver votre utilisation du processeur pour la vidéo. Il est préférable de garder l'utilisation du processeur très rapide pour de bons résultats. Si vous utilisez une carte graphique NVIDIA, il est préférable de changer l'utilisation du processeur en "performance" pour tirer le meilleur parti de votre machine.
Profil :
Par défaut, l'option de profil est désactivée et vous devez conserver ces paramètres tels quels si vous n'utilisez pas la carte NVIDIA, mais si ce n'est pas le cas, il est recommandé de choisir le "principal" sur l'option de profil.
Voilà pour les paramètres vidéo. Ce sont tous les paramètres que vous devez ajuster avant de diffuser. Après l'avoir fait, il vous suffit de cliquer sur le bouton Appliquer ci-dessous et le bingo est terminé.
2. Paramètres audio
Pour une performance audio claire et meilleure, il est également nécessaire de conserver les paramètres optimaux pour l'audio également. Eh bien, vous n'avez plus à vous soucier de l'audio maintenant. Après avoir lu cet article, vous devriez conserver les mêmes paramètres audio ici pour votre PC ou votre ordinateur portable.
Étape 1 :Sortie audio :
Les paramètres audio peuvent être ajustés à partir de deux endroits. Discutons du premier. Pour cela, vous devrez sélectionner la sortie dans l'onglet vertical et passer à l'audio comme indiqué dans la figure ci-dessous. Vous verrez plusieurs pistes dans ces fenêtres. Il contient les paramètres audio pour plusieurs sources. Cependant, si vous utilisez un seul, il est bon de choisir 320 dans la première piste. Pour plusieurs, il n'est pas nécessaire de changer de piste audio mais de garder le même 320. Ce sont les réglages parfaits pour la plupart des cas de réglages audio de votre ordinateur.
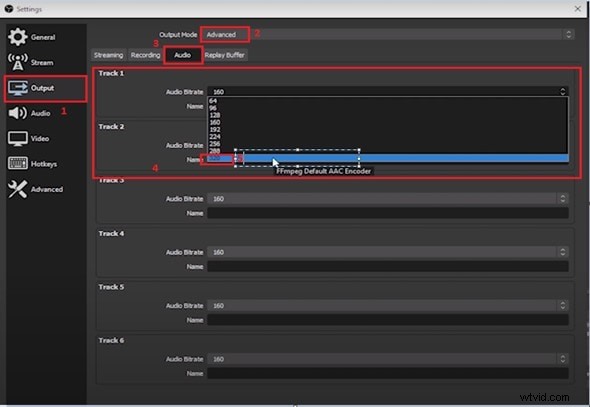
Étape 2 :Paramètres de l'onglet Audio :
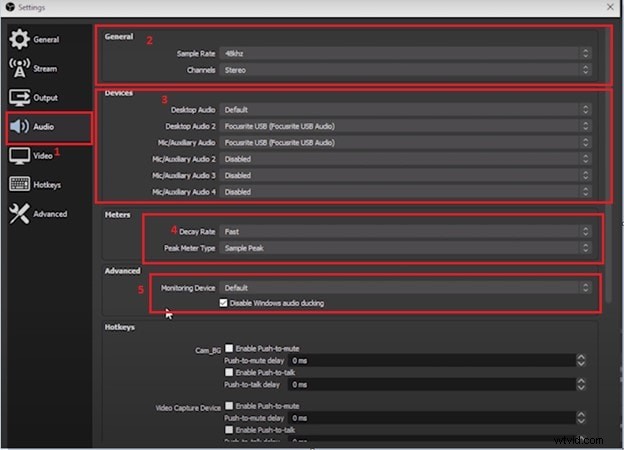
L'audio se compose de nombreux paramètres, il est divisé en catégories, commençons un par un et expliquons-le.
Taux d'échantillonnage et canaux :
C'est la résolution de l'audio. Plus le taux d'échantillonnage est élevé, plus les bits de l'audio que vous avez envoyés sont nombreux, ce qui signifie que la qualité de l'audio s'améliore. Cependant, il n'est pas nécessaire de le maintenir élevé, mais une valeur optimale fonctionne également bien. Par conséquent, gardez-le 48khz pour le meilleur résultat comme indiqué. Une autre chose est un canal, qui contient beaucoup d'options mais la plupart d'entre vous voudront le "stéréo" puisque c'est le choix le plus courant des streamers.
Audios de bureau :
L'audio du bureau dépend de l'appareil que vous utilisez pour l'audio. Il est préférable d'utiliser la valeur par défaut si vous ne connaissez pas votre appareil, sinon choisissez USB si vous utilisez le port USB. Pour la deuxième source audio, vous pouvez choisir l'audio du bureau 2 et le régler en conséquence.
Audio auxiliaire :
Les streamers ont généralement une source micro, mais si vous avez plusieurs sources micro, vous choisissez jusqu'à 4 ports audio auxiliaires et définissez les paramètres de l'appareil.
Compteur :taux de déclin et type de compteur de crête :
Le compteur est un décibelmètre (dB). C'est une mesure de volume. Plus il y a de décibels, plus c'est fort. Utilisez donc le taux de décroissance pour choisir entre des volumes rapides, moyens et lents en fonction de vos besoins. Le type Peak Meter est utilisé pour votre utilisation du processeur. SI vous avez défini une utilisation du processeur plus élevée, optez pour le "vrai pic", sinon choisissez "échantillon de pic".
Enfin, le reste des options doit être conservé par défaut, car en tant que streamer, vous n'aurez pas besoin de les modifier et ce sont à peu près des raccourcis clavier de base à configurer si vous le souhaitez.
3. Paramètres de diffusion :
Voici les paramètres de streaming qu'il vous suffit de suivre pour vos vidéos en streaming. L'onglet streaming comprend les paramètres de la plateforme sur laquelle vous allez diffuser votre vidéo. Commençons par les procédures étape par étape à suivre pour obtenir les meilleurs paramètres de streaming pour vos PC ou ordinateurs portables bas de gamme.
Étape 1 :Onglet Flux :
L'onglet streaming est accessible depuis l'onglet vertical principal. Après être allé dans l'onglet principal "flux", vous verrez un tas d'options.
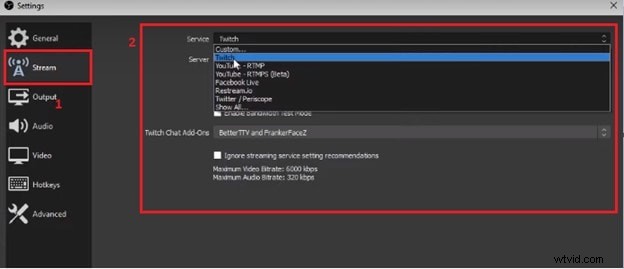
Étape 2 :Paramètres de diffusion :
Service :
Ici, vous devez choisir la plateforme sur laquelle vous allez diffuser vos vidéos. Il se compose de plusieurs noms de serveurs de streaming populaires tels que youtube, twitch, Facebook live, etc.
Serveur :
Cette option vous permet de choisir un serveur pour télécharger votre streaming. Il est préférable de le garder sur "auto" car il sélectionnera le serveur avec les meilleurs pings pour un streaming de qualité.
4. Meilleure alternative à OBS
Il existe de nombreux autres logiciels d'enregistrement d'écran sur Internet qui offrent de nombreux outils pour effectuer le streaming. Mais la seule question qui vous vient à l'esprit est celle que vous devriez choisir parmi toutes. Beaucoup d'entre vous utilisent déjà OBS. Bien sûr, c'est le meilleur de tous les autres logiciels pour diffuser des vidéos sur les plateformes de streaming, mais si quelqu'un ne veut pas OBS pour une raison quelconque, il devrait opter pour une autre application alternative étonnante connue sous le nom de Filmora.
Filmora est l'une des meilleures applications de montage pour modifier vos vidéos de la manière la plus créative possible. De nombreux streamers préfèrent utiliser Filmora pour leur contenu vidéo et ils l'utilisent pour le montage. Utilisez Filmora pour éditer vos vidéos avant de les diffuser sur l'un des serveurs. Vous pouvez conserver les paramètres de l'encodeur, une variété d'extensions de streaming pour les vidéos et mettre des effets artistiques sur les vidéos avant de les diffuser avec Filmora.
Il peut y avoir beaucoup d'autres logiciels qui servent le même objectif, mais le meilleur est déterminé par les caractéristiques et les fonctionnalités qui lui sont associées. Il n'est pas sage de recommander un logiciel ou les meilleurs paramètres avant de l'essayer vous-même. Ici, dans cet article, une recommandation basée sur la recherche a été suggérée en essayant chacune des options avant de proposer une suggestion. Cependant, il ne fait aucun doute que les PC et ordinateurs portables bas de gamme dépendent des paramètres de l'application de streaming pour obtenir les meilleures performances. Par conséquent, après avoir lu cet article, j'espère qu'il vous aidera à configurer votre machine pour qu'elle diffuse parfaitement.
