Un enregistreur d'écran joue un rôle important dans nos flux de travail quotidiens, comme révéler la sortie d'un nouveau produit, produire des didacticiels vidéos pour un bien ou un service, générer des visiteurs en développant une vidéo marketing, filmer une scène d'une réunion en ligne, capturer des vidéos interactives ou des extraits utiles de diverses activités ou éléments d'activités régulières, etc.
À l'extérieur, il existe plusieurs enregistreurs d'écran gratuits et premium qui peuvent nous aider à accomplir ces tâches. C'est fantastique parce qu'on sait que nous avons tant d'alternatives parmi lesquelles choisir, et on peut facilement en choisir une en regardant leur idéalisme et leur appropriation pour nous. Cependant, le problème est de savoir si cela vous prendra beaucoup de temps, surtout si vous êtes nouveau dans ce domaine. Les choses peuvent être simplifiées avec des avis authentiques et cela les rend éventuellement plus simples. Après avoir lu cet article, il n'y a plus lieu de s'inquiéter à partir de maintenant. Nous avons compilé une liste des meilleurs enregistreurs d'écran disponibles sur Internet sous divers aspects et avons sélectionné le meilleur à votre disposition. Alors, plongeons directement dans l'enregistreur d'écran VSDC, un enregistreur d'écran incroyable pour la nouvelle capture et création vidéo tendance.
Partie 1 :Fonctionnalités clés de VSDC
En tant qu'internaute pour les logiciels, vous devez être conscient de l'importance des fonctionnalités de tout logiciel. Un enregistreur d'écran est mieux analysé par les fonctionnalités dont il dispose pour ses utilisateurs. VSDC étant un logiciel complet dans tous les enregistreurs d'écran, il est le meilleur pour ses utilisateurs. Les principales caractéristiques du VSDC sont variées. Discutons-en tous ici dans cette section un par un.
Capturer votre bureau
De toute évidence, la caractéristique la plus importante de tout enregistreur d'écran est sa capacité à enregistrer un écran de bureau. VSDC peut enregistrer n'importe quel écran de bureau et prendre une capture d'écran du bureau pour l'enregistrer.
Ajouter une narration audio et vidéo
La plupart des enregistreurs d'écran ne prennent pas en charge les connecteurs audio et vidéo locaux. Mais ce n'est pas le cas avec VSDC, vous pouvez connecter n'importe quel appareil de capture audio et vidéo et les utiliser avec cet enregistreur d'écran.
Connecter plusieurs appareils
L'enregistreur d'écran enregistre normalement la vidéo et l'audio via un microphone, mais avec VSDC, il n'y a aucune limite, vous pouvez connecter plusieurs appareils à la fois tels que des webcams, des microphones, une entrée de ligne, etc.
Utiliser des outils de dessin
Parfois, lors de la capture vidéo de l'écran, vous effectuez certaines tâches spécifiques, vous devez indiquer quelque chose par écrit. Eh bien, VSDC vous a aussi ici. Utilisez les outils de dessin VSDC intégrés pendant l'enregistrement d'écran pour dessiner et écrire.
Enregistrer des jeux vidéo
Il n'est pas courant que tous les enregistreurs d'écran puissent enregistrer des écrans de jeu avec des images fluides par seconde. Cependant, avec VSDC, vous pouvez enregistrer des écrans de jeu 2D et 3D en qualité 4K avec des fréquences d'images élevées jusqu'à 480 ips.
Capturer une vidéo externe
La caractéristique étonnante du VSDC est qu'il peut même enregistrer la sortie de votre téléviseur ou de toute autre console vidéo de votre maison dotée d'un port HDMI. Tout ce dont vous aurez besoin est un câble HDMI et branchez-le sur le téléviseur et votre PC pour enregistrer.
Partie 2 :Comment télécharger et utiliser VSDC
Après avoir parcouru la longue liste des fonctionnalités de VSDC, reprenons le jeu un peu plus loin. Que diriez-vous de démarrer le processus de téléchargement de VSDC ? Pour que l'histoire reste simple et courte, procédons par étapes dans les sections à venir.
Étape 1 :Lien de téléchargement :
La première chose à faire est d'aller sur un lien approprié pour télécharger le logiciel VSDC. Il est recommandé d'utiliser la page de téléchargement officielle ici à ce lien . Cliquez simplement sur le bouton de téléchargement et vous obtiendrez votre logiciel.
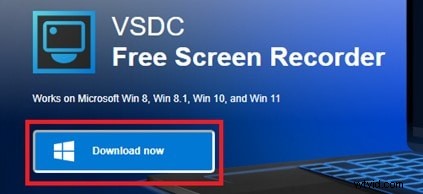
Étape 2 :Installer et enregistrer l'écran :
Double-cliquez sur le fichier téléchargeable et installez le logiciel. Après l'installation, vous vous retrouverez avec l'écran principal. Cliquez sur tout l'écran à partir de plusieurs options et cliquez sur Démarrer l'enregistrement, l'application commencera à enregistrer tout l'écran. Après cela, cliquez sur arrêter l'enregistrement et accédez au dossier de sortie pour vérifier l'enregistrement. Une procédure étape par étape est illustrée dans l'image ci-dessous :
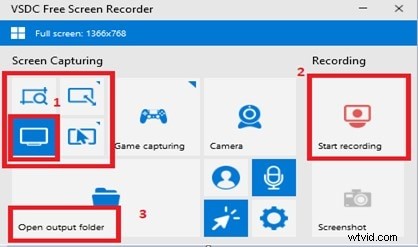
Étape 3 :Enregistrer les parties
Activez le mode d'enregistrement du jeu sur l'écran du menu principal après avoir exécuté l'application de jeu. Vous devrez activer les appareils d'enregistrement comme indiqué à l'étape 2 de l'image ci-dessous. Cliquez sur l'écran de capture pour démarrer le mode d'enregistrement et le terminer une fois que vous en avez terminé. Accédez au dossier de sortie pour voir la sortie de votre enregistrement.
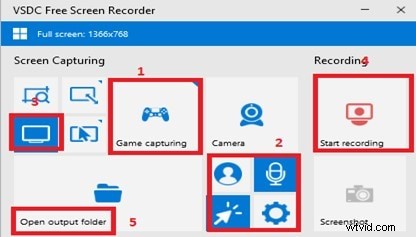
Étape 4 :Captures d'écran et enregistrement par webcam
Pour prendre un écran simple, cliquez simplement sur l'icône de capture d'écran dans le menu principal et un extrait sera stocké dans le dossier de sortie, comme indiqué à l'étape 1 de la figure ci-dessous.
Pour l'enregistrement par caméra, les choses sont plus complexes. Tout d'abord, vous devrez activer la caméra en cliquant sur l'icône de caméra affichée en vert à l'étape 1 de la figure. Après cela, cliquez sur l'enregistrement d'écran pour démarrer l'enregistrement de la webcam comme indiqué à l'étape 2 en vert. À la fin, cliquez simplement sur arrêter l'enregistrement et vérifiez le dossier de sortie pour voir les résultats.
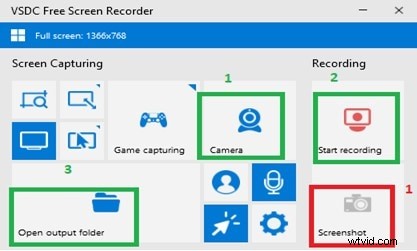
C'est ainsi que nous pouvons utiliser et télécharger l'application VSDC à différentes fins. Passons à l'étape suivante qui consiste à discuter des avantages et des inconvénients du VSDC.
Partie 3 :Avantages et inconvénients
Il est évident que rien n'est parfait, mais il s'agit toujours de savoir lequel a plus d'avantages que d'inconvénients. Bien que VSDC soit proche de l'enregistreur d'écran parfait, il doit avoir quelques inconvénients, discutons à la fois des avantages et des inconvénients ici dans cette section.
Avantages :
-
VSDC est un programme facile à utiliser et léger.
-
Il peut capturer la totalité de l'écran de l'ordinateur dans une variété de tailles.
-
Vous pouvez sélectionner une zone personnalisée à capturer.
-
Il a aidé le système de centre de support mondial pour vous aider en cas de problème.
-
Il peut enregistrer des jeux avec les meilleurs fps et la meilleure qualité pour des enregistrements vidéo fluides.
-
VSDC fournit des mises à jour logicielles gratuites à ses utilisateurs.
-
VSDC est équipé d'un centre de connaissances pour vous aider dans la personnalisation si vous débutez dans l'enregistrement d'écran.
Inconvénients :
-
Il manque des outils de montage vidéo avancés pendant l'enregistrement.
-
Parfois, la fonction de superposition du curseur ne fonctionne pas.
Partie 4 :Meilleure alternative à l'enregistreur VSDC
VSDC est le meilleur enregistreur d'écran jusqu'à présent, comme nous en avons discuté dans cet article, mais nous avons également recherché la meilleure alternative à cette application. Une question qui pourrait se poser dans votre esprit après avoir utilisé VSDC. Existe-t-il une application alternative à cette application ? Alors pourquoi ne pas jeter un œil à une autre application similaire qui sert le même objectif d'enregistrement d'écran que Filmora. Filmora n'est pas seulement un enregistreur d'écran, mais il dispose également d'une large infrastructure d'autres outils. Il peut animer, éditer et générer des clips vidéo après une édition lourde. De plus, vous pouvez même mettre un effet artistique avec Filmora sur les vidéos stockées.
Voyons comment nous pouvons filtrer un enregistrement avec Filmora :
Étape 1 :Téléchargement
Vous pouvez télécharger Filmora en visitant le site suivant et en cliquant sur le bouton de téléchargement pour obtenir le fichier d'installation. Une fois l'installation terminée, doublez l'icône de lancement et vous verrez un écran pour lancer l'enregistreur d'écran comme indiqué.
Étape 2 :Enregistrement d'écran Filmora
Après avoir téléchargé et installé Filmora, lancez l'enregistreur d'écran comme indiqué ci-dessus. Vous vous retrouverez avec une nouvelle fenêtre à partir de laquelle vous pourrez commencer à enregistrer. Suivez l'étape 1 comme indiqué dans la figure ci-dessous en rouge pour sélectionner le mode d'enregistrement. Après la sélection du mode d'enregistrement, il est maintenant temps de sélectionner le chemin de l'enregistrement comme indiqué à l'étape 2. Après cela, cliquez sur le début de l'enregistrement à l'étape 3. Enfin, cliquez sur la fin de l'enregistrement sur la même icône à l'étape 3, et bingo vous avez terminé d'enregistrer votre écran avec une application alternative à VSDC. Vérifiez la sortie pour le résultat.
L'essentiel
Il peut y avoir beaucoup d'autres applications similaires comme VSDC sur Internet, mais il s'agit toujours de choisir celle qui est efficace. Avant de choisir la meilleure à utiliser, un utilisateur avisé d'une application opte pour celle qui a un avis honnête. Cet article est purement basé sur la recherche de différents enregistreurs d'écran et sur la sélection de l'optimum dans chacun d'eux. J'espère qu'après avoir lu cet article, il aurait transmis son objectif fondamental de vous fournir le meilleur moyen d'enregistrer votre écran à toutes les fins que vous vouliez. Terminons cet article ici et profitons du dernier enregistreur d'écran VSDC.
