Récemment, les jeux en ligne ont été très populaires en raison de l'essor de la technologie Internet et l'un de ces jeux célèbres est Minecraft. L'application a été publiée en ligne pour inspirer les joueurs à construire leurs créations et à les partager avec la communauté des joueurs. Et avec le temps, il y a eu des améliorations et des mises à jour majeures dans le jeu et maintenant, le jeu compte plus d'un milliard d'utilisateurs qui jouent régulièrement à Minecraft.
Avec l'ajout de nouveaux mondes dans Minecraft, de nombreuses personnes partagent leurs réalisations et tutoriels créés sur différentes plateformes. Et pour ce faire, l'utilisateur doit avoir besoin d'enregistrer le jeu sur son PC. De plus, si vous êtes un utilisateur de macOS, vous devez vous demander comment enregistrer Minecraft sur Mac. Cet article traite de certaines des meilleures applications qui peuvent être utilisées pour enregistrer Minecraft Mac pendant la lecture et l'enregistrement de la vidéo sur le PC.
Voici un guide rapide pour "quel est le meilleur logiciel d'enregistrement pour Minecraft Mac ?"
Méthode 1. Enregistrer Minecraft avec Filmora sur Mac
Filmora est l'une des applications les plus célèbres et le meilleur logiciel d'enregistrement minecraft pour Mac utilisé pour le montage vidéo et la création de contenu incroyable. Il est disponible pour Mac avec une version d'essai gratuite suivie d'un service d'abonnement payant. De plus, ce qui le rend encore plus intéressant, c'est le fait que vous pouvez également enregistrer l'écran avec la meilleure qualité audio et vidéo avec Filmora sur votre PC. Le processus d'enregistrement de l'écran est très simple et sans effort et si vous souhaitez enregistrer votre jeu Minecraft sur votre Mac avec Filmora, vous pouvez suivre ces étapes :
-
Tout d'abord, vous devrez télécharger l'application Filmora depuis son site officiel en visitant la page de téléchargement de votre navigateur Web. Ensuite, une fois le processus de téléchargement terminé, vous pouvez l'installer sur votre Mac.
-
Ensuite, une fois l'application installée, ouvrez-la sur votre appareil Mac, puis autorisez les autorisations demandées pour l'accès aux fichiers et l'accès au microphone.
-
Ensuite, vous verrez une option indiquant "Enregistrer". Cliquez dessus et vous serez disponible avec trois options dans un menu déroulant. Ceux-ci seront pour un enregistrement d'écran, la capture d'une vidéo webcam ou l'exécution d'une voix off. Sélectionnez l'option "Enregistrement d'écran" à partir de là.
-
Cela activera le menu flottant composé des boutons de démarrage, de pause et d'arrêt de l'enregistreur d'écran WonderShare par défaut.
-
Cliquez sur le bouton de démarrage, puis accédez à Minecraft pour jouer au jeu. Lorsque vous avez terminé votre enregistrement d'écran, cliquez sur le bouton "STOP" sur la superposition et la vidéo enregistrée à l'écran sera enregistrée dans vos fichiers informatiques.
Méthode 2. Utiliser le lecteur QuickTime
La deuxième application sur la liste et l'enregistreur d'écran minecraft Mac gratuit est le lecteur QuickTime et la plupart des utilisateurs d'Apple le savent probablement. Il s'agit du lecteur multimédia par défaut disponible pour les utilisateurs de Mac et il est généralement préinstallé sur tous les ordinateurs et ordinateurs portables Apple. Ce qui le rend plus intéressant, c'est qu'il ne s'agit pas seulement d'un lecteur multimédia, mais qu'il peut également effectuer un enregistrement d'écran en temps réel. L'application a une interface utilisateur très minimaliste et offre un enregistrement d'écran dans différents paramètres. Vous pouvez enregistrer Minecraft avec QuickTime Player sur votre appareil Mac en suivant ces étapes :
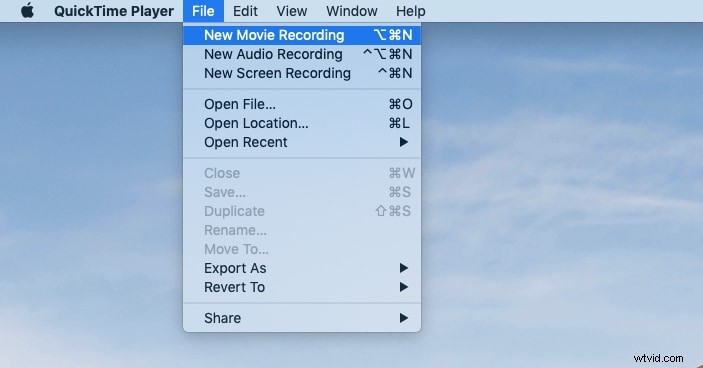
-
Tout d'abord, vérifiez si votre appareil dispose d'un QuickTime préinstallé. Généralement, vous pouvez rechercher l'application QuickTime dans la barre de recherche de votre Mac, et si elle est disponible, cliquez sur l'icône. Si ce n'est pas le cas, visitez le site Web officiel d'Apple et vous y trouverez la page de téléchargement du lecteur QuickTime. Ensuite, téléchargez-le et installez-le sur votre appareil.
-
Après avoir ouvert le lecteur QuickTime sur n'importe quel Mac, l'utilisateur sera disponible avec un ensemble d'outils et d'options tels que les onglets "Fichiers", "Afficher", "Modifier", etc. À partir de là, vous devrez sélectionner l'option "Fichiers" et Clique dessus. Lorsque vous l'ouvrez, un menu déroulant apparaîtra sur votre écran et contiendra plusieurs éléments.
-
Dans le menu déroulant, sélectionnez "Nouvel enregistrement vidéo" et l'application démarrera l'enregistrement d'écran avec une minuterie de 3 secondes. Allez maintenant sur Minecraft et jouez au jeu selon votre souhait. Ensuite, lorsque vous avez terminé d'enregistrer Minecraft, cliquez sur le bouton d'arrêt disponible en superposition sur votre écran et le jeu sera enregistré sur votre appareil.
Méthode 3. Utiliser OBS Studio
Le studio OBS est considéré comme une centrale électrique pour les créateurs de contenu, notamment en raison de ses options de montage et de création vidéo. Et dans macOS, le processus de création de différentes vidéos devient plus impeccable. Si vous êtes un joueur Minecraft et que vous souhaitez enregistrer vos sessions de jeu avec n'importe quel enregistreur d'écran, alors le studio OBS serait la meilleure option pour vous. Il dispose de fonctionnalités pour enregistrer l'écran dans différentes résolutions et vous pouvez également découper et couper le clip après votre session d'enregistrement.
La version premium de cette application fournit également différentes fonctionnalités améliorées d'édition audio et le processus d'enregistrement de Minecraft avec OBS Studio est le suivant :
-
Tout d'abord, téléchargez et installez OBS Studio sur votre PC et ouvrez-le. Par défaut, une scène sera créée dans l'interface de l'application. S'il n'est pas présent, vous pouvez ajouter une scène en cliquant sur le signe plus juste à côté de l'option "Scènes". Cette option devrait être présente dans le coin gauche de votre écran.
-
Ensuite, faites défiler jusqu'à l'option qui dit "Sources". L'option sources sera généralement sur le panneau inférieur de l'interface que vous utilisez.
-
Ici, vous verrez un tableau de petits boutons à partir desquels vous devrez cliquer sur le petit bouton plus et cela vous permettra d'accéder au panneau d'options.
-
Dans le panneau des options, sélectionnez l'option "Afficher la capture" et si vous obtenez une petite fenêtre contextuelle sur votre écran, cliquez sur "Ok".
-
Maintenant, cliquez sur le coin inférieur droit de l'écran et sélectionnez l'option "Paramètres" à partir de là. Sélectionnez ensuite l'option "sortie" parmi les options disponibles.
-
Ensuite, dans l'option "chemin d'enregistrement" présente sur votre écran, vous devrez sélectionner un dossier de destination pour votre vidéo de sortie.
-
Une fois que vous avez terminé avec ces paramètres et configurations, cliquez sur le bouton bleu qui dit "Démarrer l'enregistrement" et ouvrez Minecraft pour enregistrer le gameplay.
-
Lorsque vous avez terminé, cliquez sur l'icône d'arrêt disponible sur l'écran de votre appareil Mac et la vidéo sera enregistrée dans votre stockage.
Méthode 4. Enregistrer Minecraft avec ScreenFlow
Une autre application qui travaille constamment pour mettre à niveau la technologie d'enregistrement d'écran est l'application ScreenFlow et elle propose certaines des meilleures fonctionnalités d'enregistrement d'écran disponibles sur le marché. Et si vous êtes un utilisateur Mac, vous êtes disponible avec une version d'essai gratuite suivie d'un abonnement premium avec un service payant qui débloquera d'autres fonctionnalités telles que l'édition et l'enregistrement de la vidéo enregistrée à l'écran dans différents formats.
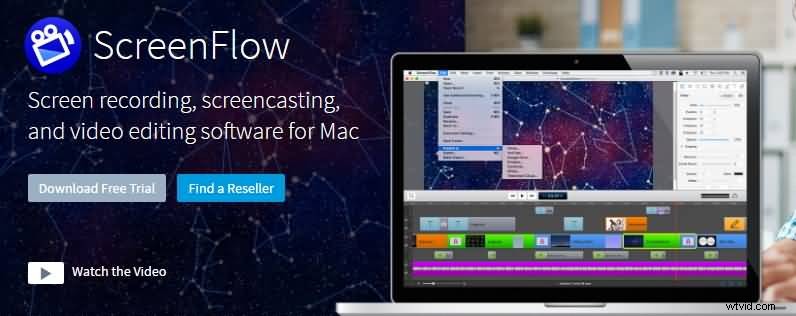
De plus, si vous souhaitez enregistrer vos sessions de jeu Minecraft, vous pourrez également le faire dans une qualité et une résolution différentes. Voici comment vous pouvez enregistrer un Minecraft en utilisant ScreenFlow :
-
Téléchargez et installez ScreenFlow sur votre PC, puis lancez-le. Vous verrez une interface à écran noir où de nombreuses options seront disponibles en haut et dans les barres latérales.
-
Cliquez sur l'icône Paramètres disponible dans le coin gauche et sélectionnez la qualité de la vidéo de sortie selon vos préférences. Si vous utilisez une version d'essai, ces options seront limitées pour vous.
-
Après avoir configuré les caractéristiques de votre vidéo, accédez à la barre supérieure où vous verrez l'option "Fichiers". Cliquez dessus, puis sélectionnez la capture d'écran comme option suivante.
-
Alternativement, vous pouvez également ajouter l'icône plus disponible sur votre écran pour démarrer un nouveau projet et sous celle-ci sélectionner "créer une nouvelle vidéo". Sélectionnez ensuite "Capture d'écran" et votre enregistrement d'écran commencera.
-
Ouvrez maintenant l'application Minecraft et jouez une session du jeu. Lorsque vous avez terminé, cliquez sur le bouton d'arrêt dans le menu ScreenFlow et la vidéo sera instantanément stockée dans la mémoire de votre appareil Mac.
Méthode 5. Utiliser VLC pour enregistrer Minecraft
VLC est connu comme l'un des lecteurs vidéo les plus utiles et les plus efficaces qui prennent en charge des tonnes de personnalisation et de scénarios. Les principales raisons de sa popularité sont le fait qu'il possède une interface utilisateur intelligente mais puissante avec des options de commande simples pour transformer n'importe quelle expérience multimédia en une expérience digne de ce nom. Et avec les mises à jour récentes, VLC peut également enregistrer l'écran. Cela signifie que vous pourrez également enregistrer votre jeu Minecraft préféré avec VLC et pour ce faire, vous devrez suivre ces étapes :
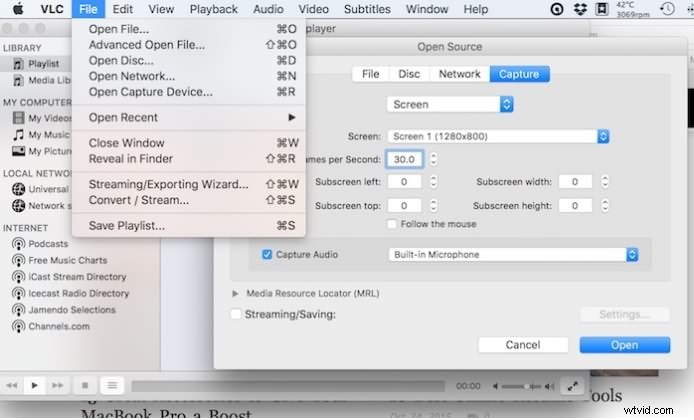
-
Tout d'abord, ouvrez le lecteur multimédia VLC sur votre Mac, puis sélectionnez l'option "Média" disponible en haut.
-
Sélectionnez ensuite l'option "ouvrir le périphérique de capture" et dans le menu déroulant de votre écran, choisissez l'option de bureau.
-
Ensuite, il vous sera demandé de définir la fréquence d'images souhaitée pour votre vidéo de sortie, puis après avoir configuré vos paramètres préférés, cliquez sur "OK".
-
Cliquez maintenant sur l'icône de démarrage de l'enregistrement, puis lancez votre session Minecraft. Une fois que vous avez terminé, cliquez sur l'icône "STOP" et votre vidéo sera enregistrée avec succès.
Conclusion
Minecraft a été un jeu populaire en raison de ses différents mondes et modes. Il y a plus d'un milliard de joueurs dans ce jeu et si vous êtes l'un d'entre eux et que vous souhaitez enregistrer vos sessions de jeu, l'enregistrement d'écran peut vous aider à le faire. L'article traite de certaines des meilleures applications d'enregistrement d'écran disponibles pour macOS. Ces applications sont polyvalentes et disposent d'outils très puissants qui peuvent vous aider à enregistrer Minecraft sans effort et vous pouvez facilement les installer pour commencer à les utiliser instantanément.
