Si vous recherchez un logiciel d'enregistrement d'écran convivial pour votre PC Windows, vous rencontrerez certainement l'enregistreur d'écran iTop. L'enregistreur possède une interface utilisateur extrêmement intuitive et n'importe qui peut l'utiliser pour enregistrer son écran sans expérience préalable. iTop recorder est un logiciel polyvalent où vous pouvez enregistrer l'écran, le gameplay, ainsi que l'audio et la voix. Vous pouvez également capturer la vidéo de votre webcam avec la vidéo de l'écran.
L'enregistreur d'écran est disponible uniquement pour les utilisateurs Windows. Il est livré avec une version gratuite où vous pouvez effectuer toutes les activités d'enregistrement. Mais la version gratuite attache un filigrane et vous devez acheter son plan Pro pour supprimer le filigrane. Mais la grande question se pose « Quelle est la qualité de l'enregistreur iTop ? Ou devrais-je acheter une meilleure alternative ? » Consultez notre avis sur l'enregistreur d'écran iTop pour une meilleure compréhension.
1. Caractéristique clé de l'enregistreur iTop
iTop Recorder est un enregistreur d'écran riche en fonctionnalités qui offre de nombreuses options pour enregistrer votre écran selon vos besoins. Voici les principales fonctionnalités de l'enregistreur d'écran que vous devez connaître.
Écran d'enregistrement - Vous pouvez enregistrer votre écran en haute résolution sans aucun décalage. À partir du plein écran vers une région et une fenêtre spécifiques, vous pouvez personnaliser la zone d'enregistrement selon vos besoins. Vous pouvez également capturer des captures d'écran chaque fois que nécessaire. Le logiciel peut capturer des vidéos à 1080p et 120 FPS.
Enregistrer l'audio - Vous pouvez enregistrer séparément uniquement l'audio utile pour la voix off, l'enregistrement de chansons ainsi que le son d'instruments de musique. En fait, vous ne pouvez enregistrer que le son du système, ce qui est utile pour enregistrer des podcasts et des histoires audio.
Enregistrer le gameplay - L'enregistreur iTop convient également à l'enregistrement de votre gameplay. Vous pouvez jouer le son du jeu et ajouter vos commentaires en direct via le microphone externe. De plus, vous pouvez ajouter une vidéo webcam pour montrer votre réaction en direct.
Programmer l'enregistrement - Si vous optez pour sa version premium, vous pouvez programmer l'enregistrement afin que le logiciel démarre automatiquement l'enregistrement de votre écran en votre absence. Il mettra également automatiquement fin à l'enregistrement selon la durée définie et enregistrera le fichier pour que vous puissiez le visionner à votre retour.
Personnalisation - Vous pouvez afficher les clics de souris et activer l'accélération matérielle. Vous pouvez modifier les paramètres vidéo à partir de la résolution et de la fréquence d'images jusqu'au débit binaire et au format de fichier. De plus, vous pouvez définir des raccourcis clavier pour une utilisation facile avec des combinaisons de touches. Le logiciel prend en charge plus de 12 formats de fichiers afin que vous puissiez lire votre enregistrement sur différents appareils.
Montage vidéo - L'enregistreur iTop dispose d'un éditeur vidéo intégré dans lequel vous pouvez ajouter des filtres vidéo, des autocollants, des images de votre ordinateur à votre enregistrement. Vous pouvez également ajouter une musique de fond ainsi que des sous-titres. De plus, vous pouvez découper la vidéo et l'exporter pour l'enregistrer sur votre ordinateur.
2. Téléchargez et utilisez iTop Screen Recorder
Nous avons déjà indiqué que l'enregistreur iTop est actuellement disponible uniquement pour les utilisateurs Windows. Vous pouvez opter pour le téléchargement gratuit de l'enregistreur iTop, mais vous devez être conscient des limitations. Tout d'abord, la version gratuite met un filigrane sur votre enregistrement. Les formats de fichiers sont limités et la fonction d'enregistrement programmé n'est pas disponible. La qualité d'enregistrement est réduite dans la version gratuite. Pour dépasser ces limitations, il faut opter pour sa version premium. Voici les étapes pour télécharger et utiliser la version gratuite d'iTop Recorder.
Étape 1 :À partir de votre navigateur Web, visitez "recorder.itopvpn.com" et cliquez sur le bouton Téléchargement gratuit pour télécharger l'enregistreur d'écran iTop.
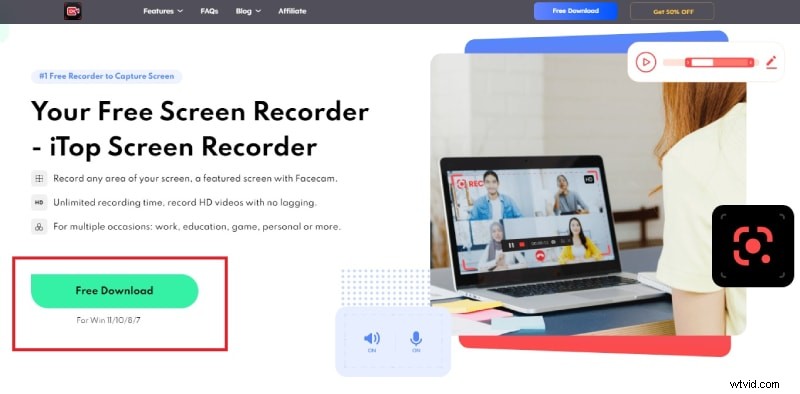
Étape 2 :Installez l'enregistreur et lancez le logiciel. Sélectionnez la zone d'enregistrement selon vos besoins.
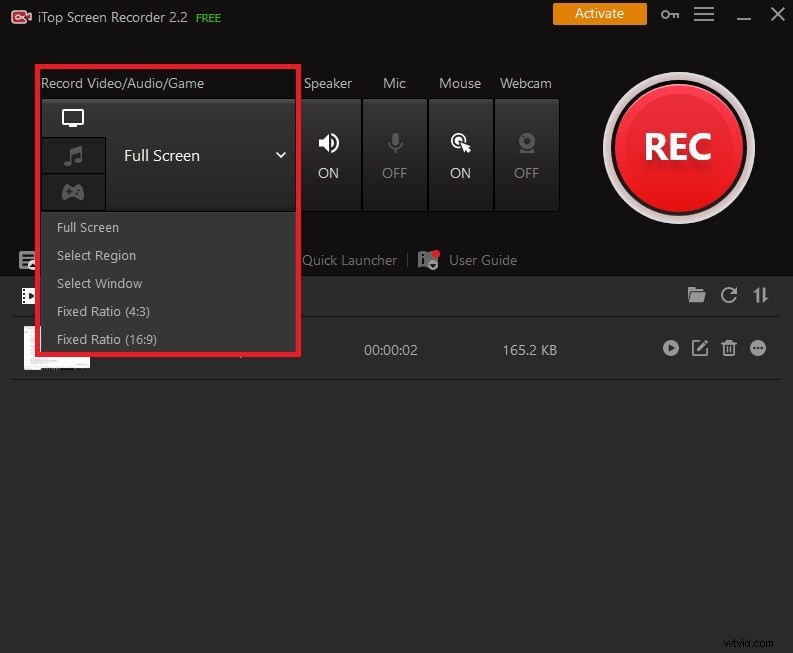
Étape 3 :Activez le haut-parleur, le micro, l'effet de souris ou la webcam selon vos préférences.
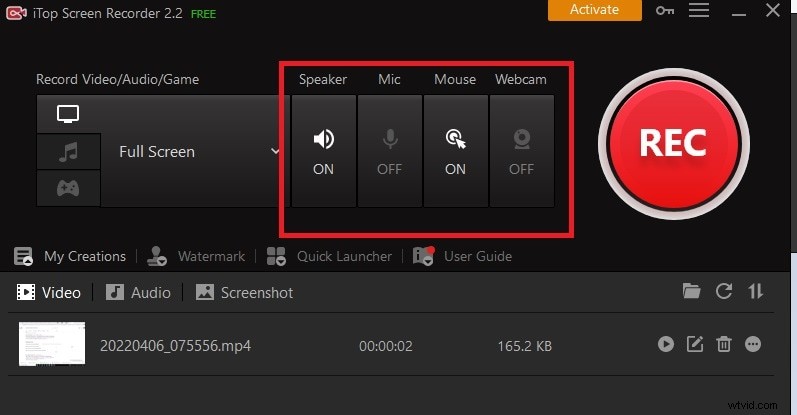
Étape 4 :Préparez votre écran pour l'enregistrement et lorsque vous êtes prêt, cliquez sur le bouton Rec. Vous aurez quelques secondes tampon avant le début de l'enregistrement.
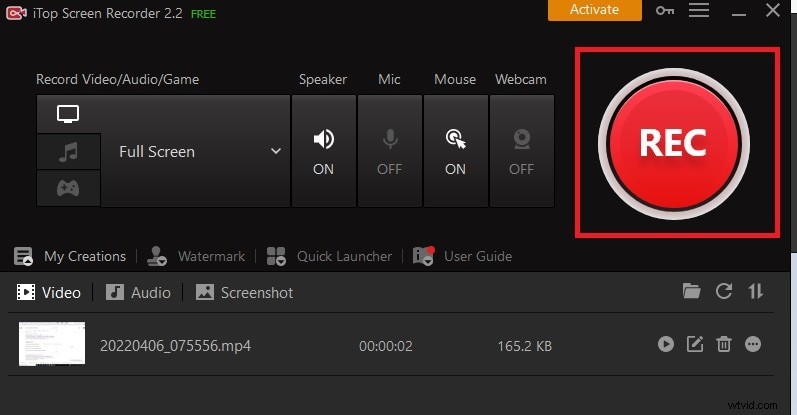
Étape 5 :Pour arrêter l'enregistrement, cliquez sur le bouton Arrêter du widget situé dans le coin inférieur droit.
Étape 6 :Vous trouverez votre enregistrement dans ma section Créations. Cliquez sur l'icône Modifier pour modifier la vidéo à partir de Video Editor.
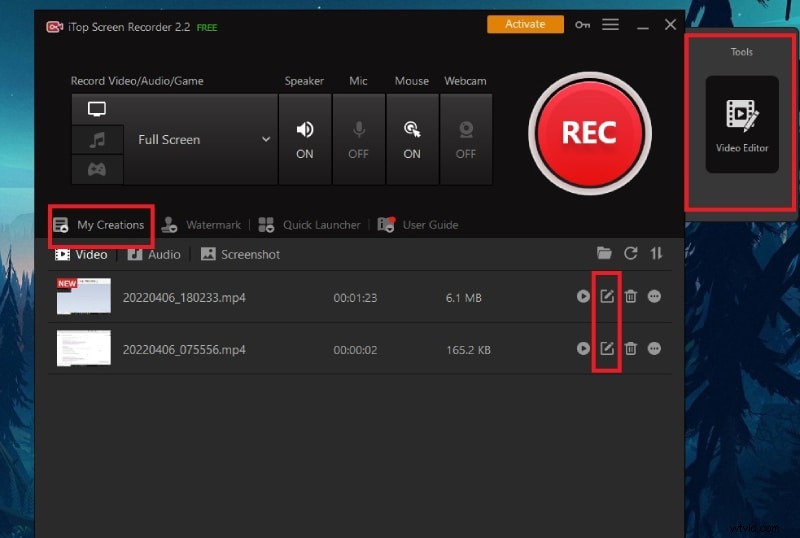
3. Avantages et inconvénients
Venons-en maintenant à la partie principale de l'examen de l'enregistreur d'écran iTop. Chaque enregistreur d'écran a des forces et des faiblesses et vous devez en être conscient afin de pouvoir juger correctement le produit. Voici les avantages et les inconvénients de l'enregistreur iTop.
Avantages
-
Enregistrez l'écran, le jeu et l'audio.
-
Zone d'enregistrement de capture d'écran flexible.
-
Modifiez l'enregistrement vidéo, appliquez des filtres et ajoutez des autocollants.
-
Différents raccourcis clavier et plusieurs formats de sortie.
-
Capturez des captures d'écran et enregistrez la vidéo de la webcam.
-
Vous pouvez personnaliser le filigrane dans la version Pro.
-
Vous pouvez programmer l'enregistrement dans la version Pro.
Inconvénients
-
Il n'est disponible que pour Windows.
-
La version gratuite n'est pas utile en raison du filigrane.
-
Il peut être en retard lors de l'enregistrement de jeux haut de gamme.
4. Meilleure alternative à iTop Recorder
Vous ne pouvez pas utiliser la version gratuite d'iTop Recorder à des fins personnelles ou professionnelles en raison du filigrane sur l'enregistrement. Si vous optez pour une version Pro, de meilleures alternatives sont disponibles. Nous recommandons Wondershare Filmora qui est un enregistreur vidéo professionnel avec éditeur. Vous pouvez enregistrer votre écran, votre gameplay, ainsi que la vidéo de votre webcam. Vous pouvez également enregistrer de l'audio à partir de différentes sources. Plus important encore, vous pouvez enregistrer en résolution 4K sans aucun décalage.
Après l'enregistrement, vous pouvez éditer votre vidéo comme un pro avec différents outils et options disponibles. Vous pouvez ajouter des effets vidéo, des animations, des transitions, des éléments graphiques, ainsi que des effets audio et une musique de fond. En outre, il existe une option pour l'effet d'écran vert, et vous pouvez couper, découper, diviser, fusionner des vidéos et bien plus encore. De plus, vous pouvez personnaliser divers paramètres d'enregistrement selon vos besoins. Voici les étapes à suivre pour enregistrer l'écran avec Filmora.
Étape 1 :Téléchargez et installez Wondershare Filmora selon le système d'exploitation de votre ordinateur. Lancez Filmora et cliquez sur l'option Écran PC pour enregistrer votre écran.
Étape 2 :sélectionnez la zone de l'écran d'enregistrement et configurez les paramètres d'enregistrement selon vos besoins.
Étape 3 :Cliquez sur le bouton Enregistrer pour commencer l'enregistrement. Vous disposerez de quelques secondes tampons pour vous préparer.
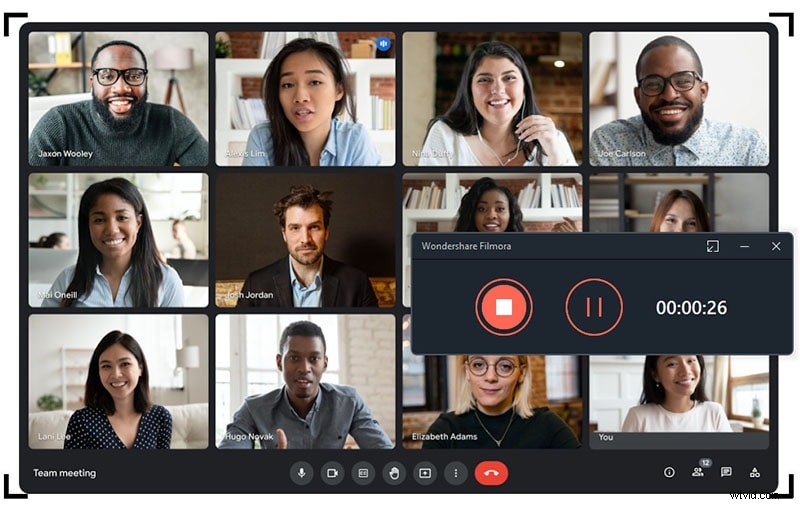
Étape 4 :Appuyez sur la touche F9 pour arrêter l'enregistrement. Pour sauvegarder l'enregistrement, cliquez sur le bouton Exporter.
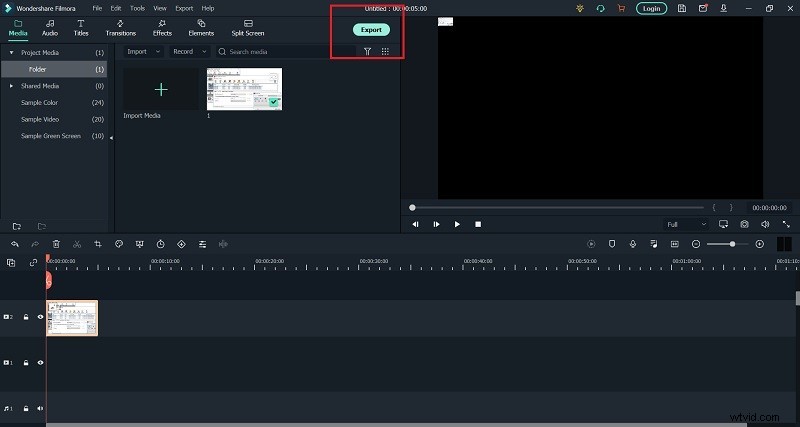
Conclusion
Pour résumer, l'enregistreur d'écran iTop est extrêmement facile à utiliser mais vous devez opter pour sa version Pro pour supprimer le filigrane sur votre enregistrement pendant que vous utilisez sa version gratuite. Au lieu d'opter pour sa version Pro, vous pouvez opter pour un enregistreur vidéo professionnel. Nous recommandons Filmora car vous pouvez enregistrer et éditer votre vidéo pour la rendre attrayante et professionnelle. Il n'y a pas de décalage de performances même lorsque vous enregistrez en résolution 4K et c'est une meilleure alternative à l'enregistreur d'écran iTop.
