Open Broadcaster Software (OBS) est un outil gratuit qui vous permet de diffuser de la musique et des vidéos sur des plateformes Internet telles que Facebook, Twitch et YouTube. La caméra virtuelle OBS vous permet d'utiliser une ressource multimédia telle que des fichiers vidéo, des captures d'écran, des applications, des jeux, etc. comme sortie de la caméra vers Meet ou d'autres conversations vidéo. Votre partenaire de conférence verra la source vidéo que vous venez de spécifier au lieu de votre visage via la caméra. L'une des préoccupations les plus courantes que les streamers rencontreraient est que leur vidéo deviendrait, au fil du temps, désynchronisée avec le reste de la diffusion. Par exemple, le son de votre microphone peut d'abord s'aligner sur vos lèvres, mais il y a un décalage perceptible par rapport à la caméra une heure après le début d'une émission. Heureusement, ces difficultés de synchronisation vidéo avec OBS sont généralement causées par une inadéquation du taux d'échantillonnage. Grâce à son interface utilisateur de base bien organisée, OBS est assez facile à utiliser et fonctionne également de manière fluide.
En supposant que vous soyez un post pour un logiciel gratuit capable d'effectuer un enregistrement d'écran correctement et de manière rentable, un enregistreur d'écran OBS est vivement encouragé. Mieux encore, sa capacité exceptionnelle est de faire face aux déversements en direct en prenant en charge de nombreuses fonctionnalités Web populaires. Dans les logiciels de visioconférence comme Skype, Zoom, Teams, Google Meet ou Facebook Messenger Rooms, vous pouvez remarquer un problème de source vidéo étiqueté « Caméra OBS ne s'affiche pas » dans le studio OBS. Et vous vous demandez peut-être ce que c'est et comment utiliser la caméra virtuelle Pratiquement tous les streamers du monde entier connaissent OBS (Open Broadcaster Software), une application gratuite de streaming et d'enregistrement open source. Cela étant dit, les utilisateurs d'OBS rencontrent encore de temps en temps une poignée de problèmes techniques et le problème "la caméra OBS ne fonctionne pas" en est un exemple classique. Donc, OBS semble ne pas réussir à capter votre appareil photo tout d'un coup et vous ne savez pas quoi faire pour le réparer ? Ensuite, vous êtes arrivé au bon endroit comme ci-dessous, vous découvrirez certaines des solutions les plus courantes au problème de "la caméra OBS cesse de fonctionner" actuellement.
Méthode 1 :Mise à jour vers la dernière version de Windows
La mise à niveau régulière des pilotes et des versions les plus récentes de Windows peut résoudre la plupart des problèmes sur votre ordinateur, y compris les difficultés d'OBS.
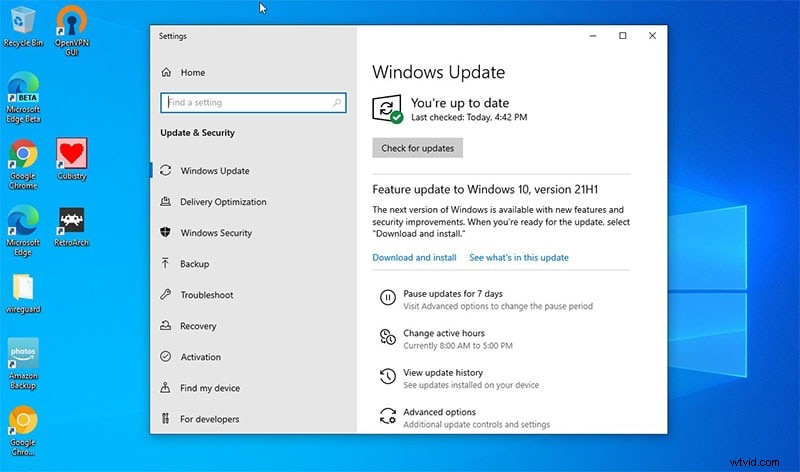
Méthode 2 :réinstaller la webcam
N'oubliez pas de vérifier d'abord vos paramètres avec un flux ou une vidéo d'entraînement, car tout peut sembler correct, mais avoir un bégaiement ou un scintillement - tout est question d'équilibrer les meilleurs choix. Suivez les instructions ci-dessous pour réinstaller la webcam et réparer le problème sur OBS :
Étape 1 : Tout d'abord, ouvrez la fenêtre du Gestionnaire de périphériques.
Étape 2 :Recherchez et cliquez avec le bouton droit sur votre caméra dans la liste, choisissez Désinstaller, puis débranchez la webcam de l'ordinateur. Attendez un peu et reconnectez l'appareil photo à l'ordinateur.
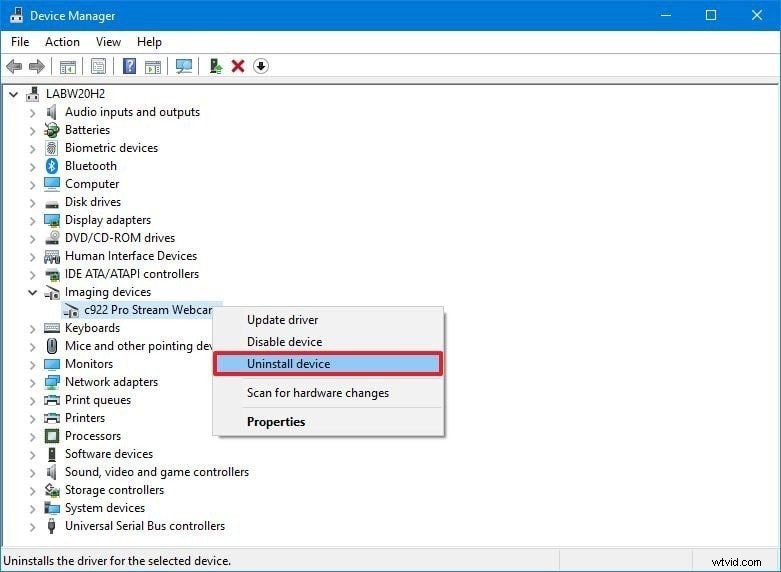
Étape 3 :Vous pouvez également mettre à niveau le pilote de la caméra à partir du Gestionnaire de périphériques en localisant et en cliquant avec le bouton droit sur la webcam, puis en choisissant Mettre à jour le pilote, puis en redémarrant votre ordinateur et en vérifiant si le problème persiste.
Méthode 3 :Résoudre un problème de webcam avec OBS qui ne fonctionne pas
Il y a plusieurs raisons pour lesquelles vous pouvez voir un écran vide là où vous vous attendez à voir votre flux vidéo - cela peut être un problème d'autorisations, un conflit logiciel ou une simple erreur de paramètres sur le site Web ou l'application. Tant que la caméra n'est pas physiquement endommagée ou ne fonctionne pas correctement, vos difficultés peuvent être rapidement résolues en suivant quelques procédures de dépannage simples. Dans le cas où d'autres programmes utilisent l'appareil photo et produisent un problème de webcam qui ne fonctionne pas sur OBS.
Si le problème persiste, suivez les procédures ci-dessous pour réparer le problème :
Étape 1 :Ouvrez OBS sur votre PC et accédez aux scènes (scène) et choisissez d'abord les scènes.
Étape 2 :Ouvrez les paramètres de la webcam en accédant à l'onglet Source. Ici, localisez et double-cliquez sur le nom de votre webcam.
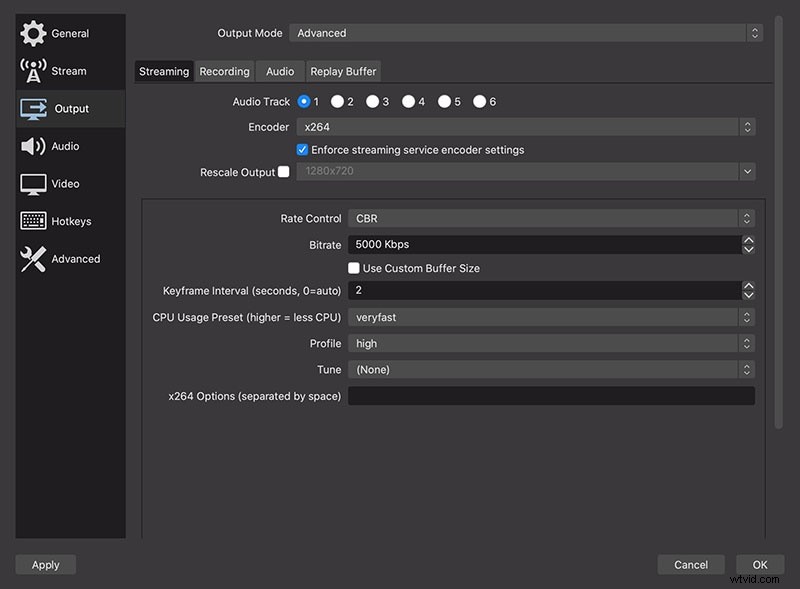
Étape 3 :Cochez les options Désactiver si non affiché. Effectuez les mêmes processus pour chaque scène dans OBS.
Méthode 4 :Ajuster les paramètres de la webcam
Si la webcam ne fonctionne toujours pas sur OBS, visitez les paramètres de la webcam en effectuant les mêmes étapes auparavant et modifiez des éléments tels que la résolution de la caméra, le FPS, le format vidéo, etc.
Méthode 5 :Ajoutez votre webcam en tant que source
Pour le moment, tout est défini par défaut et vous remarquerez peut-être que votre appareil photo semble plus doux qu'il ne le devrait et également recadré. Une fois que vous êtes satisfait de vos choix, appuyez sur Configurer la vidéo et cela fera apparaître les attributs et les paramètres de votre caméra. Ce à quoi vous aurez accès peut dépendre de votre appareil photo, mais vous aurez également accès à des éléments tels que la luminosité, le contraste, la netteté, etc. Ajoutez votre caméra en tant que source, puis cliquez avec le bouton droit et sélectionnez Propriétés.
Utiliser l'alternative OBS pour enregistrer l'écran
Cependant, OBS vous permet d'enregistrer de nombreuses fenêtres ouvertes sur votre écran, y compris des jeux, des programmes, des logiciels, l'affichage à l'écran, etc. Il a également des fonctionnalités supplémentaires en dehors de l'enregistrement d'écran. Pourtant, son interface principale pourrait submerger les utilisateurs, en particulier les novices. L'interface principale d'OBS se charge de plusieurs boutons, ce qui peut prêter à confusion. Que vous vous demandiez si d'autres applications fonctionnent en remplacement d'OBS, la réponse est un oui retentissant. Filmora est un enregistreur d'écran léger qui est presque aussi populaire auprès des utilisateurs qu'OBS car il se concentre sur l'enregistrement vidéo de haute qualité. Et bien qu'il possède bon nombre des mêmes capacités qu'OBS, il est beaucoup plus simple à maîtriser. Il dispose de nombreux modes d'enregistrement, à savoir l'écran, les jeux et l'appareil, et ces préréglages sont d'une grande aide pour la configuration.
OBS Studio prend une certaine configuration et ne "fonctionne pas simplement" comme le font diverses options. En tant que l'une des options d'OBS, Filmora est en outre un enregistreur d'écran expert qui contient des points forts complets pour l'enregistrement. Avant de pouvoir enregistrer quoi que ce soit, vous devez définir les sources d'entrée séparément - écran, navigateur, caméra, entrée audio, etc. Et l'interface utilisateur n'est pas particulièrement conviviale. pour combler cette pénurie d'OBS, les utilisateurs hébergent des applications tierces telles que les éditeurs vidéo pour obtenir de l'aide. OBS est considéré comme le logiciel gratuit le plus remarquable dans le secteur des enregistreurs d'écran. Lorsque les clients retenus dans ses activités finiront par s'y acclimater, OBS deviendra leur associé le plus expert de tous les temps. Cela attirera beaucoup d'amateurs qui ne se soucient pas des éléments virtuels de modification vidéo typiques avec une stratégie d'équipement confuse. Par conséquent, Filmora est votre alternative de premier ordre pour gérer le problème de non-fonctionnement de la caméra OBS. Voici le détail à ce sujet.
Pour utiliser Filmora comme la meilleure alternative à OBS Studio, suivez les étapes ci-dessous pour commencer à enregistrer et à stocker votre écran à l'aide de la solution Filmora.
Étape 1 :Installez et lancez le logiciel
Pour commencer, visitez le site officiel et téléchargez le programme d'installation de Filmora pour votre système préféré. Ensuite, installez le programme dans votre système pour commencer. Pour cela, vous pouvez utiliser cette option OBS Studio en déplacement. Visitez simplement la plate-forme officielle Wondershare sur le Web et à partir de là, vous pourrez découvrir les deux versions du logiciel Filmora, c'est-à-dire les versions Windows et Mac avec la version actuelle.
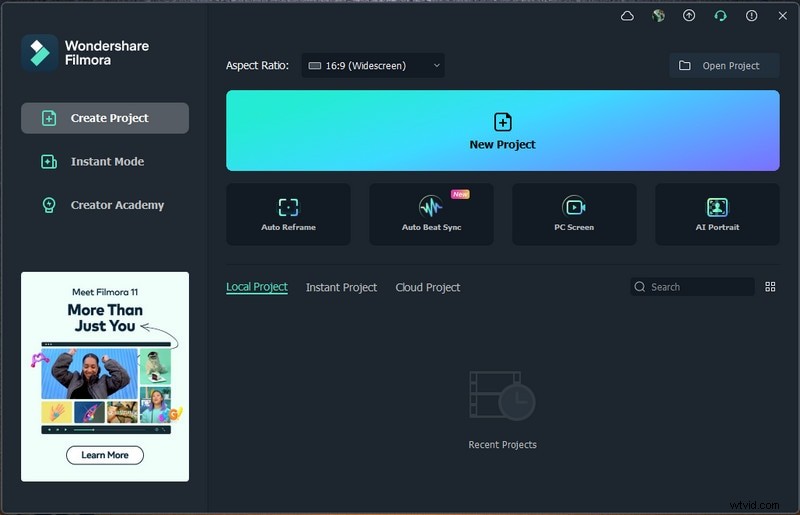
Étape 2 :Configurer l'enregistrement de la webcam
Pour personnaliser votre webcam avec l'écran d'enregistrement, vous devez d'abord commencer par le nouveau projet, puis ouvrir l'enregistreur d'écran. Pour cela, accédez à Fichier> Enregistrer le média, puis choisissez le format d'enregistrement d'écran que vous avez choisi parmi les options indiquées ci-dessus. Il vous transportera vers l'interface utilisateur conviviale de Filmora où vous pourrez récupérer la capacité d'enregistrement sur place, comme illustré dans l'image ci-dessous :
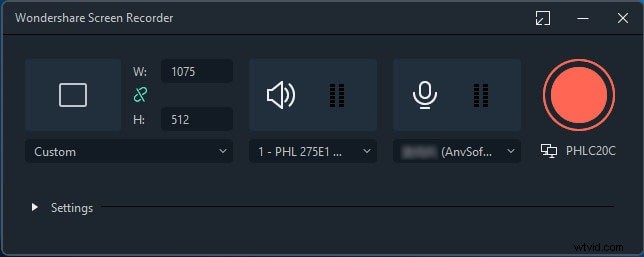
Étape 3 :Lancer l'enregistrement
Pour commencer, appuyez simplement sur le bouton Enregistrer et il commencera immédiatement à enregistrer votre écran personnalisé avec la webcam. Et la méthode est similaire après avoir terminé l'enregistrement, appuyez sur le bouton Arrêter qui vous transportera dans l'éditeur vidéo pour peaufiner votre matériel enregistré.
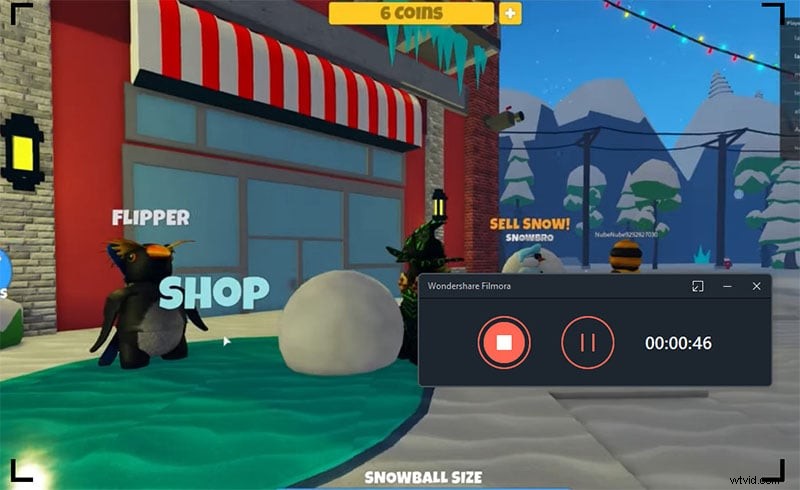
Étape 4 :Enregistrer les enregistrements de la webcam
En fin de compte, une fois que vous avez terminé avec différents montages et modifications du montage et de l'enregistrement, Filmora vous permet également de publier votre chef-d'œuvre directement sur YouTube ou tout autre site reconnu, vous pouvez sans trop d'efforts choisir la plateforme que vous avez choisie pour partager De là. Appuyez simplement sur le bouton Exporter comme indiqué ci-dessus et cela pourrait vous offrir plusieurs possibilités à la volée.
L'essentiel
OBS Studio est particulièrement populaire dans la communauté des joueurs car il vous aide à créer une vidéo à partir de nombreuses sources, à mixer votre audio, à définir des raccourcis clavier pour faire fonctionner l'enregistreur en mode plein écran, puis à le diffuser en direct via Twitch et des plates-formes similaires ou à le soumettre à la vidéo. sites de partage. Si vous souhaitez utiliser les capacités d'enregistrement et de montage vidéo, pensez à Filmora. Donc, si vous êtes un débutant souhaitant filmer vos sessions de jeu, Filmora est une option OBS que vous devriez explorer. Le responsable éditorial vidéo de Filmora donne diverses parties essentielles, y compris la possibilité d'ajouter des superpositions, des effets 3D et des composants, par exemple des photos GIF, de la musique et du texte aux enregistrements.
