Si vous recherchez des moyens pratiques d'enregistrer une présentation PowerPoint, mettez vos diaporamas PowerPoint pour les enregistrements, car nous vous présenterons les faits d'initiés pour attirer les observateurs et les garder aussi enthousiastes pour ce guide d'enregistrement d'écran PowerPoint. Pour accéder à l'enregistrement d'écran ppt à bord, vous devez trouver une méthode pour retirer les réflexions de votre réunion dans les comptes. Laissez votre émission vidéo communiquer tout pour vous. Vous pouvez épater vos camarades de classe ou vos partenaires en trouvant un moyen de vous enregistrer en vidéo en présentant une présentation PowerPoint. Quoi qu'il en soit, certaines personnes le comprennent parfaitement, créer, présenter et enregistrer un diaporama PowerPoint de qualité demande du travail. Mais ici, nous avons réglé le problème pour vous.
Une émission PowerPoint est l'un des outils les plus connus pour partager du contenu qui peut attirer vos observateurs et les aider à développer davantage une appréciation de diverses pensées. Parfois, c'est sévèrement organisé pour avoir un spectacle très serré, surtout en période de pandémie de Covid. Dans tous les cas, vous pouvez le faire via une réunion Zoom ou enregistrer une présentation PowerPoint avec audio. En acceptant que vous vouliez vous enregistrer en train de parcourir un jeu de diapositives sans épuiser votre groupe ou ne pas réussir à donner sans réserve, vous devez reconnaître comment vous présenter de la bonne façon. Et pour Comment enregistrer la voix sur PowerPoint ? En vous attendant à vous inquiéter de ces problèmes, continuez à examiner ce message et vous pourrez voir tous les arrangements en cours avec les pièces.
Méthode 1. Enregistrer avec la fonctionnalité intégrée de PowerPoint
Le programme PowerPoint de Microsoft pour Windows s'accompagne d'une variété de décisions de personnalisation pour la réalisation d'un spectacle. Quel que soit le message, vous pouvez mettre des images, des tableaux, des plans, des comptes, des jointures et divers types de contenu dans votre diaporama PowerPoint pour le faire ressortir. Le programme a des intégrations et des formats faciles à utiliser afin que vous puissiez créer une émission d'apparence professionnelle, que vous ne soyez pas la personne la plus instruite ou non. Il est important d'offrir une flexibilité beaucoup plus impérative aux essaims, car ils peuvent regarder la vidéo et se concentrer sur le contenu dans leur énergie de rechange. Vous pouvez enregistrer une émission en permanence pendant que vous présentez, ou le faire tôt pour utiliser le modèle inversé ou rendre votre émission ouverte à la demande. Nous vous dévoilerons comment créer un diaporama PowerPoint de base, comment transformer vos diapositives PowerPoint en vidéo et comment enregistrer un diaporama PowerPoint en HD.
Étape 1 :Ouvrir l'onglet Diaporama pour l'enregistrement
Sélectionnez l'onglet Diaporama et cliquez sur Enregistrer le diaporama. Choisissez à partir de quelle diapositive vous souhaitez commencer à enregistrer votre diaporama.
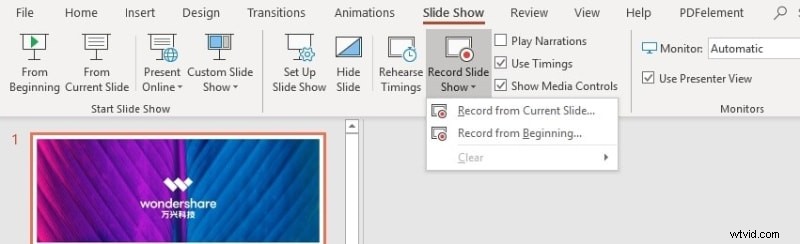
Étape 2 :Démarrer l'enregistrement
Une fenêtre d'enregistrement de diaporama s'ouvrira. Cliquez sur le bouton rouge Enregistrer (ou appuyez sur R sur votre centre de contrôle). Plus tard, l'enregistrement de début de trois secondes commence. Pendant l'enregistrement de votre diaporama, vous pouvez mettre en évidence des concentrations explicites avec différents tons du tableau inférieur.
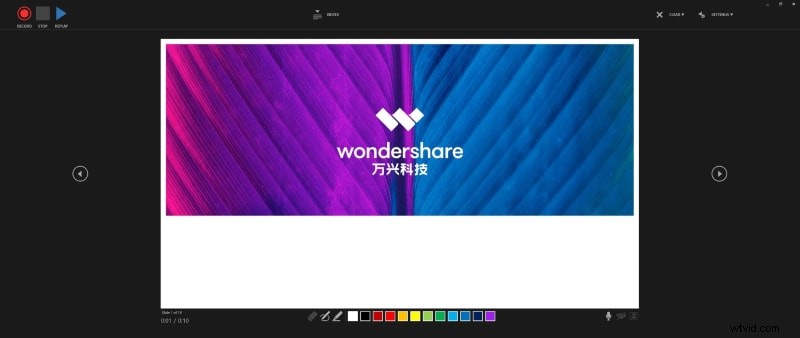
Étape 3 :Arrêter l'enregistrement
Arrêtez l'enregistrement en appuyant sur Stop sur le centre de contrôle ou en appuyant sur le bouton carré Stop. Exactement lorsque vos observateurs comprendront que vous enregistrez la réunion, ils finiront probablement par être plus enfermés. En acceptant que vous souhaitiez échapper à une longue occasion sociale, vous pouvez également utiliser des assemblages mécaniques comme Filmora, en particulier notre enregistreur d'écran intègre, pour enregistrer votre rencontre.
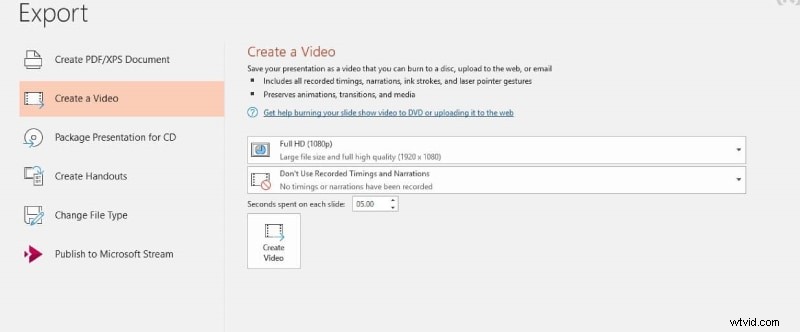
Méthode 2. Enregistrer une présentation avec Filmora Recorder
Avec divers éléments et de nombreuses personnalisations accessibles pour votre émission PowerPoint et vos comptes de webcam et d'écran, Wondershare Filmora dispose de l'infrastructure de retenue tout en faisant référence au gestionnaire vidéo et à l'enregistreur d'écran de premier ordre en cette période de pointe car il a chacun des éléments résumées dans un seul ensemble de logiciels. Filmora est notre premier choix pour l'application d'enregistrement vidéo. Il est facile à utiliser et il ne vous faudra pas de temps pour trouver une méthode d'enregistrement d'un diaporama PowerPoint. Ce qui isole ce Step des autres, c'est le large éventail de fonctionnalités disponibles et l'idée du son et de la vidéo que vous pouvez enregistrer.
Filmora enregistre localement et déplace simultanément votre son et votre vidéo PPT. De plus, des outils tels que couper, rogner et modifier les enregistrements PowerPoint vous permettent de concevoir étonnamment mieux pour votre émission. Vous pouvez le lire et voir les zones où vous pouvez apporter des modifications et rendre votre émission véritablement intrigante et verrouillée. Avec l'enregistreur Filmora, l'enregistreur de vidéo et d'écran gratuit le plus développé accessible aujourd'hui, il n'est pas difficile de vous enregistrer vous-même et vos diapositives PowerPoint les unes à côté des autres avec simplement votre PC et sa webcam et son récepteur sous-jacents. Voyons comment vous pouvez le faire de manière beaucoup plus simple avec Wondershare Filmora.
Étape 1 :Téléchargez et installez Wondershare Filmora
Vous avez probablement téléchargé ce logiciel en raison de son approche simpliste tout-en-un des solutions de montage et d'enregistrement vidéo. Eh bien, si ce n'est pas le cas, voici le moment et les liens mentionnés ci-dessous pour le télécharger sans tracas :
Juste après la fin du processus de téléchargement et d'installation/de mise à jour, vous pouvez lancez-le directement depuis votre bureau. Wondershare Filmora est livré avec une spécialité de deux méthodes pour créer une vidéo de diaporama, qui comprend :
-
En important vos fichiers multimédias
-
En enregistrant votre présentation à l'écran
Étape 2 :Enregistrer la présentation PowerPoint avec audio
À l'étape suivante, vous pouvez effectuer vous-même les réglages sans avoir aucune expertise préalable à cet égard. Pour ce faire, appuyez simplement sur le bouton Nouvel enregistrement et, dans l'interface d'enregistrement, activez les paramètres de la webcam et du microphone du bout des doigts.
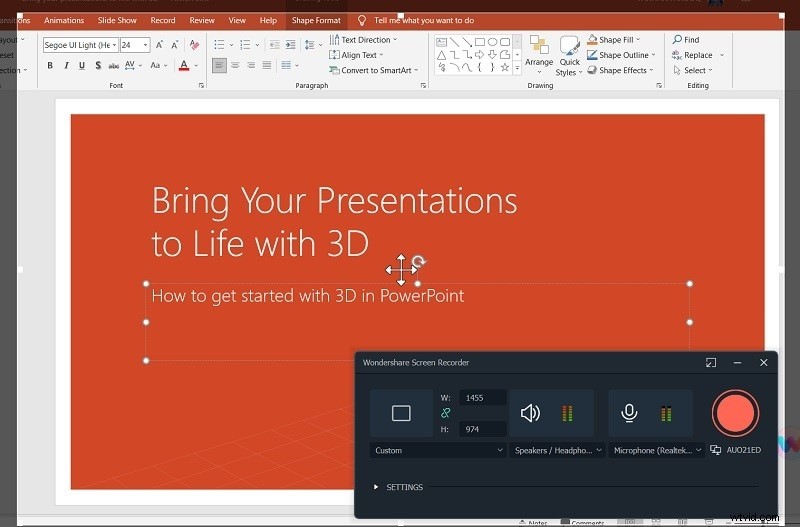
Étape 3 :Modifier la vidéo de votre présentation
De la capture vidéo à la modification vidéo, ce produit de Wondershare est la plaque tournante des fonctionnalités d'édition vitales et importantes dont vous auriez besoin dans votre projet vidéo selon vos attentes. Wondershare Filmora est viable avec des cadres modestes, son éditeur vidéo a beaucoup d'éléments implicites à utiliser dans les projets vidéo. Prévu explicitement pour les enregistrements, ce produit pense à une interface simplifiée pour faire passer vos enregistrements au niveau supérieur grâce à ses fonctionnalités d'édition professionnelles.
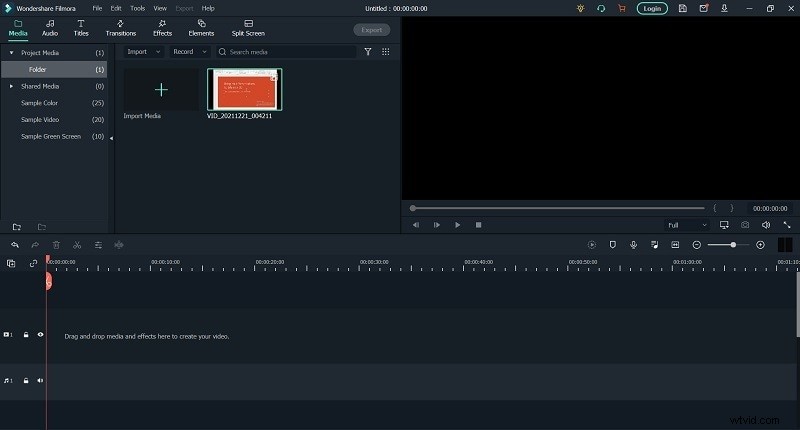
Étape 4 :Exporter le chef-d'œuvre
Une fois que vous avez terminé de créer la vidéo d'information et de l'éditer, vous pouvez maintenant l'enregistrer pour la partager sur les réseaux sociaux. Filmora permet aux plates-formes de partage intégrées telles que YouTube d'être en déplacement. Le fichier peut être enregistré au format ; MP4, WMV, AVI, MOV, GIF, MP3.
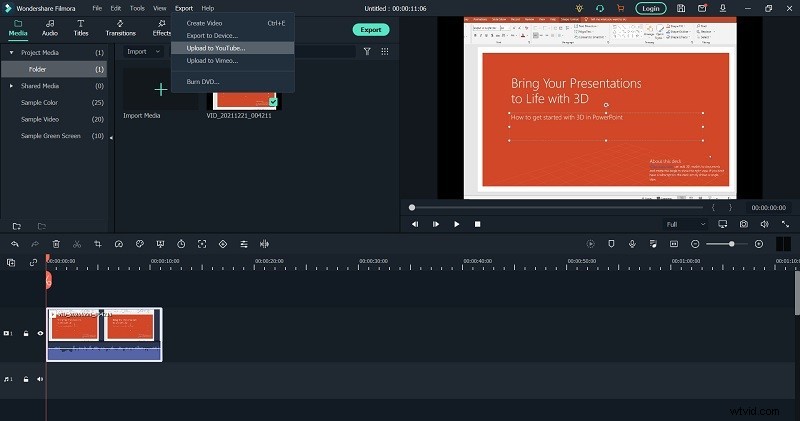
Méthode 3. Utiliser Screencast-o-Matic
Screencast O Matic est un programme Web qui capture l'écran de votre PC dans une conception vidéo. Cela vous permet d'enregistrer ce qui se passe sur l'écran de votre PC pour le partager avec d'autres personnes. Il est utile pour faire des exercices pédagogiques ou partager une interaction pour réaliser un projet sur votre PC. Screencast-O-Matic peut enregistrer ce qui est sur votre écran, ce qui est sur la caméra de votre PC, ou les deux. Vous pouvez également importer et partager des enregistrements que vous avez enregistrés en dehors de Screencast-O-Matic. Enquêtez pour comprendre comment vous pouvez faire vos récits en plus de ravir et de garder votre réunion visible. Le Web est imbibé de contenu, et les bailleurs de fonds qui envisagent des réflexions remarquables sont ceux qui ont battu la résistance. Ceux-ci peuvent être modifiés dans vos enregistrements de screencast ou transférés en tant qu'enregistrements entiers.
Étape 1. Rendez-vous sur le site Web Screencast-O-Matic
Envoyez l'application Screencast-O-Matic sur votre PC Pour commencer l'enregistrement, ouvrez les applications que vous souhaitez utiliser dans votre enregistrement (par exemple PowerPoint, programme Web, etc.), Une fenêtre apparaîtra pour certains paramètres fondamentaux que vous devriez choisissez avant de commencer, vous trouverez ci-dessous une ventilation de ces paramètres. Choisissez ce que vous souhaitez enregistrer, l'écran du PC, la webcam ou un mélange des deux
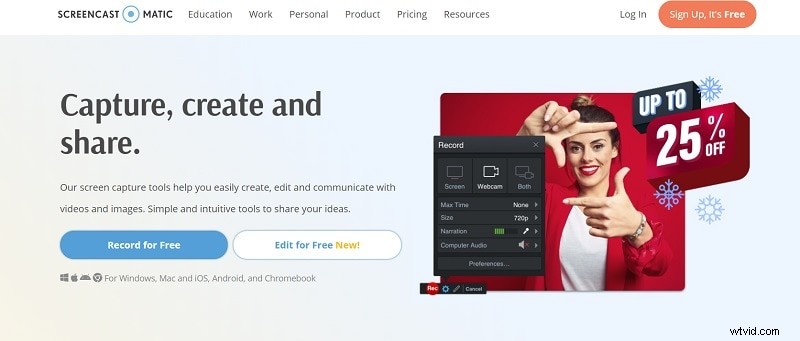
Étape 2. Commencer l'enregistrement
Pour garantir que la fenêtre d'enregistrement est configurée pour capturer toute la région souhaitée, redressez la taille de la zone de capture en cliquant et en tirant les coins pour redimensionner la fenêtre de capture. puis, à ce stade, cliquez sur le bouton rouge "Rec" pour démarrer l'enregistrement. En supposant que votre enregistrement incorporera un PowerPoint avec du son ou une autre application/vidéo qui nécessite d'avoir du son, assurez-vous de régler "PC Audio" sur "Oui"
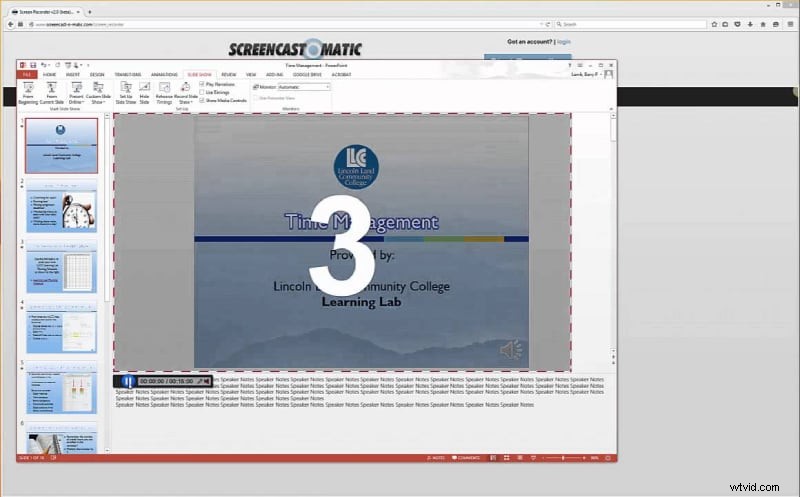
Étape 3 Arrêter et sauvegarder l'enregistrement
Lorsque vous avez terminé, cliquez sur le bouton Pause, puis cliquez sur "Terminé". À partir de là, vous êtes prêt à sous-titrer, modifier et partager votre vidéo. Lorsque votre enregistrement est terminé, vous pouvez facilement gérer et modifier la vidéo à l'aide du correcteur vidéo inhérent de Screencast-O-Matic. Cliquez sur Enregistrer en tant que fichier vidéo pour enregistrer votre enregistrement sur votre PC en tant que document MP4.
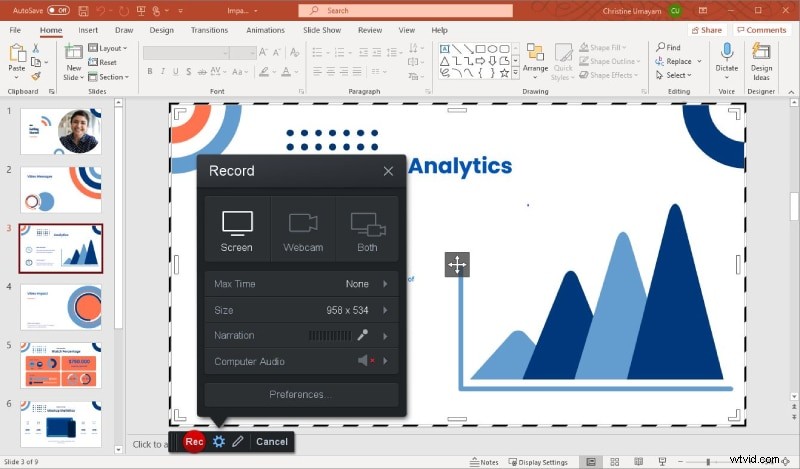
La méthode la plus simple pour transmettre des enregistrements à vos doublures consiste à les transférer sur Screencast-O-Matic, puis à proposer la connexion à vos doublures
Conclusion :
Des salles d'étude aux salles de réunion, les diapositives PowerPoint sont le véhicule incontournable pour partager du contenu de support qui aide les observateurs à retenir et à s'associer aux idées et aux pensées d'un spectacle. Dans l'ensemble, les diapositives PowerPoint seules, sans le spectacle de comparaison, sont déficientes et ne font pas la meilleure occupation pour transmettre les idées du vrai spectacle. Par conséquent, nous vous recommandons d'opter pour la solution Filmora car elle est pratique avec un pack plein de fonctionnalités. Pour ceux qui sont à la fin de l'offre et des comptes rendus de leurs présentations complètes.
