Google Voice remplace progressivement l'application d'appel traditionnelle qui est préinstallée sur chaque smartphone. Google Voice vous permet de passer des appels, d'envoyer des SMS et des messages vocaux. La fonctionnalité la plus intéressante est qu'il fournit un numéro de téléphone virtuel afin que l'utilisateur puisse masquer son numéro de téléphone d'origine pour des raisons de confidentialité. Mais la fonctionnalité d'enregistrement des appels vocaux de Google permet à l'application de se démarquer.
La plupart des utilisateurs de smartphones recherchent une fonction d'enregistrement d'appel dans leur application d'appel vocal, mais l'application d'appel préinstallée ne fournit pas cette fonctionnalité. C'est là que l'application Google Voice surpasse les autres. En outre, vous pouvez passer des appels depuis votre téléphone ainsi que depuis votre ordinateur car il se synchronise sur tous les appareils. Dans cet article, nous allons illustrer comment enregistrer des appels Google Voice en quelques étapes simples.
Pourquoi devriez-vous utiliser Google Voice ?
Les fonctionnalités de l'application Google Voice la distinguent de toutes les applications d'appel vocal. Voici les fonctionnalités clés que vous devez connaître.
-
Obtenez un numéro Google Voice virtuel et masquez votre numéro de téléphone d'origine.
-
Passez des appels vocaux, envoyez des messages vocaux et envoyez des SMS.
-
Passez des appels vers des numéros nationaux et internationaux.
-
Enregistrez les appels et conservez-les pour référence future.
-
Bloquez automatiquement les numéros de spam et bloquez manuellement des numéros spécifiques.
-
Transfert d'appels, de messages et de messages vocaux vers un autre numéro.
-
Synchronisation sur tous les appareils et accès également depuis l'ordinateur.
-
Option de transcription vocale de Google pour transcrire les messages vocaux.
-
Sauvegardez les appels, les messages et les messages vocaux pour faciliter la recherche à l'avenir.
Comment enregistrer un appel vocal Google sur un smartphone ?
Vous devez installer l'application Google Voice et créer un compte Google Voice. Sélectionnez un numéro virtuel Google Voice virtuel. Après avoir créé et connecté le compte, vous devez activer les paramètres de l'enregistreur Google Voice afin de pouvoir enregistrer les appels depuis l'application Google Voice. Voici les étapes pour activer l'enregistrement d'appel Google Voice et commencer l'enregistrement.
Étape 1 :Appuyez sur l'icône à trois lignes dans le coin supérieur gauche.
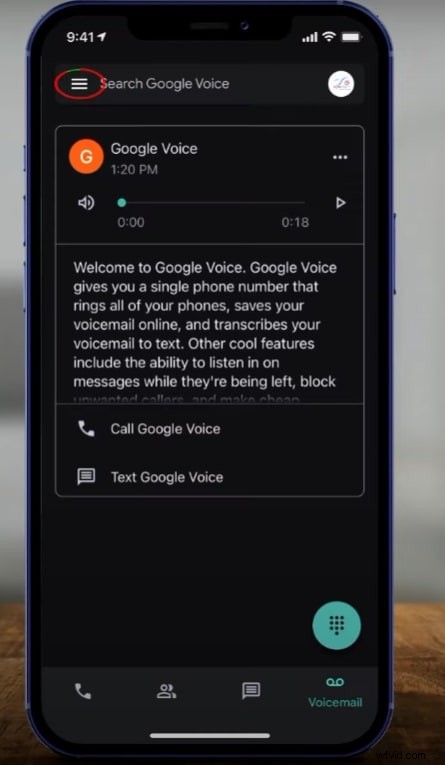
Étape 2 :sélectionnez l'option Paramètres dans le menu déroulant.
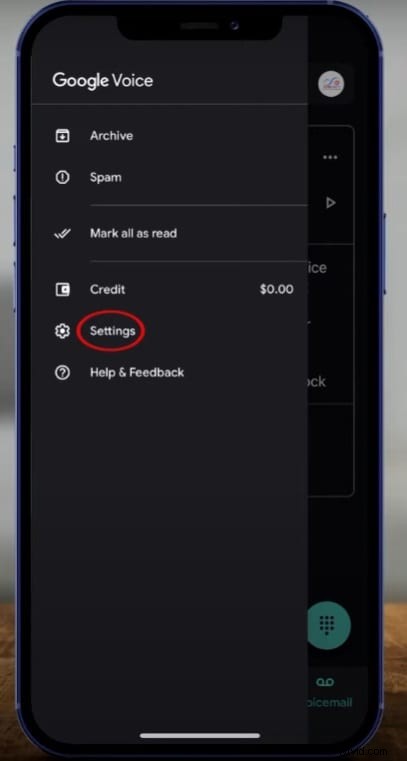
Étape 3 :Accédez à la section Appels et activez "Options d'appels entrants".
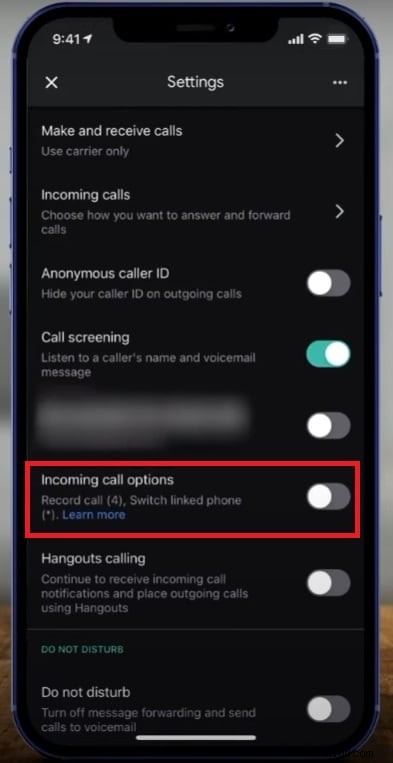
Étape 4 :Sur l'application Google Voice, passez un appel et affichez le clavier. Appuyez sur 4 et l'enregistrement commencera. Veuillez noter que l'autre personne recevra une alerte indiquant que l'appel est en mode d'enregistrement.
Étape 5 :Pour arrêter l'enregistrement des appels Google Voice, appuyez à nouveau sur 4. L'enregistrement s'arrêtera et il sera sauvegardé. L'autre personne recevra une alerte indiquant que l'enregistrement de l'appel s'est arrêté.
Étape 6 :Vous pouvez accéder à l'enregistrement à partir de l'onglet Messagerie vocale. Sinon, vous pouvez accéder au dernier appel du journal des appels Google Voice et appuyer sur l'option de messagerie vocale. Vous pouvez lire l'enregistrement et l'écouter instantanément.
Si vous utilisez un smartphone Google Pixel, vous pouvez utiliser l'application Google Voice Recorder, disponible exclusivement pour les utilisateurs de Pixel.
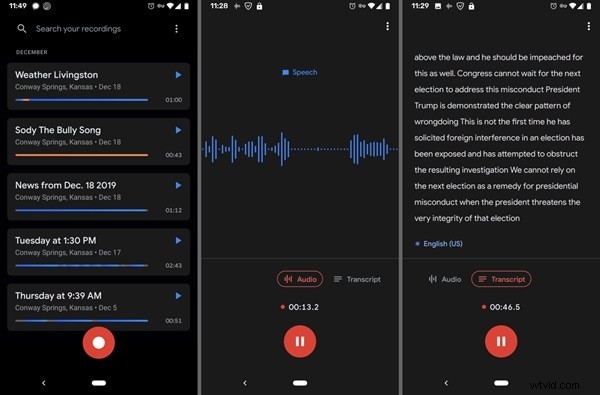
Toutes ces étapes sont également applicables sur Android ainsi que sur la version iOS de Google Voice.
Comment enregistrer un appel vocal Google sur un ordinateur ?
Google Voice est disponible pour les smartphones ainsi que pour les ordinateurs via son portail Web. Vous obtenez toutes les fonctionnalités de sa version Web en tant que version de l'application. Les étapes d'enregistrement des appels Google Voice sur un ordinateur sont exactement les mêmes que dans l'application. Cependant, le fait que Google Voice envoie des alertes à l'autre personne lorsque vous démarrez ou terminez l'enregistrement est ennuyeux pour beaucoup.
Ceci est particulièrement indésirable lorsque vous souhaitez enregistrer un harceleur qui vous dérange par des appels répétés, et vous pouvez avoir des preuves à produire pour que les responsables prennent des mesures. Si le harceleur apprend que vous êtes en train d'enregistrer, il coupera l'appel. C'est pourquoi vous avez besoin d'une meilleure alternative à l'enregistreur vocal Google. Lorsque vous utilisez Google Voice via notre ordinateur, vous pouvez utiliser Wondershare Filmora pour enregistrer à la fois de l'audio et de la vidéo qui afficheront le numéro de l'appelant, la durée de l'appel et d'autres données. Voici les étapes pour enregistrer votre appel Google Voice sur votre ordinateur via Filmora.
Étape 1 :Téléchargez et installez Wondershare Filmora sur votre ordinateur. Il est disponible pour Windows et Mac. Lancez l'application et cliquez sur l'option Écran PC.
Étape 2 :Dans la fenêtre d'enregistrement, définissez les dimensions de l'écran d'enregistrement vidéo. Réglez parfaitement le haut-parleur et le microphone externe.
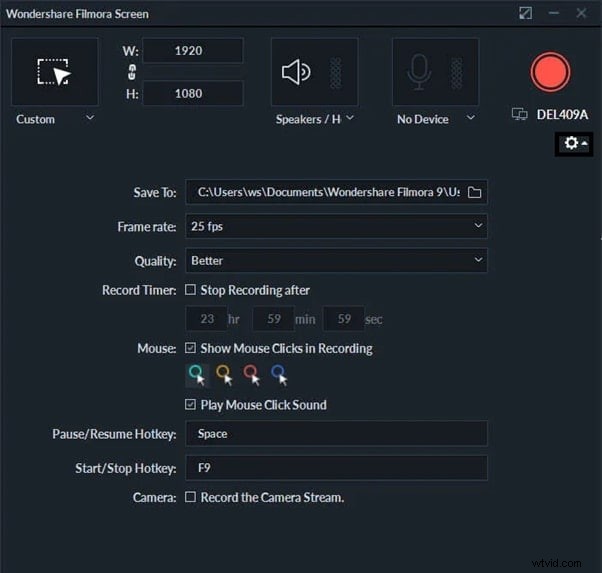
Étape 3 :Cliquez sur le bouton Enregistrer pour commencer l'enregistrement.
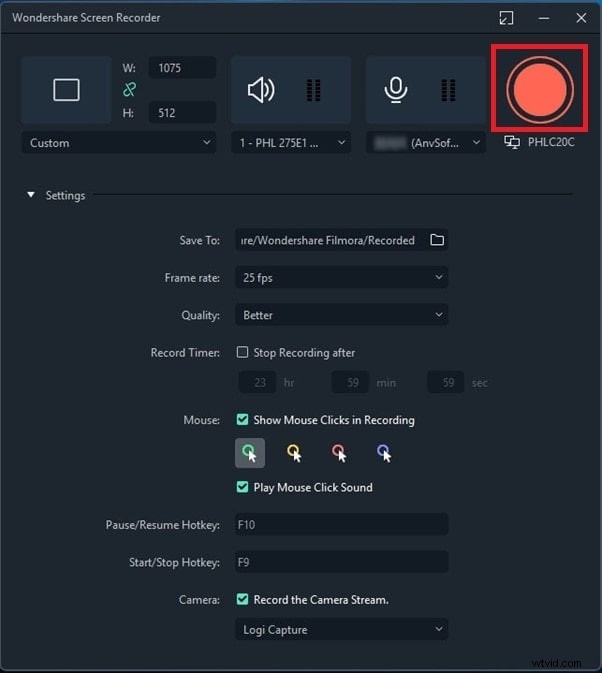
Étape 4 :Cliquez sur le bouton Arrêter pour arrêter l'enregistrement à la fin de l'appel.
Étape 5 :Vous pouvez exporter l'appel Google Voice enregistré avec la vidéo afin de l'enregistrer sur votre ordinateur.
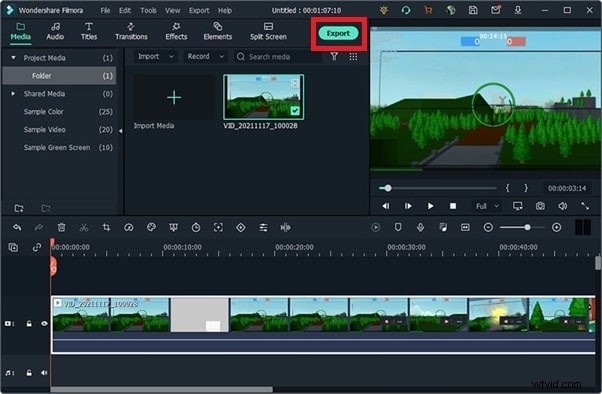
Conclusion
Nous avons illustré comment activer l'option d'enregistrement sur Google Voice et comment enregistrer facilement les appels vocaux Google sur votre smartphone. Vous pouvez suivre les mêmes étapes pour enregistrer les appels Google Voice depuis votre ordinateur. Si vous souhaitez enregistrer des appels Google Voice à l'insu de l'autre personne, vous pouvez utiliser Wondershare Filmora sur votre ordinateur.
