Vous vous demandez comment enregistrer FaceTime sur votre appareil pour garder les précieux moments avec vous pour la vie ? FaceTime est l'application la plus populaire parmi les utilisateurs d'iPhone et de Mac pour les appels audio et vidéo avec leurs contacts. Il y aura des moments où vous voudrez peut-être enregistrer vos sessions FaceTime pour de futures références. Cependant, FaceTime n'a pas d'enregistreur d'écran intégré pour enregistrer les appels FaceTime. Cela amène les utilisateurs d'Apple à se demander "Pouvez-vous enregistrer un appel FaceTime ?"
Si vous êtes un utilisateur Mac, vous pouvez utiliser l'outil de capture d'écran Mac. Vous pouvez également utiliser QuickTime Player pour l'enregistrement FaceTime. Mais nous recommandons Wondershare Filmora sur Mac pour un enregistrement correct de vos appels FaceTime. Pour les utilisateurs d'iPhone, vous pouvez soit utiliser l'enregistreur d'écran intégré, soit enregistrer l'écran de votre iPhone via votre Mac. Dans cet article, nous allons illustrer comment enregistrer FaceTime avec audio.
Partie 1. Comment enregistrer FaceTime sur MacPartie 2. Comment enregistrer FaceTime sur iPhonePartie 1. Comment enregistrer FaceTime sur Mac
Méthode 1. Utiliser l'outil d'enregistrement d'écran Mac
Si votre Mac fonctionne sur la dernière version de macOS, vous devez être conscient de la présence d'un outil d'enregistrement d'écran intégré. Vous pouvez utiliser l'outil pour enregistrer FaceTime avec audio sans aucun problème. Ceci est avantageux car il n'est pas nécessaire d'installer un logiciel externe. Voici les étapes à suivre pour enregistrer les appels FaceTime avec l'outil d'enregistrement d'écran mac.
Étape 1 :Ouvrez l'application FaceTime sur votre Mac et soyez prêt à passer un appel FaceTime.
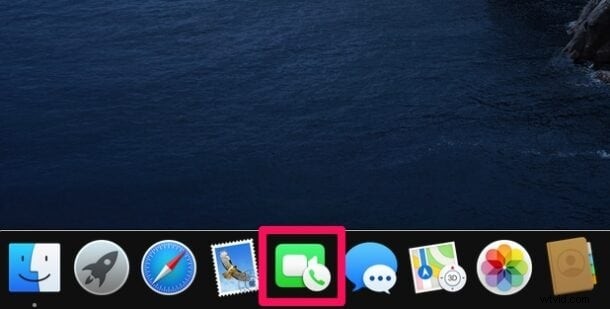
Étape 2 :Appuyez simultanément sur les touches Commande + Maj + 5. Cela lancera l'outil d'enregistrement d'écran intégré.
Étape 3 :Faites glisser la sélection pour obtenir les dimensions correctes de l'écran d'enregistrement et cliquez sur Enregistrer la partie sélectionnée.
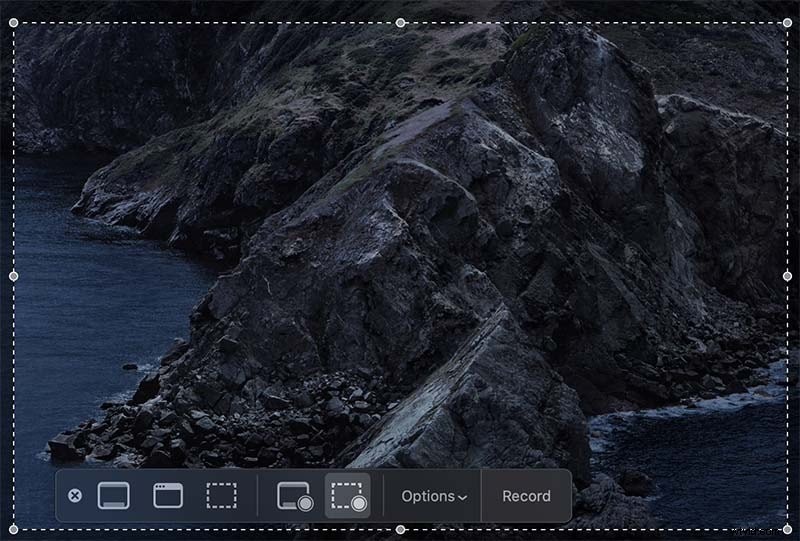
Étape 4 :Cliquez sur Options et sélectionnez la source audio et la destination pour enregistrer la vidéo enregistrée.
Étape 5 :Enfin, cliquez sur le bouton Enregistrer.
Étape 6 :Accédez à l'application FaceTime et commencez votre appel FaceTime et l'enregistrement se déroule en arrière-plan. Une fois que vous avez terminé, cliquez sur le bouton Arrêter comme indiqué ci-dessous.
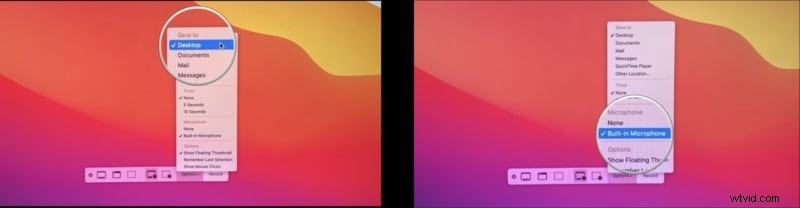
Méthode 2. Utiliser QuickTime Player
Si vous avez une ancienne version de macOS et que l'outil d'enregistrement d'écran intégré n'est pas disponible, vous pouvez utiliser QuickTime Player pour enregistrer FaceTime. QuickTime Player est préinstallé sur Mac et c'est le lecteur multimédia par défaut. Cependant, c'est plus qu'un simple lecteur multimédia car il vous permet d'enregistrer vos activités d'écran, y compris les appels FaceTime. Voici les étapes à suivre pour enregistrer un appel FaceTime.
Étape 1 :Lancez QuickTime Player.
Étape 2 :Accédez à l'option Fichier > Nouvel enregistrement d'écran.
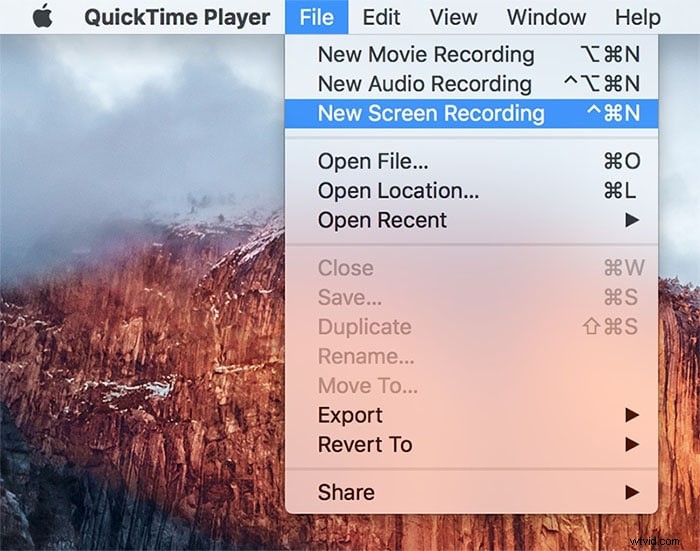
Étape 3 :Vous pouvez démarrer l'enregistrement à tout moment en appuyant sur le bouton Enregistrer.
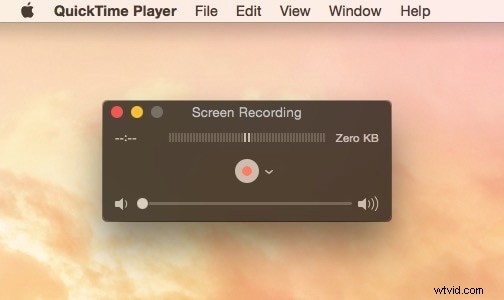
Mais assurez-vous que votre source sonore est sélectionnée en tant que microphone interne. C'est la solution sur la façon d'enregistrer FaceTime avec le son à l'aide de QuickTime.
Étape 4 :Accédez à l'application FaceTime et démarrez votre appel FaceTime.
Étape 5 :Une fois l'enregistrement terminé, appuyez sur le bouton Arrêter.
Étape 6 :Vous pouvez accéder à l'option Fichier> Enregistrer pour enregistrer le fichier vidéo enregistré.
Méthode 3. Utiliser Wondershare Filmora Recorder
Il y a des moments où l'enregistrement d'écran QuickTime FaceTime avec audio ne parvient pas à enregistrer la conversation audio. De plus, l'enregistrement avec QuickTime peut retarder un peu l'appel FaceTime. Si vous rencontrez un tel problème, nous recommandons à Wondershare Filmora d'enregistrer vos appels FaceTime sur Mac. Filmora est un excellent enregistreur d'écran pour PC et Mac. Vous pouvez effectuer n'importe quel enregistrement vidéo, y compris votre webcam, et éditer la vidéo enregistrée selon vos besoins. Voici les étapes à suivre pour enregistrer FaceTimes avec audio à l'aide de Filmora.
Étape 1 :Téléchargez et installez Wondershare Filmora sur votre Mac.
Étape 2 :Lancez l'application et cliquez sur Nouveau projet.
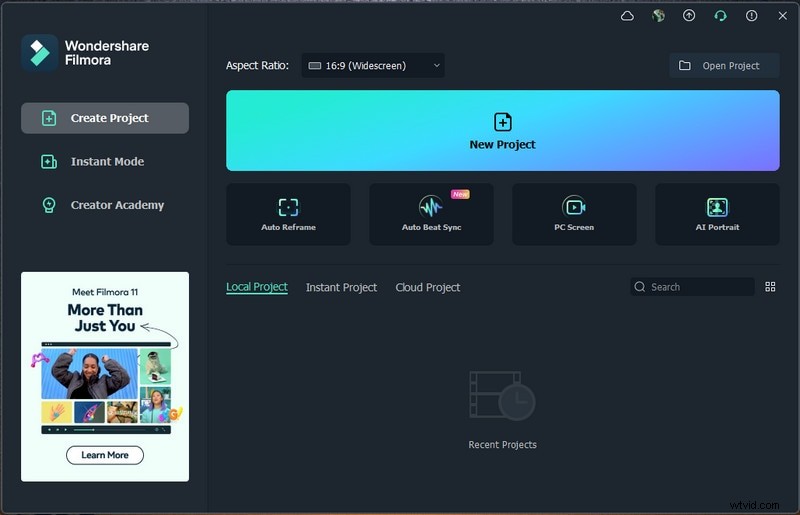
Étape 3 :Accédez à l'option Enregistrer > Enregistrer l'écran du PC.
Étape 4 :Définissez la taille de l'écran en fonction de la fenêtre de l'application FaceTime que vous souhaitez enregistrer. Assurez-vous d'activer l'option Microphone. Voici comment enregistrer FaceTime avec le son.
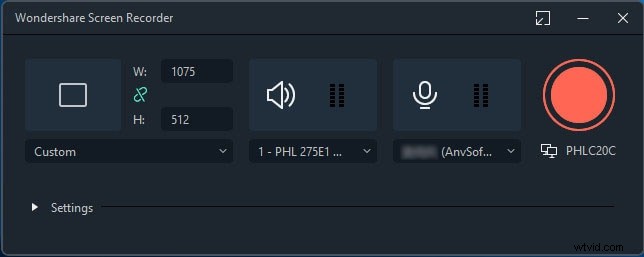
Étape 5 :Ouvrez l'application FaceTime et préparez-vous pour l'appel FaceTime. Cliquez sur le bouton Enregistrer pour commencer à enregistrer l'écran.
Vous disposerez de quelques secondes tampons pour démarrer votre appel FaceTime, après quoi l'enregistrement commencera.
Étape 6 :Cliquez sur le bouton Arrêter pour arrêter l'enregistrement dès qu'il est terminé.
Partie 2. Comment enregistrer FaceTime sur iPhone
Nombreux sont ceux qui posent la question courante "Pouvez-vous enregistrer FaceTime sur iPhone ?" La réponse est oui et les étapes sont très simples si votre iPhone est équipé d'iOS 11 ou supérieur. Sinon, vous pouvez également enregistrer l'écran de votre iPhone via votre Mac. Voici les
Méthode 1. Fonction d'enregistrement d'écran iPhone
La plupart des utilisateurs passent des appels FaceTime depuis leur iPhone. L'enregistrement des appels vidéo FaceTime a été un problème et finalement, le problème est résolu par Apple car ils ont inclus une fonction d'enregistrement d'écran intégrée à partir d'iOS 11. Par conséquent, si votre iPhone fonctionne sur iOS 11 ou supérieur, vous pouvez enregistrer votre appel FaceTime avec la fonction d'enregistrement d'écran de l'iPhone. Voici les étapes pour enregistrer les appels FaceTime sur iPhone.
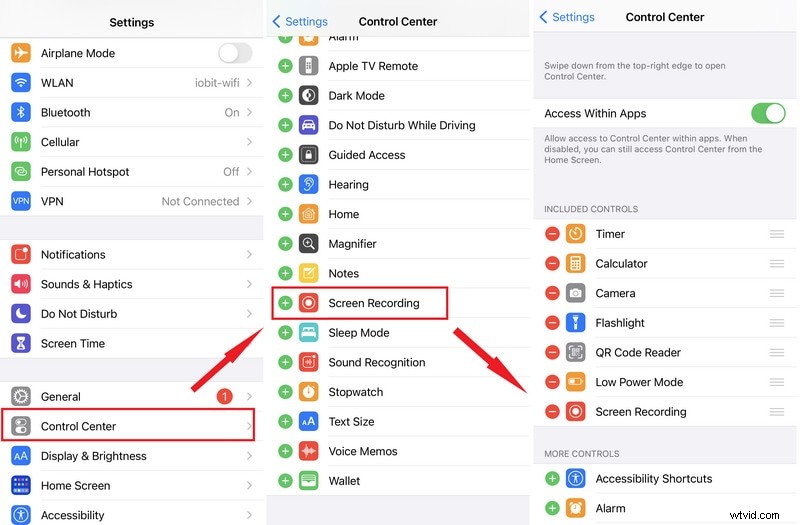
Étape 1 :accédez à Paramètres > Centre de contrôle.
Étape 2 :Activez l'option d'enregistrement d'écran.
Étape 3 :Ouvrez FaceTime et préparez-vous pour l'appel vidéo.
Étape 4 :Ouvrez le Centre de contrôle sur votre iPhone en balayant l'action.
Étape 5 :Appuyez sur l'icône d'enregistrement d'écran. Démarrez votre appel FaceTime et il sera enregistré en arrière-plan.
Une fois que vous avez terminé, appuyez sur Arrêter et la vidéo enregistrée sera enregistrée dans iPhone Photos.
Méthode 2. Enregistrer l'écran de l'iPhone via Mac
Si votre iPhone fonctionne sur une ancienne version d'iOS, vous pouvez toujours enregistrer votre appel vidéo FaceTime avec audio. Pour cela, vous devez connecter votre iPhone à votre Mac et pendant que vous effectuez l'appel FaceTime sur votre iPhone, il sera enregistré via Mac. Nous utiliserons QuickTime Player sur Mac pour enregistrer votre appel FaceTime sur iPhone. Voici les étapes à suivre rigoureusement.
Étape 1 :Connectez votre iPhone à votre Mac via un câble Lightning.
Étape 2 :Ouvrez QuickTime sur votre Mac et accédez à Fichier > Nouvel enregistrement de film.
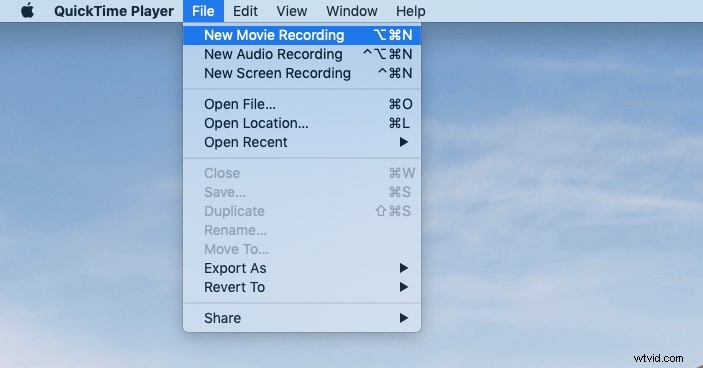
Étape 3 :Cliquez sur l'icône Flèche à côté du bouton Enregistrer et sous la section Appareil photo, sélectionnez votre iPhone. L'écran de votre iPhone devrait maintenant être mis en miroir sur Mac.
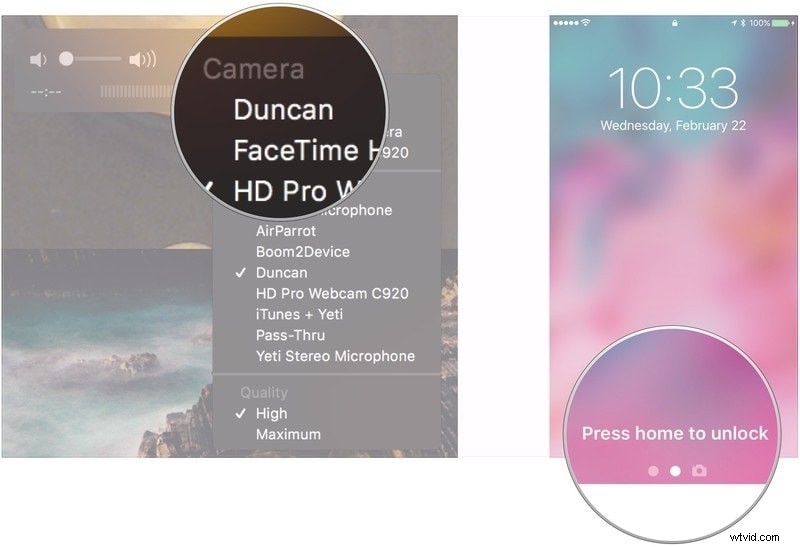
Étape 4 :Montez le volume sur QuickTime. Cliquez sur le bouton Enregistrer pour commencer l'enregistrement.
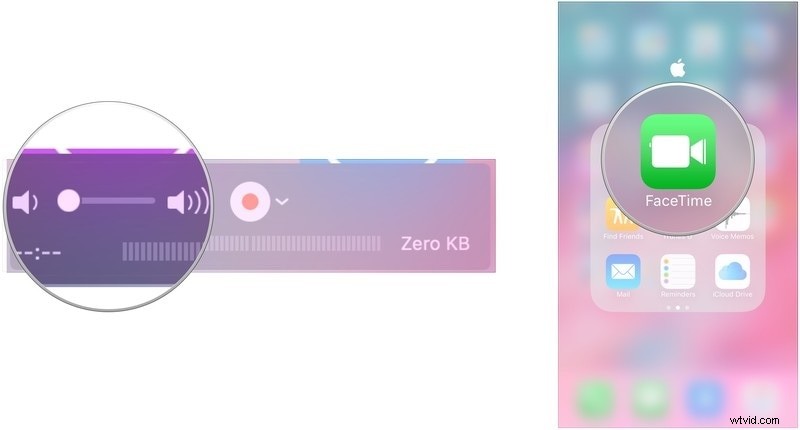
Étape 5 :Ouvrez FaceTime sur iPhone et passez l'appel vidéo. Votre appel vidéo est enregistré sur votre Mac via QuickTime.
Étape 6 :Une fois que vous avez terminé, cliquez sur le bouton Arrêter pour arrêter l'enregistrement. Accédez à l'option Fichier> Enregistrer pour enregistrer l'enregistrement sur le stockage de votre appareil.
L'essentiel
J'espère que vous avez la réponse à votre question "Pouvez-vous enregistrer FaceTime sur Mac ou iPhone?" Les étapes pour enregistrer FaceTime deviennent plus faciles lorsque les derniers macOS et iOS sont installés sur vos appareils respectifs. Cela est dû à la présence d'une fonction d'enregistrement d'écran intégrée. Pour Mac, nous recommandons Filmora pour un enregistrement d'appels FaceTime impeccable et de haute qualité. Les utilisateurs d'iPhone peuvent également enregistrer l'écran FaceTime de leur iPhone via leur Mac.
