Considérant comment démarrer et arrêter le raccourci mac d'enregistrement d'écran? Nous prenons soin de vous avec quelques stratégies pour enregistrer des vidéos de ce qui est sur votre écran. Il y a souvent des cas où l'enregistrement de l'écran de votre Mac peut s'avérer utile. Peut-être avez-vous besoin de faire un exercice pédagogique de screencast. Peut-être que vous faites une émission d'affaires. Ou encore, peut-être que vous souhaitez prendre des notes vidéo pour vous-même. Heureusement, vous pouvez facilement comprendre comment filtrer l'enregistrement sur le raccourci Mac. Vous pouvez comprendre comment enregistrer une vidéo sur Mac pour créer des exercices pédagogiques, une interactivité vidéo, des cours en ligne, etc. Un enregistreur d'écran Mac avec son est particulièrement utile pour les spécialistes de l'assistance client qui doivent guider les clients à travers un problème d'article.
Au moment où vous avez besoin d'enregistrer un écran avec des raccourcis sur Mac et qu'une capture d'écran ne l'est pas suffisamment, vous serez heureux de savoir qu'il existe de nombreuses façons d'enregistrer votre écran. Que vous ayez besoin de capturer tout l'écran ou simplement une partie de celui-ci ou d'enregistrer votre voix ou différents sons en même temps, Mac dispose de tous les appareils que vous souhaitez. Quelle que soit l'explication, c'est basique et simple. Le meilleur enregistreur d'écran pour Mac transmet un cycle impeccable pour enregistrer l'écran, de différentes manières, autres que des éléments supplémentaires comme la capture de webcam, les explications, la modification de la vidéo, et le ciel est la limite à partir de là. Aussi, en particulier, un instrument de capture d'écran Mac décent transmet des résultats de premier ordre pour garantir que l'observateur a un paradis d'une période. C'est donc la façon de commencer et d'arrêter d'enregistrer l'écran de votre Mac avec peut-être quelques stratégies.
Partie 1. Raccourci d'enregistrement d'écran sur MacPartie 2. Logiciel alternatif pour enregistrer l'écran sur MacPartie 1. Raccourci d'enregistrement d'écran sur Mac
L'enregistrement de l'écran de votre PC est une méthode utile pour capturer ce que vous faites sur votre gadget. Sur un Mac, vous pouvez l'utiliser pour enregistrer l'interactivité de MacOS ou indiquer à un ami la meilleure façon de faire une course… car parfois montrer à quelqu'un est beaucoup plus simple que d'essayer de l'expliquer. macOS offre plus de choix en matière de capture d'écran. Avec macOS, vous pouvez capturer tout l'écran, l'écran dynamique ou les paramètres régionaux non définis. De plus, macOS dispose d'un appareil sous-jacent pour enregistrer des écrans, incorporant du son. Ou d'autre part, vous pouvez utiliser des applications externes pratiques qui vous aident à ouvrir des capacités d'enregistrement d'écran plus développées, à modifier vos comptes et à proposer à vos collègues.
Étapes pour utiliser le raccourci d'enregistrement d'écran sur Mac
En supposant que vous utilisez la variante la plus récente de macOS, vous pouvez utiliser le nouvel instrument Screenshot Bar de Mac pour enregistrer une vidéo, mais cet élément n'est accessible qu'aux Mac exécutant macOS 10.14 Mojave ou supérieur. Différentes situations nécessitent un tel logiciel, comme lorsque vous souhaitez faire des exercices pédagogiques macOS, signaler des bogues, capturer la vidéo sur le Web, enregistrer des cours/rencontres interactifs/en ligne, vous enregistrer en utilisant la webcam, prendre des captures d'écran, juste pour spécifier un couple. Voici les étapes à suivre pour le savoir.
Étape 1 :Lancer l'enregistreur avec un raccourci
Appuyez sur Commande, Maj et 5 sur la console en même temps. La capture d'écran s'ouvrira. Dans la partie inférieure de votre écran, vous verrez la barre de contrôle Capture d'écran. Vous avez le choix d'obtenir une capture d'écran fixe ou d'enregistrer une vidéo. Vous pouvez percevoir quels choix sont pour l'enregistrement vidéo puisque vous verrez un petit symbole d'enregistrement circulaire sur le logo.
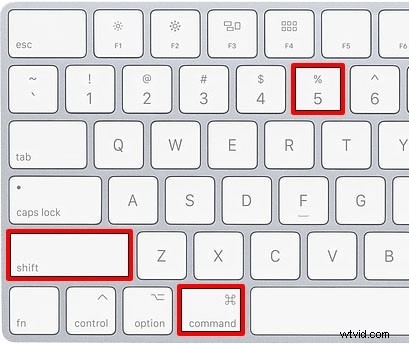
Étape 2 :sélectionnez le mode d'enregistrement
Choisissez si vous devez "Enregistrer l'écran entier" ou "Enregistrer la partie sélectionnée". Si vous décidez de n'enregistrer qu'une partie de votre écran, un conteneur apparaîtra vous permettant de faire glisser et de redimensionner la fenêtre d'enregistrement. Cliquez sur "Choix" pour voir les différentes inclinaisons que vous pouvez choisir. Vous pouvez définir une horloge de début, choisir le récepteur à utiliser et choisir où enregistrer votre enregistrement, par exemple, comme indiqué ici :
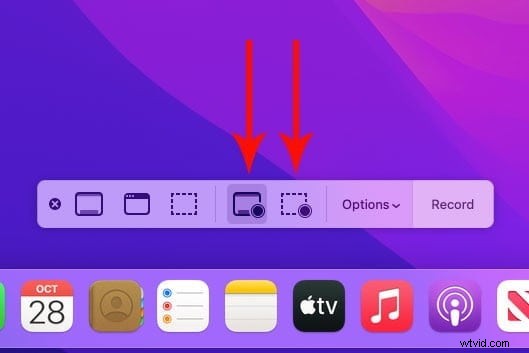
Étape 3 :Démarrer l'enregistrement
Chaque fois que vous avez choisi les choix dont vous avez besoin, c'est une occasion idéale d'enregistrer. Cliquez sur le bouton "Enregistrer". Ou, si vous enregistrez tout l'écran, vous pouvez cliquer n'importe où sur l'écran pour commencer l'enregistrement. En supposant que vous ayez décidé de régler l'horloge, vous verrez l'horloge décompter jusqu'à ce que l'enregistrement commence. Sinon, l'enregistrement commencera immédiatement. En supposant que vous ayez choisi Enregistrer la portion sélectionnée, vous verrez un conteneur à l'écran indiquant ce qui sera capturé. Accrochez et faites glisser les poignées sur les bords de ce conteneur pour modifier ce qui est enregistré. Vous pouvez déplacer ce choix à n'importe quel endroit dont vous avez besoin. Lorsque vous êtes prêt, cliquez sur Enregistrer.

Étape 4 :Arrêtez l'enregistrement
Pour arrêter l'enregistrement, cliquez sur le petit bouton d'arrêt carré dans le coin supérieur droit de la barre de menu depuis le point le plus haut de votre écran. Vous pouvez également appuyer sur Commande, contrôle, ESC pour quitter l'enregistrement. Ou d'un autre côté, appuyez sur Commande, Maj, 5 et la barre de capture d'écran reviendra avec un bouton d'arrêt sur lequel vous pourrez cliquer. Ou d'autre part, en supposant que vous avez une barre tactile, vous verrez un bouton d'arrêt en haut à gauche. Lorsque vous quittez l'enregistrement, vous verrez momentanément une vignette de la vidéo dans le coin inférieur droit de votre écran. En supposant que vous balayez la vignette d'un côté ou que vous restiez inactif, votre enregistrement sera par conséquent enregistré au format MOV dans le répertoire que vous avez défini.
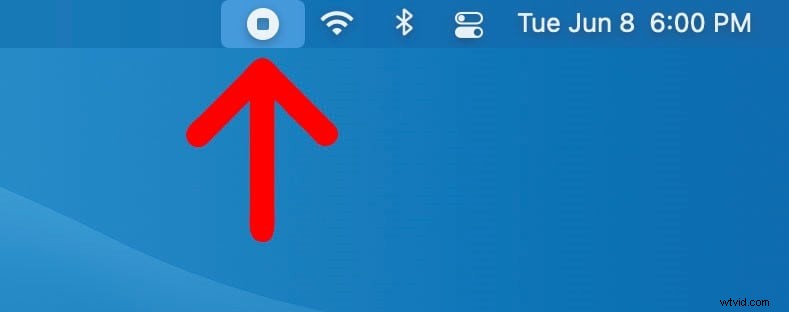
Partie 2. Logiciel alternatif pour enregistrer l'écran sur Mac
L'enregistrement d'écran est devenu un mouvement normal en expansion dans les affaires, notamment à des fins de préparation et d'instruction sur Internet. Filmora (Windows, macOS) est dans le jeu d'enregistrement d'écran depuis plus longtemps que la plupart et offre également un plus grand nombre d'éléments que la plupart - tout en capturant facilement ce qui est à l'écran, cet arrangement de modification vidéo à part entière peut également ajouter beaucoup d'éléments supplémentaires. les articles et les modifications sur le dessus également. Malgré chacun de ses éléments, le produit ne se sent jamais excessivement complexe, en raison d'un déroulement naturel de l'interface des événements. En supposant que vous essayez d'exposer un logiciel spécifique, la capacité de suivre les coups de votre console et les clics de votre souris est également extrêmement pratique.
Filmora est un logiciel d'enregistrement d'écran définitif pour macOS, car il permet de créer facilement des screencasts d'apparence compétente. En ce qui concerne les choix de capture d'écran, vous pouvez enregistrer tout l'écran, un quartier, des aspects explicites, une application ou une fenêtre. Tout ce que vous souhaitez enregistrer, des jeux aux présentations PowerPoint, Filmora peut tout prendre en compte, avec ou sans son, avec ou sans flux de webcam, etc. C'est autre que de donner une prise de webcam pour vous aider à ajouter une touche individuelle à la vidéo principale. En ce qui concerne le son, vous pouvez l'obtenir à partir du cadre ou de l'amplificateur du MacBook Pro et accéder à des options de modification supplémentaires pour affiner davantage le son. De plus, vous pouvez rendre la vidéo à l'écran considérablement plus utile en fusionnant des explications, des effets de curseur, des sous-titres fermés, des activités, etc. Ayez confiance qu'il y a beaucoup plus d'éléments à étudier.
Comment enregistrer une vidéo avec Filmora
Filmora rejoint un large éventail d'appareils avec une interface simple à utiliser et a l'avantage d'être à la fois un outil de capture rapide et un superviseur entièrement mis en valeur. Pour savoir comment enregistrer un écran sur Filmora Mac, voici les étapes à suivre :
Étape 1 :Téléchargez Filmora pour Mac
Pour commencer avec Filmora sur votre MacBook, vous devez visiter le site officiel et télécharger la dernière version macOS de Wondershare Filmora. Dès que le téléchargement est terminé, installez la boîte à outils sur votre MacBook, puis ouvrez le logiciel. Maintenant, appuyez sur le crochet Nouveau projet et vous verrez l'interface de fenêtre sous-jacente de ce produit.
Étape 2 :Configurer l'écran d'enregistrement du MacBook
À partir de cette interface d'enregistrement, cliquez sur le bouton d'enregistrement et sélectionnez l'écran d'enregistrement du PC. Ici, vous pouvez choisir les meilleurs paramètres de capture vidéo pour que votre écran soit enregistré. Filmora vous donne le choix d'activer facilement le microphone, les sons du système, la webcam et un autre paramètre pour l'enregistrement de votre écran.
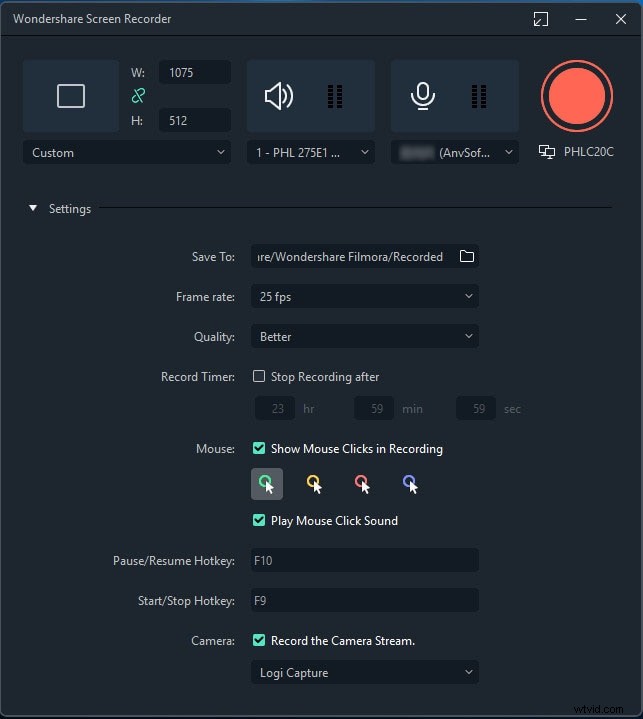
Étape 3 :Démarrer l'enregistrement
Enfin, lorsque vous êtes prêt, appuyez sur le bouton Enregistrer et il démarrera l'enregistrement après vous avoir donné un temps de préparation de 3 secondes. Vous pouvez commencer à enregistrer votre activité d'écran par la suite. Ensuite, arrêtez l'enregistrement en appuyant sur le bouton d'arrêt et cela vous permettra d'ajouter des explications, des documents multimédias supplémentaires, des modifications, des titres et bien plus encore.
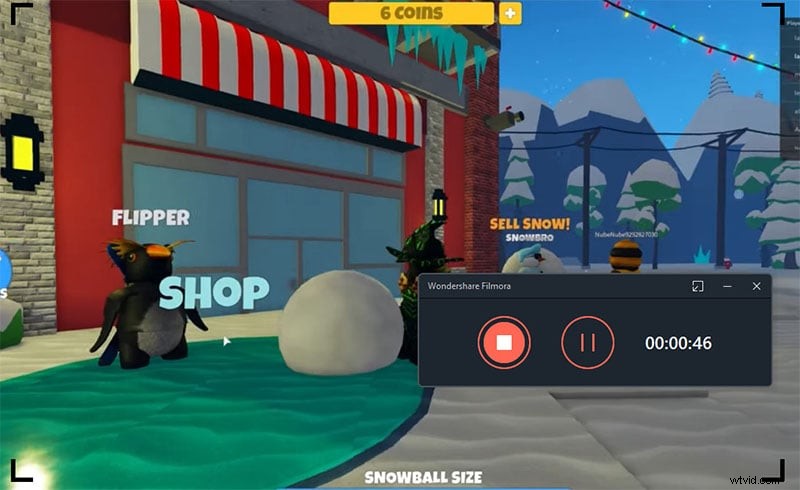
Étape 4 :Modifier et enregistrer vos enregistrements
Une fois l'enregistrement terminé, appuyez sur le bouton Arrêter et parcourez les fonctionnalités de l'éditeur vidéo pour les utiliser au mieux. Vous pouvez utiliser les titres, les transitions, les paramètres du curseur, l'édition audio et bien plus encore avec l'éditeur. Ensuite, pour partager directement votre œuvre d'art sur YouTube ou sur une autre scène renommée, cliquez sur le bouton Exporter et sélectionnez la plateforme pour partager votre enregistrement vidéo.
Conclusion
Un enregistreur d'écran est un instrument qui capture le contenu sur l'écran de votre Mac et l'enregistre sous forme de vidéo ou de capture d'écran. Heureusement, le Mac dispose d'un dispositif d'enregistrement d'écran inhérent que vous pouvez commencer assez rapidement, mais il manque plusieurs fonctionnalités. Par conséquent, avec Filmora comme méthode pour aider le centre d'observation, vous vous approchez de la surbrillance du zoom tout en enregistrant autre que le choix de dessiner et d'incorporer des sous-titres était vital. Le son de l'amplificateur (représentation) ou éventuellement le son du cadre peut également être capté en même temps que la vidéo.
