Movavi est un logiciel d'enregistrement de jeux PC pratique qui vous permet d'enregistrer différentes expériences interactives. Il respecte les objectifs jusqu'à 4K et vous pouvez effectuer un enregistrement de jeu de premier ordre. Besoin d'un logiciel de capture d'écran sur lequel vous pouvez compter ? Utilisez l'enregistreur d'écran Movavi 11 pour Windows ! Utilisez ce capteur vidéo pour créer d'excellents guides vidéo et obtenir des événements en ligne, des films ou d'autres films à partir de l'écran de votre PC. Peu importe que vous ayez besoin d'enregistrer :un screencast pour un exercice d'instruction vidéo, une vidéo en ligne, une activité Flash d'un site ou une visite vidéo avec vos proches, Screen Recorder vous aidera à l'enregistrer comme une excellente vidéo à une vitesse allant jusqu'à 60 bords par seconde.
Movavi Screen Recorder Studio 10 est un logiciel de screencasting définitif - il vous permet d'enregistrer tout ce qui se passe sur votre écran, de changer de compte à l'aide du puissant relecteur vidéo, d'enregistrer des documents dans n'importe quelle organisation, de les envoyer sur votre téléphone portable ou de les transférer sur le web - ceci dans un seul programme ! En dehors de cela, ce logiciel de capture de jeu offre de nombreux points forts de modification de la vidéo afin que vous puissiez modifier la vidéo de jeu enregistrée, par exemple, convertir une vidéo en GIF; couper, couper et joindre des enregistrements ; ajoutez des titres et des améliorations animés, et bien plus encore. Comme d'habitude, le logiciel Movavi Screen Recorder 11 est exceptionnellement facile à utiliser. Réaliser un screencast d'apparence experte avec Movavi Screen Recorder Studio consiste en quatre étapes simples :définir les limites de capture, obtenir la vidéo de l'écran, la modifier si elle est fondamentale et enregistrer les résultats dans la configuration appropriée.
Partie 1. Principales caractéristiques de Movavi RecorderPartie 2. Comment utiliser Movavi Screen Recorder 11 Partie 3. Avantages et inconvénientsPartie 4. Meilleure alternative à Movavi Screen RecorderPartie 1. Principales caractéristiques de Movavi Recorder
De nombreuses scènes de télévision et de films en streaming ne vous permettent pas d'enregistrer ou de capturer l'écran de l'enregistrement que vous regardez. Pour enregistrer ce que vous recherchez pour une utilisation déconnectée, vous devrez vérifier si l'étape de streaming le permet ou au contraire en supposant qu'ils prennent en charge les logiciels tiers. Movavi Screen Recorder est certainement l'un des appareils les plus utiles et les plus pratiques qui vous permettent d'enregistrer l'écran et de modifier progressivement, le tout au même endroit. La meilleure partie est qu'il donne un contrôle extraordinaire sur les projets vidéo.
Enregistrement d'écran personnalisé :Avec Movavi Screen Recorder, l'enregistrement d'écran ressemble à un morceau de gâteau, en tout cas, pour les clients débutants. Pendant l'enregistrement, vous pouvez facilement gérer le point de connexion à l'écran et le répit, arrêter et commencer à utiliser les raccourcis clavier ou les itinéraires faciles de la console. Il n'attrape aucun développement de curseur indésirable C'est une seule coche, faites-le. Que vous ayez besoin d'enregistrer tout l'écran, ou un programme particulier, ou même seulement une partie de votre espace de travail, vous avez la liberté de le faire en hauteur.
Webcam et enregistrement audio :Choisissez n'importe quelle position, objectif, taille et taux de boîtier, et vous pouvez sans aucun doute impliquer la vidéo de la webcam comme une partie de l'enregistrement. Nouveaux tons, nouveaux styles de texte, nouveaux tableaux - tout ce que vous attendez d'un enregistreur d'écran de haut niveau. En ce qui concerne l'enregistrement d'écran, de nombreux éléments deviennent un facteur essentiel. Ainsi, qu'il s'agisse d'une réunion Skype ou d'une conférence vidéo, vous pouvez saisir toutes les occasions.
Modification des enregistrements :Nous avons déjà étudié de nombreux enregistreurs d'écran, mais pour celui-ci, disons, les appareils de retouche sont supérieurs. Le logiciel Movavi Screen Recorder est livré avec un assortiment d'appareils d'amélioration du son et de la vidéo. Chaînes, impacts, titres, inscriptions, avances, réglage vidéo et mouvement lent :tout ce qu'un appareil de modification vidéo décent doit avoir. Vraiment, Movavi Screen Recorder peut rendre la vie étonnamment difficile pour tout programme de modification vidéo.
Fréquence d'images :Avec Movavi Screen Recorder, vous pouvez enregistrer des enregistrements avec un rythme de boîtier de 5 à 60 boîtiers/seconde. Plus le taux de casse est élevé, meilleure est la qualité vidéo. Changer la récurrence est également simple. Il vous donne en outre la liberté d'obtenir des flux sonores individuels si vous avez besoin d'enregistrer à la fois le son interne et le son du cadre.
Fonctionnalité de planification :C'est l'un des moments les plus étonnants de l'enregistrement d'écran dont nous ne pouvons pas nous lasser. Réglez votre horloge et votre enregistreur d'écran enregistrera naturellement votre écran lorsque vous êtes loin de votre zone de travail. Ce n'est pas ça ! Vous pouvez définir la durée d'enregistrement, et votre PC s'éteindra naturellement ou se reposera une fois la capture terminée.
Partie 2. Comment utiliser Movavi Screen Recorder 11
Movavi Screen Recorder vous permet d'enregistrer rapidement et efficacement du son et de la vidéo. Vous pouvez le faire tout le temps ou compter indépendamment sur vos besoins. En un clin d'œil, vous pouvez commencer à enregistrer les sons de votre récepteur, de votre webcam et de votre framework.
Étape 1. Installez et lancez Movavi Recorder 11
Au moment où vous effectuez un enregistrement d'écran, vous devrez d'abord modifier la taille de votre écran. Appuyez essentiellement sur le bouton espace en supposant que vous avez besoin du plein écran.
Étape 2 :Personnalisez l'enregistrement d'écran
Movavi Screen Recorder vous permet de planifier l'enregistrement à partir de la seconde dont vous avez besoin et de décider de la durée de l'enregistrement, et même de ce que votre PC doit faire une fois l'enregistrement terminé, comme se reposer ou s'éteindre. un appareil extrêmement utile pour les joueurs et pour faire des exercices pédagogiques. Vous pouvez même choisir dans quel coin de l'écran vous souhaitez que l'image de la webcam s'affiche.
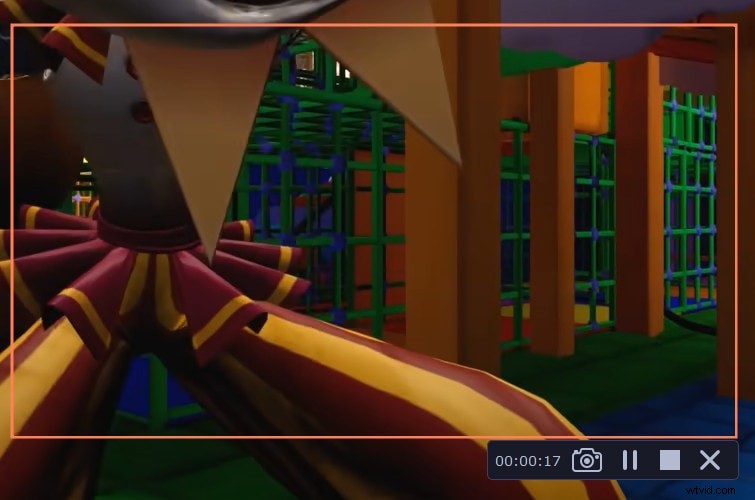
Étape 3. Démarrer et arrêter l'enregistrement
Enfin, appuyez sur le cercle rouge lorsque vous êtes prêt à enregistrer. Vous avez également la possibilité d'enregistrer du son et d'allumer votre webcam. Après l'enregistrement, vous avez de nouveaux choix. Cela comprend l'arrêt et l'arrêt de votre enregistrement. Lorsque l'écran est enregistré, Movavi Screen Recorder vous permet de parcourir quelques formats de sortie vidéo, notamment AVI, JPEG, MP4, MKV et même Gif. Parmi les choix d'arrangement, vous pouvez décider d'utiliser votre carte vidéo pour accélérer le changement d'enregistrements vers votre organisation bien-aimée.
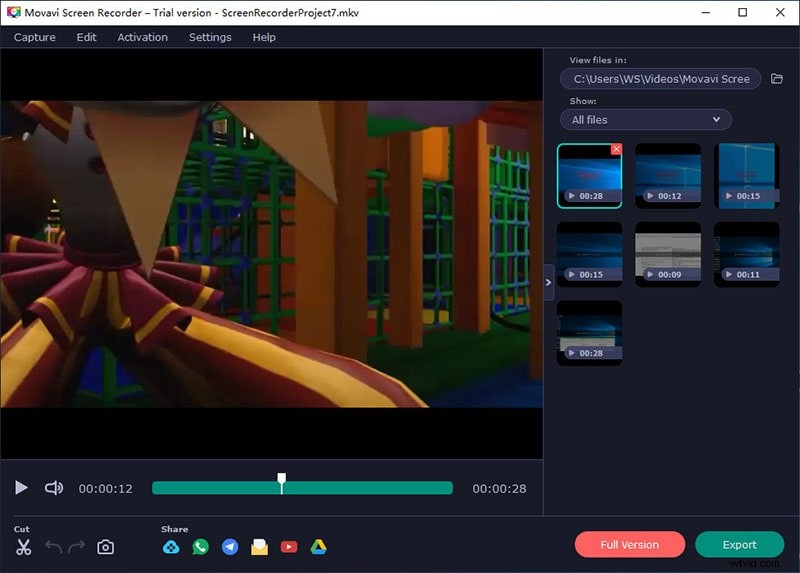
Partie 3. Avantages et inconvénients
Movavi Screen Recorder apporte une interface utilisateur complète et à courte vue qui n'est pas difficile à suivre et adaptable, vous permettant d'ajouter des appareils à une barre unique pour un accès rapide. De plus, le produit vous permet de modifier vos comptes, de choisir des rendements audio et vidéo uniques, de modifier la taille de l'écran de capture, tout comme de configurer des liens clés.
Avantages :
-
Interface utilisateur actuelle et itinéraire plus simple
-
Enregistre la vidéo et le son en même temps
-
Capturez des screencasts, des vidéos en ligne, une webcam, des discussions vidéo
-
Enregistrez des vidéos fluides jusqu'à 60 ips
-
Définissez les limites d'enregistrement :modifiez la vitesse, modifiez la région de capture
-
Capturez les activités de la console et de la souris
-
Accompagner de nombreux appareils de retouche
-
Prend en charge l'objectif de résolution d'écran jusqu'à 4K
Inconvénients :
-
Un peu coûteux en termes de disponibilité des fonctionnalités
-
Éléments restreints dans l'adaptation préliminaire gratuite
-
Achetez le programme pour éliminer le filigrane et accéder à plus d'éléments
Partie 4. La meilleure alternative à Movavi Screen Recorder
Étant donné qu'un nombre toujours croissant d'individus s'acclimatent au climat du Web et décident de travailler ou d'étudier à domicile, l'intérêt pour les logiciels d'enregistrement d'écran qui les aident dans leurs entreprises s'est encore accru. C'est l'endroit où Filmora Screen Recorder devient peut-être le facteur le plus important. L'appareil de capture d'écran Filmora accompagne divers paramètres qui vous permettent de modifier la qualité de votre son et de votre vidéo et d'ajouter des impacts à vos comptes. Vous pouvez également choisir votre vitesse de pointe et activer différents types d'augmentation de la vitesse de l'équipement qui rendront votre enregistrement aussi fluide que prévu. Choisissez où vous enregistrez vos comptes et captures d'écran, et parcourez l'un des modèles de capture d'écran par défaut PNG, BMP, JPG.
Comment enregistrer une vidéo avec Filmora
Pour savoir comment utiliser ce puissant enregistreur d'écran Movavi 11 alternatives, voici le guide détaillé étape par étape pour commencer :
Étape 1 :Téléchargez, installez et lancez Filmora Toolkit
Pour démarrer votre parcours d'enregistrement avec Filmora, vous devez d'abord visiter le site officiel et télécharger la dernière version de Wondershare Filmora. Dès que le téléchargement est terminé, ouvrez le logiciel et appuyez sur le crochet Nouveau projet et vous verrez l'interface de fenêtre sous-jacente de ce produit.
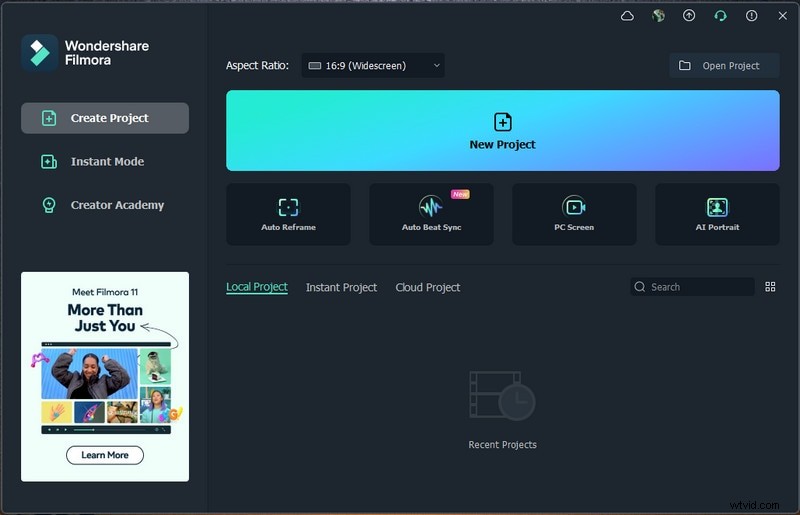
Étape 2 :Personnalisez l'interface de l'écran
Dans Filmora Video Editor, vous pouvez cliquer sur le bouton d'enregistrement et sélectionner la fenêtre de l'enregistreur. Ici, vous pouvez choisir les meilleurs paramètres de capture vidéo pour que votre écran soit enregistré. Filmora vous donne le choix d'activer facilement le microphone, les sons du système, la webcam et un autre paramètre pour l'enregistrement de votre écran.
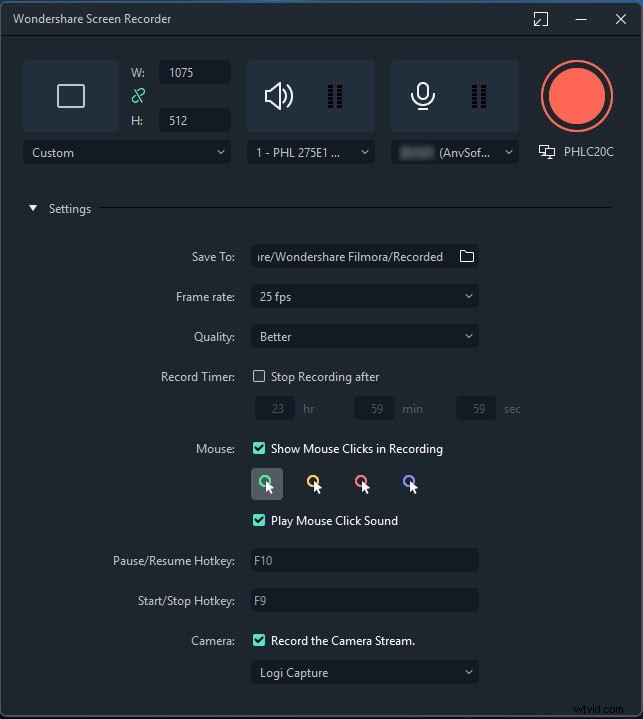
Étape 3 :Démarrer l'enregistrement
Chaque fois que vous avez terminé la personnalisation de l'écran, vous pouvez directement appuyer sur le bouton Enregistrer qui démarrera l'enregistrement juste après vous avoir donné un délai de 3 secondes. Vous pouvez ensuite commencer à enregistrer l'activité de votre écran comme indiqué ici :
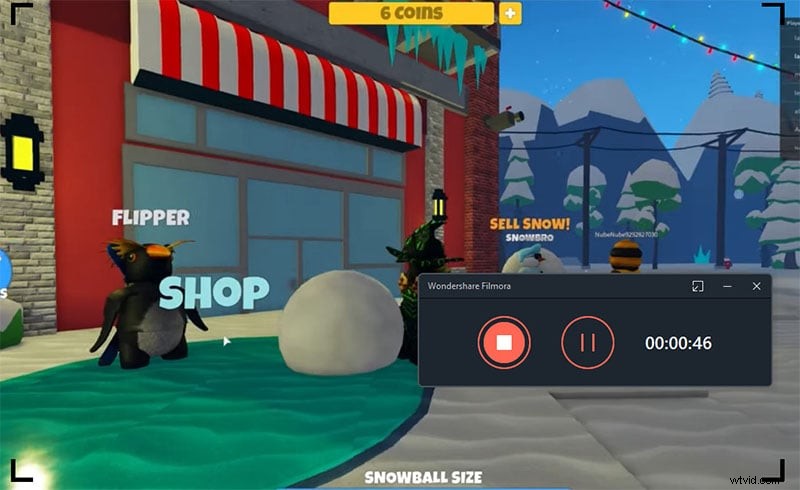
Étape 4 :Enregistrer ou diffuser l'enregistrement
Enfin, lorsque vous avez terminé l'enregistrement, vous pouvez maintenant utiliser l'éditeur au maximum. Et pour partager directement votre œuvre d'art sur YouTube ou sur une autre scène renommée, cliquez sur le bouton Exporter et sélectionnez la plateforme pour partager votre enregistrement vidéo. De plus, si vous le souhaitez, vous pouvez également modifier l'enregistrement avant de le partager. Filmora vous permet d'utiliser des titres animés, des effets puissants, des améliorations audio et bien plus encore avec l'éditeur pour peaufiner votre contenu enregistré.
Conclusion
Ces jours-ci, nous utilisons nos PC et d'autres gadgets pour le travail, l'école et pendant notre énergie supplémentaire, car ils nous permettent de communiquer et de nous connecter plus facilement. Beaucoup diraient qu'un tel coût ne légitimerait pas un produit qui enregistre fondamentalement votre écran. Néanmoins, le programme fait bien plus que cela, vous offrant une personnalisation complète de vos comptes. Dans l'ensemble, nous pensons que Filmora Screen Recorder est l'une des décisions premium les plus époustouflantes disponibles, en particulier en supposant que vous le coupliez avec d'autres logiciels liés à la vidéo de l'organisation. Le produit vous permet de donner des exemples ou des rassemblements à vos partenaires et d'enregistrer indépendamment le son et la vidéo de votre cadre.
