Avec plus de 40 millions de Chromebooks utilisés en instruction, il est essentiel de connaître les applications accessibles et comment enregistrer votre écran. Les Chromebooks sont des PC idéaux pour ceux dont les postes sont généralement effectués sur le Cloud ou utilisant des applications en ligne. Les choses étant ce qu'elles sont, existe-t-il un enregistreur d'écran extraordinaire pour Chromebook gratuitement lorsque vous souhaitez évaluer l'enregistrement sur Chromebook avec webcam et son pour le travail de bureau ou les jeux, etc.? Néanmoins, les circonstances sont différentes et il existe actuellement quelques choix pour les personnes qui ont besoin d'un enregistreur d'écran pour leur Chromebook. Voici quelques-uns des meilleurs enregistreurs d'écran gratuits pour Chromebooks. Puisqu'il y a tellement d'écrans enregistrant des applications accessibles sur le Web, les individus deviennent confus lorsqu'ils choisissent la bonne application.
Pendant un certain temps sur Chromebook, c'était la fonctionnalité de base de l'enregistreur d'écran pour l'utilité gratuite de Chromebook. C'était la seule chose que des dizaines de personnes devaient faire, mais qui s'est avérée incapable, car les Chromebooks ne prennent pas en charge le module Java requis par les appareils de diffusion d'écran bien connus. Le Chromebook est probablement l'appareil le plus connu pris en charge dans le monde par différentes associations. Néanmoins, certains programmes Windows ou Mac ne fonctionnent pas avec ce gadget, en particulier lorsque les utilisateurs tentent d'enregistrer des enregistrements dans différents domaines, y compris l'enregistrement d'une vidéo instructive, les affaires, la représentation, les médias, et bien plus encore. Nous avons essayé de nombreux enregistreurs d'écran pour Chromebooks et avons choisi les 7 meilleurs enregistreurs d'écran pour Chromebooks pour que vous puissiez faire des captures d'écran simples ou des enregistrements d'exercices pédagogiques en 2022. Continuons, plongeons pour découvrir le meilleur enregistreur d'écran pour Chromebook ceux disponibles gratuitement :
1. Screencastifier
Screencastify est l'un des meilleurs appareils d'enregistrement d'écran accessibles en tant qu'enregistreur d'écran pour l'extension gratuite Chromebook. Il dispose d'une interface facile à utiliser et permet aux clients d'enregistrer, de modifier, d'offrir et de suivre facilement des mesures vidéo. En utilisant Screencastify, vous souhaiterez enregistrer votre écran, y compris votre webcam, ajouter des commentaires pendant l'enregistrement et proposer votre vidéo enregistrée sur Internet ou l'enregistrer directement sur le disque dur de votre appareil. Sa forme libre vous permet d'enregistrer une vidéo de dix minutes, pour une somme de 50 enregistrements chaque mois. Screencastify vous permet de gérer vos enregistrements. Vous pouvez également regrouper et céder vos enregistrements, tout comme ajouter des inscriptions ou du texte à vos comptes.
Screencastify est une extension Chrome gratuite pour l'enregistrement d'écran. Quoi qu'il en soit, les clients peuvent enregistrer des enregistrements d'une durée maximale de cinq minutes. Quoi qu'il en soit, la forme libre laisse un filigrane sur chaque enregistrement. Pour éliminer le filigrane et ouvrir ses reflets, vous devez obtenir la meilleure forme. La combinaison Screencastify Google Drive permet de sauvegarder directement chacun de vos enregistrements enregistrés sur votre Google Drive. Ces enregistrements peuvent également être partagés sur Google Classroom, idéal pour des comptes rendus informatifs simples et rapides. Screencastify vous permet également de choisir des types de documents distincts pour envoyer votre capture vidéo. Vous avez le choix de sauvegarder vos enregistrements au format MP3, MP4 et GIF.
Étape 1. Visitez la boutique en ligne et ajoutez l'extension Screencastify
Appuyez sur "Ajouter à Chrome" sur la publication du Chrome Web Store de Screencastify. Appuyez sur le symbole Screencastify dans le coin supérieur droit de votre programme Chrome pour l'envoyer. Connectez-vous avec un compte Google.
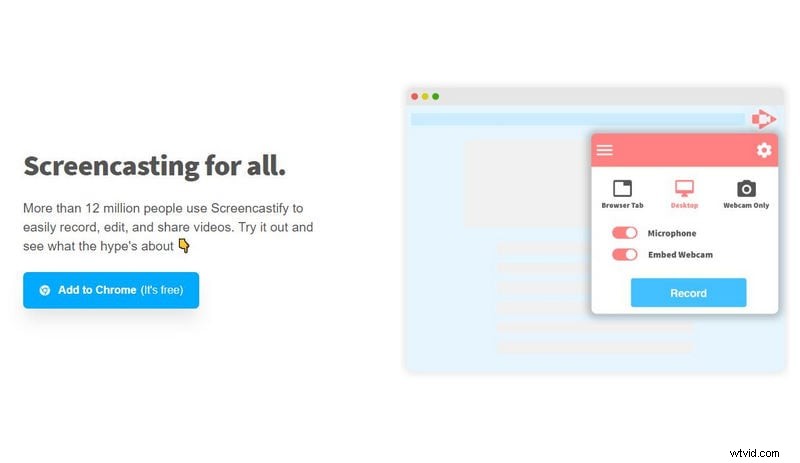
Étape 2 :Démarrer l'enregistrement à partir de l'extension
Appuyez à nouveau sur le symbole Screencastify dans le coin supérieur droit de votre programme Chrome et appuyez sur "Enregistrer". À partir de là, décidez d'enregistrer "Votre écran entier" pour enregistrer toute la présentation.
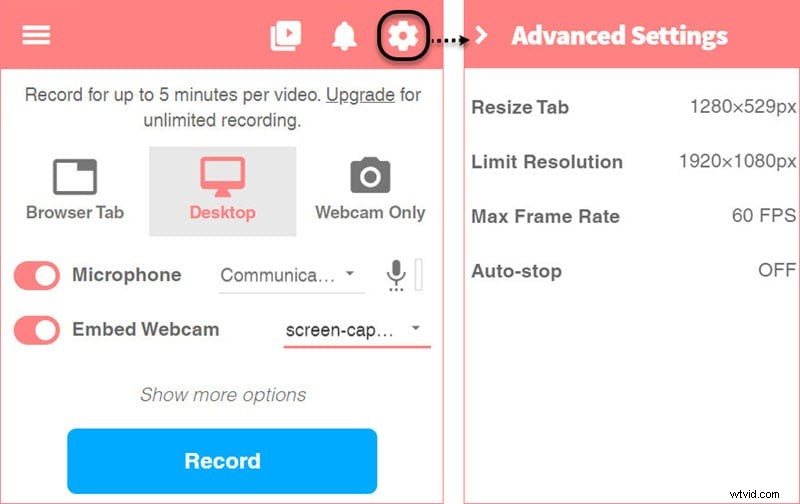
Étape 3 :Enregistrer l'enregistrement
Lorsque vous avez terminé l'enregistrement, appuyez sur le symbole "Stop" dans les commandes d'enregistrement en bas de l'écran. Nommez la vidéo que vous avez enregistrée et fermez l'onglet pour permettre à Screencastify de terminer la gestion de la vidéo et de l'enregistrer sur Google Drive.
2. Nimbe
Nimbus Screenshot and Screen Video Recorder est un appareil d'enregistrement d'écran accessible en téléchargement dans la boutique en ligne Chrome. Cet appareil d'enregistrement d'écran fonctionne comme une extension de programme pour la plupart des postes de travail, y compris les Chromebooks. Il vous aide à enregistrer facilement le son intérieur et extérieur et conviendra parfaitement en supposant que vous prévoyez d'enregistrer des screencasts, des exercices pédagogiques, des enregistrements d'émissions d'articles, etc. globe.
Nimbus Capture est adapté pour enregistrer une région particulière ou l'intégralité de l'écran Web, et il a un point d'interaction magnifique qui attire les clients. Outre l'enregistrement d'écran, il est également doté d'une capacité de modification au cas où vous auriez besoin d'ajouter quelque chose à votre enregistrement, comme un commentaire. Concernant la sauvegarde des documents enregistrés, vous pouvez les conserver directement sur votre disque dur ou les transférer sur le stockage distribué fourni par Nimbus. Différents choix que vous avez, rappelez-vous de sauvegarder les documents pour Google Drive ou de les partager sur Slack.
Étape 1. Ajouter l'extension Chromebook Nimbus
Ouvrez Chrome Web Store, entrez Nimbus dans la boîte de recherche. Ajoutez Nimbus Screenshot and Screen Video Recorder à Chrome en appuyant sur le bouton bleu "Ajouter à Chrome".
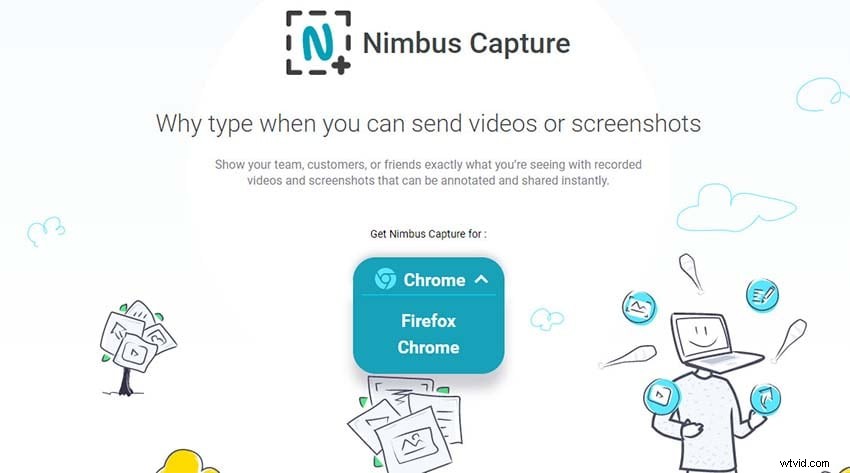
Étape 2. Personnalisez l'extension
Envoyez l'extension, cliquez sur "Enregistrer la vidéo". Vous pouvez refaire les réglages du son et de la vidéo sur la page suivante.
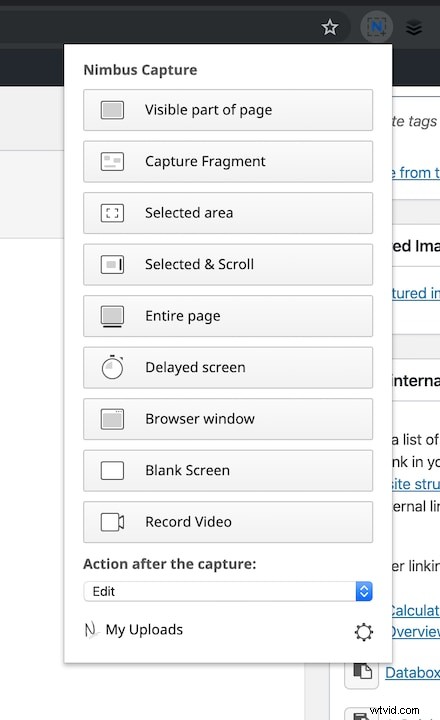
Étape 3 :Démarrer/Arrêter l'enregistrement
Cliquez sur "Démarrer l'enregistrement" pour envoyer l'enregistrement. Pour retarder ou terminer l'enregistrement, cliquez simplement sur l'extension et choisissez "Pause" ou "Quitter l'enregistrement".
3. Enregistreur d'écran OpenVid pour Chromebook
OpenVid est un instrument d'enregistrement d'écran basé sur le Web qui aide les clients à enregistrer et à envoyer des enregistrements efficacement en seulement quelques étapes. Il est accessible en tant qu'extension Chrome, il a donc tendance à être utilisé sur tous les Chromebooks et toutes les formes de programmes Chrome. OpenVid propose différents choix d'enregistrement et peut facilement être coordonné. La nature vidéo des documents de résultat est mobile, cependant, cet enregistreur d'écran pour Chromebooks maintient deux degrés de valeur. Pour être plus explicite, vous pouvez enregistrer des enregistrements HD ou désactiver l'enregistrement HD dans les paramètres. Même si vous ne pouvez pas modifier l'objectif vidéo de manière exhaustive, cet enregistreur peut répondre aux besoins d'enregistrement essentiels.
OpenVid Screen Recorder est compatible avec votre Chromebook et peut vous aider à enregistrer des enregistrements ou à prendre des captures d'écran avec des instantanés simples. Pour transmettre les enregistrements capturés à d'autres personnes, vous n'avez pas besoin d'investir de l'énergie pour télécharger les documents et les envoyer individuellement. Vous devez simplement dupliquer l'URL de l'enregistrement et proposer l'URL par e-mail. OpenVid convient à tout le monde, et même vous n'avez aucune information sur l'enregistrement d'écran sur Chrome book. Comme cet appareil d'enregistrement n'est pas difficile à utiliser, en supposant que vous soyez un amateur, cet appareil pourrait être votre meilleur enregistreur d'écran pour Chromebooks. Il vous offre un gestionnaire éditorial simplifié pour gérer les enregistrements enregistrés et faire la vignette sans réserve. En plus de modifier les enregistrements, quelques instruments vous aident à éliminer le son et à enregistrer les comptes dans la conception GIF.
Étape 1. Installer OpenVid
Ouvrez Chromebook et installez l'extension OpenVid Chrome. À partir de ce moment, créez un enregistrement sur opentest.co, puis ouvrez le site que vous devez enregistrer.
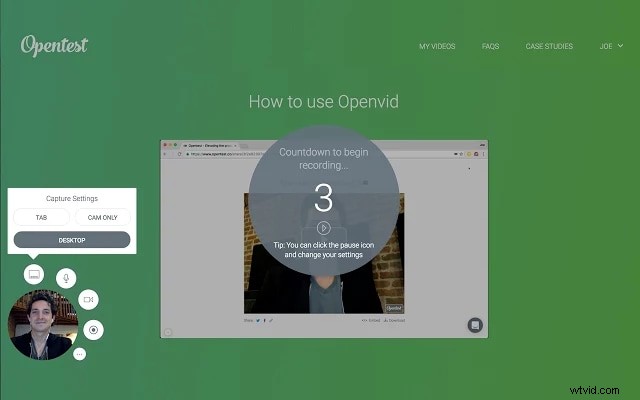
Étape 2. Démarrer l'enregistrement
La capture de vidéo est exceptionnellement simple. juste vous voulez appuyer sur le bouton OpenVid pour commencer l'enregistrement. Vous pouvez arrêter, retarder et reprendre l'enregistrement.
Étape 3. S ave Recordings
Vous pouvez transférer votre vidéo enregistrée sur le site OpenVid et elle peut très bien être prête à être partagée. le site pourrait produire le code de l'implant afin que vous puissiez ajouter la vidéo à votre site, et vous serez également équipé pour le télécharger en tant que document MP4.
4. Screencast-O-Matic
Screencast-O-Matic est l'un des célèbres instruments d'enregistrement d'écran accessible en tant qu'extension chromée. Il a une interface facile à comprendre et permet aux clients d'enregistrer, de modifier, d'offrir et de suivre efficacement les mesures vidéo. Screencast-O-Matic dispose d'une extension Chrome pour Chromebook téléchargeable depuis le Google Chrome Web Store. Vous observerez l'extension supplémentaire en haut à droite de la barre d'adresse. L'application est gratuite pour tous les clients, et l'arrangement Deluxe ou Premier ouvre les appareils de modification vidéo. La forme libre prend en compte un nombre illimité de prises vidéo avec une durée d'enregistrement de 15 minutes; enregistrez votre écran, votre webcam ou les deux.
Screencast-O-Matic vous permet d'enregistrer à la fois la webcam et votre écran sans aucun blocage. La forme libre accompagne un arrangement décent de faits saillants fondamentaux pour vous aider avec votre première capture d'écran fructueuse. Screencastify vous permet d'envoyer votre vidéo directement sur YouTube. Dans le relecteur YouTube, vous pouvez gérer, couper et ajouter de la musique à vos screencasts. Cet enregistreur d'écran Chromebook vous permet d'attraper l'écran et le récepteur simultanément afin que vous puissiez ajouter la voix off à vos comptes pour clarifier les choses difficiles à comprendre. Il vous offre beaucoup de musique et de coutumes qui peuvent être ajoutées aux enregistrements capturés, mais vous devez les payer. Cette application fonctionne sur le Web et n'a pas besoin d'innombrables actifs PC.
Étape 1 :Visitez le site Web de Screencast-O-Matic
Envoyez facilement l'enregistreur d'écran via l'extension Chrome, cliquez sur "Ouvrir l'enregistreur gratuit". Suivez les invites du programme comme étant importantes pour ouvrir et télécharger le lanceur. à partir de ce moment, vous pouvez facilement enregistrer votre écran et votre webcam pendant 15 minutes/vidéo.
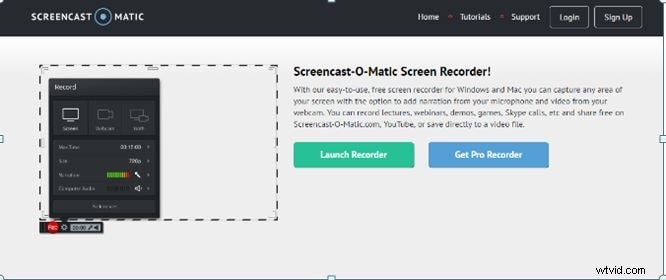
Étape 2 :Personnalisez l'extension de l'enregistreur d'écran
Modifier les paramètres d'affichage pour le son du récepteur et du PC Si vous avez choisi « écran du PC » ou « les deux », modifiez la bordure de la forme carrée tachetée décrivant votre écran pour l'adapter au segment de l'écran que vous souhaitez enregistrer. Appuyez sur le bouton d'enregistrement "Rec" pour commencer l'enregistrement
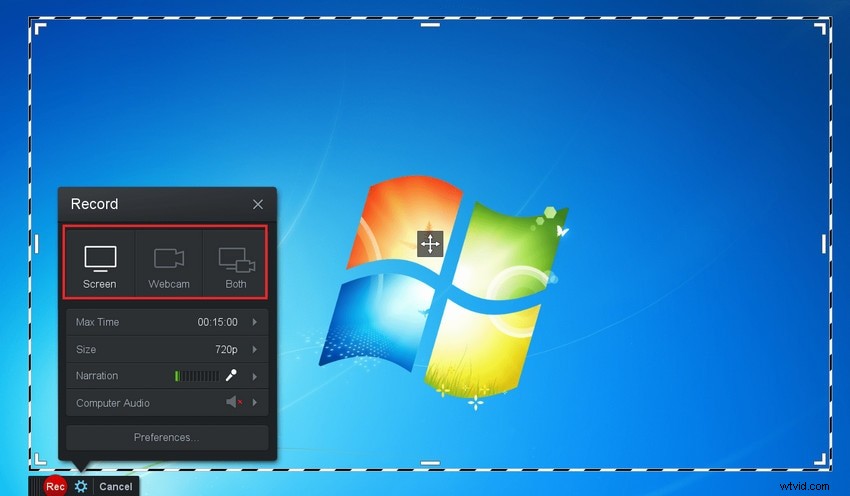
Étape 3 :Enregistrer l'enregistrement
Appuyez sur le bouton Pause pour arrêter brièvement l'enregistrement. Après avoir cliqué sur "Terminé", cliquez sur "Enregistrer/Télécharger" pour enregistrer votre vidéo. Si vous avez choisi le choix "Transférer vers Screencast-o-Matic.com" lors de la distribution de votre vidéo, elle sera accessible lorsque vous vous connecterez à votre compte Screencast-o-Matic
5. métier à tisser
Loom est accessible en tant qu'extension chrome téléchargeable à partir du "Chrome Web Store". En tant que l'un des enregistreurs d'écran gratuits les plus flexibles pour Chromebooks, Mac et Windows, Loom devrait être votre choix pour tout client Chromebook pour ses nombreux éléments précieux. Il vous aide à enregistrer votre écran et votre webcam ensemble et accompagne un superviseur implicite. Loom offre en outre une évolution gratuite de premier ordre à tous les étudiants et éducateurs.
Loom vous propose une adaptation d'extension Chrome pour les clients Chromebook pour enregistrer les écrans, le son et la webcam sans aucun problème. Il vous propose de nombreux modes pour enregistrer l'écran de votre Chromebook. Par exemple, vous pouvez enregistrer toute la zone de travail ou simplement l'onglet que vous parcourez, et ce composant vous aide à saisir simplement la substance dont vous avez besoin pour montrer aux autres. Non seulement vous pourrez enregistrer l'écran de votre Chromebook avec la représentation sonore, mais également modifier les inclinaisons vidéo, ajouter des émoticônes et couper l'enregistrement d'écran, etc. votre blog, GIF connecté, etc. De cette façon, on pourrait dire que Loom est un polyvalent de l'enregistrement d'écran sur Chromebook et du partage.
Étape 1 :Inscrivez-vous à Loom Extension
Inscrivez-vous pour les individus gratuits de Loom, puis ajoutez l'extension Chrome de Loom au navigateur Chrome
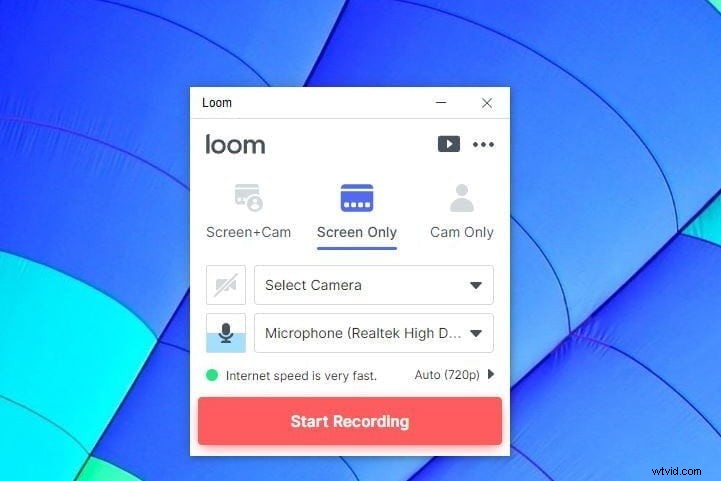
Étape 2 :Configurer l'extension
Cliquez sur "Nouvelle vidéo" > Enregistrer une vidéo, puis personnalisez l'écran pour l'enregistrement sur Chromebook.
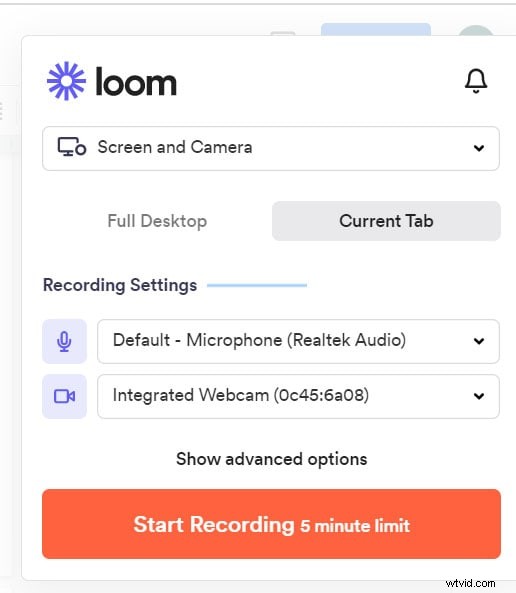
Étape 3 :Démarrer/Enregistrer l'enregistrement
Sélectionnez le mode d'enregistrement, soit l'écran uniquement, l'écran et la caméra, ou l'écran/la caméra uniquement, puis choisissez la fenêtre actuelle ou un onglet Chrome> cliquez sur "Commencer l'enregistrement". Et puis appuyez sur "Quitter l'enregistrement" et sur l'édition de base pour le partage ou le téléchargement local
Conclusion
Les Chromebooks accompagnent un enregistreur d'écran pré-introduit qui permet à tous les clients Chromebook d'enregistrer des enregistrements gratuitement. Pourtant, le problème est qu'il manque quelques points essentiels qui limitent son degré et son utilité. Avec ces 5 meilleurs appareils d'enregistrement d'écran, rien ne peut empêcher l'enregistrement d'enregistrements d'exercices pédagogiques essentiels sur les écrans Chromebook et leur partage sur un site vidéo externe. Ce sont les 5 meilleures applications que vous pouvez utiliser pour enregistrer des écrans sur des Chromebooks. Comme l'enregistreur sous-jacent ne peut pas enregistrer le son interne à partir d'un cadre, les créateurs de contenu souhaitent télécharger un instrument d'enregistrement d'écran externe pour les aider à terminer leur travail.
