En supposant que vous ayez surveillé une méthode pour enregistrer l'écran de votre PC sur PC, il y a de fortes chances que vous ayez couru sur le célèbre enregistreur, Bandicam Mac download. Créé par Bandisoft, le programme Bandicam est une incroyable application d'enregistrement d'écran pour Windows 10. Tragiquement, il n'y a pas d'adaptations pour Bandicam Mac ou Linux. Avec trois modes d'enregistrement pour l'enregistrement d'écran, l'enregistrement de jeux et l'enregistrement de gadgets, il ne fait aucun doute que Bandicam apporte beaucoup à la table. Ainsi, les clients ont fait un voyage pour les alternatives Bandicam mac. Ainsi, que vous recherchiez des applications telles que Bandicam pour Ubuntu, Mac ou Windows 10, nous avons ce qu'il vous faut.
Bandicam est un enregistreur d'écran remarquable qui est largement utilisé par des individus d'un bout à l'autre de la planète. Il vous permet de capturer votre écran, votre webcam, votre son ou d'enregistrer une vidéo en temps réel sans effort. Dans tous les cas, contrairement à d'autres logiciels d'enregistrement d'écran comparables, il est plus coûteux et non viable avec macOS. À l'heure actuelle, le formulaire Bandicam Mac n'est pas accessible, raison pour laquelle les clients Mac n'ont pas le choix de participer aux points forts de cet appareil actuel. Heureusement, il existe différents instruments qui sont des options incroyables contrairement à Bandicam, et ils fonctionnent tous sur Mac. Sur cette page, vous vous familiariserez avec certains projets électifs Bandicam, qui peuvent s'exécuter entièrement sur Windows, macOS ou les deux systèmes d'exploitation fonctionnels. Continuez simplement à parcourir pour choisir le produit comme Bandicam qui convient le mieux à vos besoins.
1. Filmora
Bandicam Screen Recorder n'est pas disponible pour Mac, mais il existe de nombreuses options qui augmentent soudainement la demande de macOS avec une utilité comparative. Tragiquement, la forme libre a à la fois un filigrane et un court point de rupture de temps d'enregistrement de 10 minutes. Donc, pour le voir comme moins cher ou si vous êtes un client Mac qui a besoin d'observer des logiciels comme Bandicam, vous êtes récemment arrivé aux endroits idéaux. Filmora est la meilleure alternative gratuite à Bandicam en raison de ses puissantes fonctionnalités d'enregistrement d'écran, de ses instruments compétents pour vous aider à éditer vos enregistrements avec autant d'éléments que des explications, des légendes, du texte/en-têtes, des impacts pour un curseur et bien d'autres.
Lisez la suite pour en savoir plus sur ces incroyables options Bandicam pour Mac. Le meilleur composant que cet enregistreur Filmora en tant que produit alternatif Bandicam a probablement à offrir est l'enregistrement simultané de l'écran et de la webcam, ce qui est excellent si vous souhaitez impliquer ce programme pour le streaming Twitch ou l'enregistrement d'exercices pédagogiques à publier sur YouTube. L'étonnant taux d'enregistrement de 120 ips est idéal pour les jeux Web ultrarapides. Découvrons les étapes pour effectuer l'enregistrement avec Filmora ici :
Suivez les étapes ci-dessous pour commencer à enregistrer et à sauvegarder votre écran avec cette solution Filmora alternative à Bandicam mac.
Étape 1 :Téléchargez et installez l'alternative à Bandicam :Filmora
Pour commencer, en utilisant cette alternative Apowersoft, visitez le site officiel et à partir de là, vous pouvez trouver les deux versions, c'est-à-dire les versions Windows et Mac avec la dernière version. Téléchargez à partir de là et installez le logiciel dans votre système pour commencer.
Étape 2 :Lancer l'enregistreur Filmora
Juste après avoir terminé le processus d'installation de cette alternative Bandicam, lancez-la à partir du menu Démarrer et invitez le nouveau projet. Cela vous mènera à l'interface utilisateur conviviale de Filmora où vous pourrez récupérer la fonction d'enregistrement sur place. À partir de là, vous pouvez personnaliser l'enregistrement d'écran avec les choix souhaités, c'est-à-dire la webcam, le microphone, le son du système, etc., comme indiqué dans la figure ci-dessous :
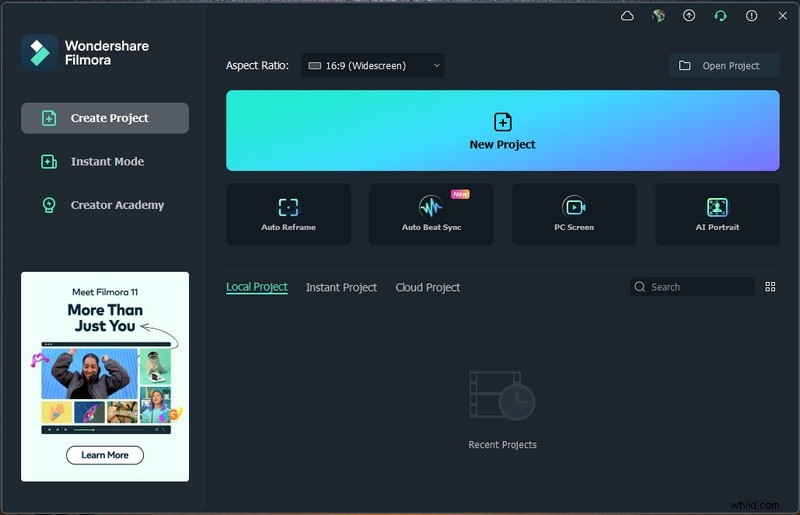
Étape 3 :Démarrer/Arrêter l'enregistrement
Une fois que vous avez terminé la configuration de cette alternative Bandicam Mac, appuyez sur le bouton Enregistrer et il commencera immédiatement à enregistrer votre écran personnalisé. Et le processus est le même lorsque vous avez terminé l'enregistrement, appuyez sur le bouton Arrêter qui vous mènera à l'intérieur de l'éditeur vidéo pour peaufiner votre contenu enregistré.
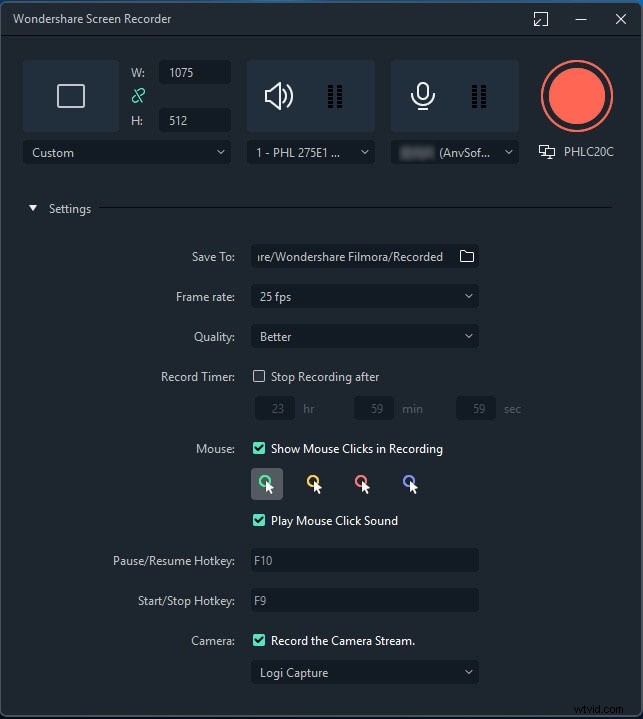
Étape 4 :Partager des enregistrements
Après avoir tout résumé, il est maintenant temps d'exporter votre enregistrement. vous avez beaucoup de choix à sélectionner lors de l'envoi de votre capture d'écran et des chroniques de votre webcam une fois que vous avez terminé la partie modification. Pour cela, appuyez sur le bouton Exporter dans le coin supérieur droit de l'interface du produit comme suit
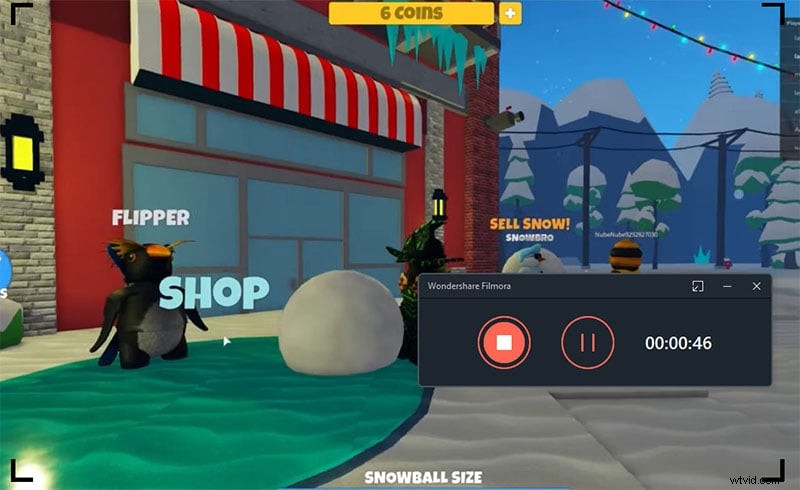
Actuellement, pour partager votre œuvre d'art directement sur YouTube ou sur une autre plate-forme renommée, vous pouvez facilement sélectionner la plate-forme que vous souhaitez partager à partir de là.
2. Flux d'écran
ScreenFlow est un enregistrement d'écran sélectif pour Mac et une application de modification vidéo. Comme la plupart des applications Mac, l'instrument n'y est pas pour rien, car il faudrait acheter l'adaptation autorisée pour utiliser toutes ses capacités. Cette option Bandicam pour Mac vous aide à enregistrer d'excellentes vidéos à partir de la zone de travail ou de la caméra Facetime HD. Ensuite, à ce stade, vous pouvez continuer à modifier l'enregistrement avec les puissants instruments de modification vidéo fournis par ScreenFlow. Le processus de travail est clair et rapide.
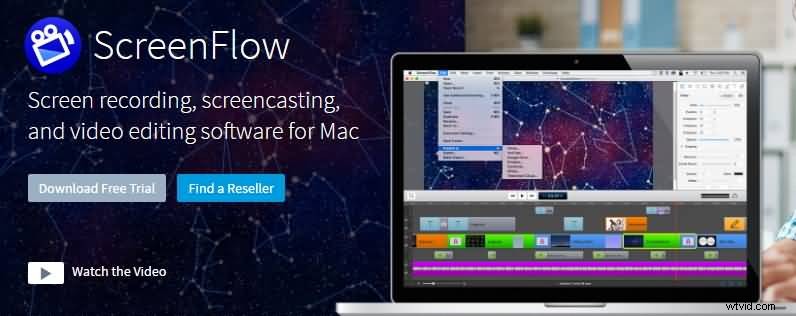
Grâce à ses fortes capacités, les clients peuvent ajouter des commentaires à la suite de l'enregistrement de leurs enregistrements. Il peut également créer du rendement dans divers arrangements. Tout l'inverse de Bandicam Mac est gratuit, qui n'est accessible que sous Windows. ScreenFlow est une application Mac locale, elle fonctionne donc de la même manière avec d'autres applications Mac comme iMovie, Final Cut Pro, QuickTime, GarageBand, etc. En supposant que vous êtes un client macOS, l'une des options Bandicam les plus remarquables pour vous est ScreenFlow. Pour profiter de ses capacités sans limite, vous devez payer 129 $. Au cas où vous n'auriez jamais utilisé de programme d'enregistrement d'écran, vous trouverez dans tous les cas ScreenFlow exceptionnellement instinctif et simple à apprendre.
Étape 1 :Lancer le programme
Envoyez le programme et organisez les paramètres comme vous le souhaitez. Vous pouvez choisir "Choix" à partir du menu déroulant de "Paramètres" pour effectuer des réglages progressifs.
Étape 2 :Personnalisez l'entrée
Cliquez sur l'onglet "Sound Input" pour choisir la source d'informations sonores souhaitée
Étape 3 :Démarrer et enregistrer l'enregistrement
Appuyez sur "Démarrer/Enregistrer" pour choisir le modèle d'enregistrement que vous aimez, puis modifiez la région d'enregistrement. Cliquez sur "D'accord" pour commencer l'enregistrement, tout en enregistrant, vous pouvez faire ou supprimer des commentaires, cliquez sur le bouton d'arrêt rouge pour conclure.
3. Capture d'écran Movavi
Movavi Screen Recorder est un magnifique enregistreur vidéo macOS adapté pour enregistrer rapidement des enregistrements en un seul clic. En raison de ses fortes capacités, vous pouvez utiliser cet appareil d'enregistrement pour enregistrer des cours en ligne, des rassemblements WebEx et des cours en ligne. Différentes occasions sur votre écran peuvent également être capturées dans le but que vous puissiez utiliser ces matériaux pour faire des enregistrements sans réserve. Avec son plan naturel, Movavi Screen Capture Studio fera apparaître l'enregistrement de votre écran comme basique et direct. Vous pouvez utiliser ces instruments de capture pour enregistrer tout ce qui se passe sur votre PC, qu'il s'agisse d'une application, d'un jeu, d'un appel Skype, d'une vidéo en temps réel, il inclut ces fonctionnalités.
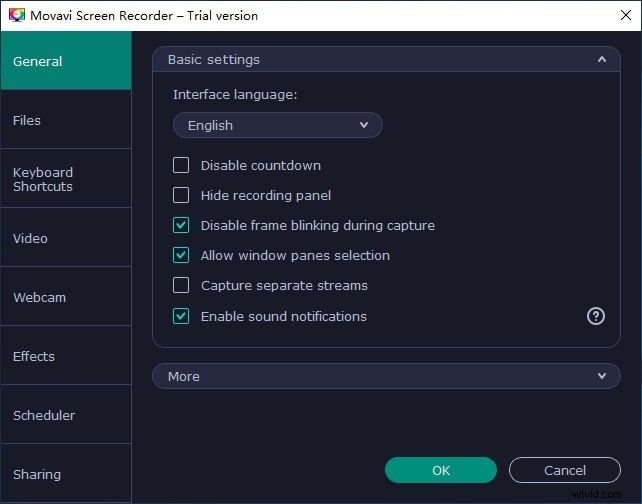
Movavi Screen Recorder Studio dispose d'un large éventail d'instruments qui en font l'un des ensembles de logiciels de capture vidéo les plus incroyables accessibles aujourd'hui. C'est le programme d'enregistrement d'écran idéal pour les clients simples et experts, et il n'est pas excessivement coûteux du même coup. Avec lui, vous pouvez capturer l'ensemble de votre zone de travail ou un paramètre régional, une application ou une fenêtre en particulier. Il peut enregistrer des vidéos transférées, des jeux informatiques, des appels VoIP, et ce n'est que la pointe de l'iceberg. Il enregistre même les écrans des téléphones portables, par exemple, les téléphones portables et les tablettes. Ainsi, que vous souhaitiez créer un exercice pédagogique sur un produit, une émission pour le travail ou une vidéo YouTube de base, Movavi Screen Capture Studio devrait résoudre chacun de vos problèmes. Il existe des rendus PC et Mac, il traite donc avec les meilleurs PC domestiques.
Pour réaliser un exercice didactique incluant un élément ou un logiciel avancé, quel meilleur moyen que d'enregistrer un film vidéo de celui-ci directement depuis votre écran ? Pour ce faire, envoyez simplement Movavi Screen Capture Studio et sélectionnez "Enregistrer l'écran" dans la fenêtre d'envoi.
Étape 1 :Ouvrez l'enregistreur Movavi
Plutôt que d'utiliser l'enregistrement d'écran, vous pouvez capturer un autre film en envoyant Movavi Screen Capture Studio et en choisissant "Modifier la vidéo" dans la fenêtre d'envoi. Cela ouvrira le correcteur d'épreuves et vous pourrez alors appuyer sur le choix "Enregistrer la vidéo" pour ouvrir le module de capture.
Étape 2 :Personnalisez le mode d'enregistrement
Dans ce module, Movavi Screen Capture Studio vous permettra de choisir un gadget de capture vidéo. Pour être plus explicite, vous pouvez décider de capturer le film à partir d'une webcam, de l'importer à partir d'une caméra AVCHD, ou même de numériser des tuners TV ou des cassettes VHS.
Étape 3 :Démarrer l'enregistrement
Chaque fois que vous avez configuré les paramètres de capture, vous devez simplement cliquer sur "Démarrer la capture" pour démarrer l'enregistrement, puis sur "Arrêter la capture" lorsqu'il est terminé. Si vous importez des enregistrements à partir d'une caméra AVCHD, vous pouvez simplement les sélectionner et cliquer sur "Importer" tout compte fait.
Étape 4 :Enregistrer l'enregistrement
Étant donné que Movavi Screen Capture Studio vous donne les ressources nécessaires pour enregistrer un film à partir d'un assortiment de sources, vous devriez avoir la possibilité de l'utiliser pour faire n'importe quel type d'exercice pédagogique. C'est important pour aider à l'utiliser, car vous pouvez faire des exercices pédagogiques comprenant des éléments physiques ou informatisés en cas de besoin.
À la suite de l'enregistrement de l'enregistrement souhaité, vous pouvez passer au superviseur de Movavi Screen Capture Studio pour l'agréger dans un exercice pédagogique. Comme déjà mentionné, vous pouvez y accéder après avoir enregistré une vidéo à partir de votre écran en l'ouvrant dans le superviseur ou la fenêtre de répartition en choisissant le choix "Modifier la vidéo".
4. OBS
OBS Studio est un autre enregistreur d'écran comme Bandicam, et c'est un enregistreur d'écran open source qui est fondamentalement utilisé pour l'enregistrement d'écran et la diffusion en direct. Ce logiciel comparatif Bandicam vous permet de capturer de la vidéo et du son à partir de diverses sources, y compris des amplificateurs, un son de cadre, et ce n'est que le début. Des configurations audio et vidéo, des manifestations de scène, des modifications vidéo profondes, etc., aucun autre cadre ne vous fournira le degré d'adaptabilité du studio OBS.
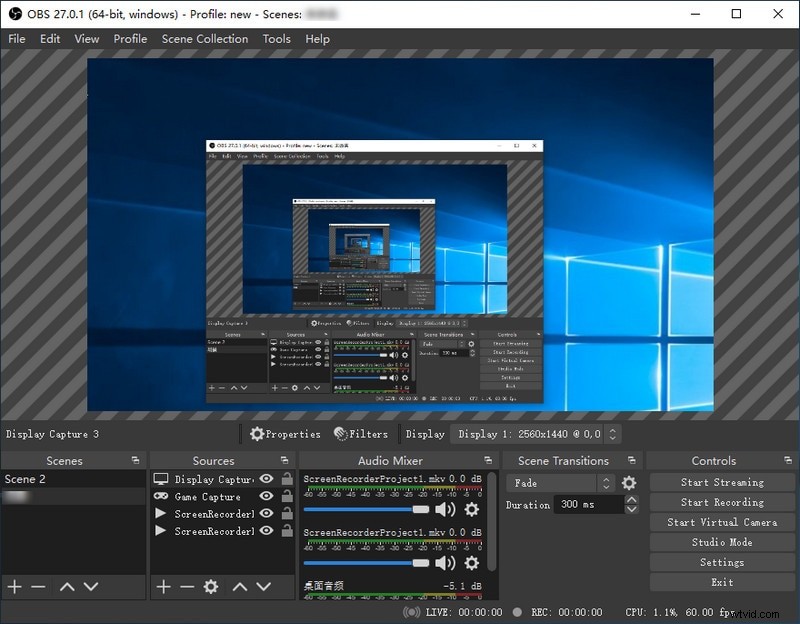
De plus, ce produit vous permet de mélanger le son et la vidéo en continu avec une exécution courante et vous participerez à son point culminant. Le produit accompagne un tas de canaux pratiques qui peuvent être utilisés avec diverses sources vidéo, ceux-ci intègrent une clé de chrominance et une clé d'ombrage, des modules de révision d'ombrage, une dissimulation, etc. De plus, après l'enregistrement, vous pouvez ajouter quelques modifications aux enregistrements avec le mélangeur de son naturel. Quoi qu'il en soit, c'est un peu confus pour les amateurs avec pratiquement aucun exercice pédagogique.
Étape 1 :Lancer l'enregistreur OBS
Présentez OBS et définissez les détails du flux. En premier lieu, téléchargez OBS et présentez-le. Au moment où vous ouvrez OBS de manière intéressante, il saura si votre besoin est de diffuser ou d'enregistrer.
Étape 2 :sélectionnez la source d'enregistrement
OBS utilise un arrangement de scènes et de sources, ces deux points forts coopèrent pour gérer parfaitement votre vidéo, votre son et d'autres ressources créatives. Au moment où vous envoyez OBS pour la première fois, vous verrez qu'il y a maintenant une scène incluse bien sûr, que vous pouvez trouver dans le coin inférieur gauche du point d'interaction. Le rythme des images par seconde (FPS) dépendra de la caméra que vous utilisez et de ses points forts. Plus de FPS vous donnera une image plus nette; moins sera plus doux.
Étape 3 :Commencer et terminer l'enregistrement
Au moment où vous êtes prêt à commencer l'enregistrement, cliquez sur le bouton Démarrer l'enregistrement en bas à droite. Lorsque vous avez terminé, cliquez sur Arrêter l'enregistrement et une vidéo restera en contact avec l'organisateur indiqué dans vos paramètres.
5. QuickTime
QuickTime est le lecteur multimédia pré-introduit sur Mac. En effet, vous pouvez obtenir de nombreuses fonctionnalités utiles, notamment un enregistreur d'écran. Cela en fait une substitution de base pour Bandicam sur Mac. QuickTime Player est, à vrai dire, un appareil multi-raison qui a divers points forts. Il aide les clients dans diverses circonstances, comme s'attendre à enregistrer des exercices d'écran. En plus d'avoir la possibilité de lire des documents multimédias et des écrans d'enregistrement, QuickTime Player peut également refléter votre gadget iOS. Il peut également le faire sur votre appareil Mac, tout comme enregistrer des documents audio.
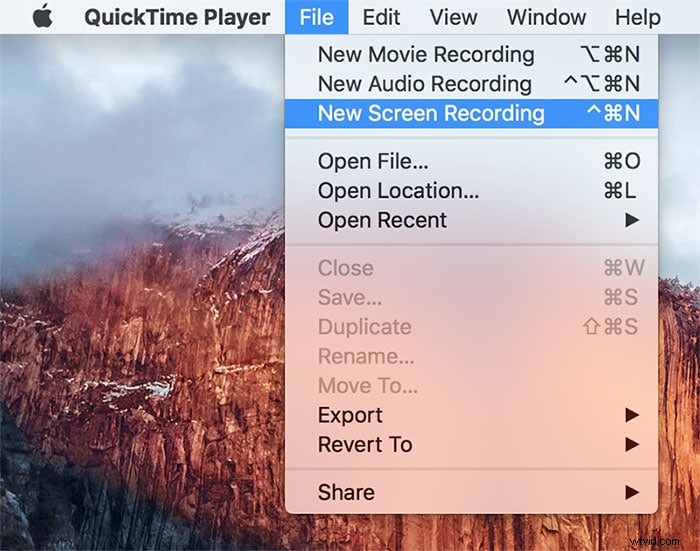
QuickTime Player peut vous aider à enregistrer l'écran de votre Mac sans rien introduire. Allez simplement dans l'enveloppe Applications et envoyez-la. Néanmoins, il n'y a pas beaucoup de points forts d'enregistrement que vous pouvez impliquer comme ceux des options Bandicam pour Mac ci-dessus. QuickTime Player est le lecteur multimédia de base de chaque gadget Mac. Néanmoins, la plupart des clients ne connaissent pas sa capacité d'enregistrement d'écran secrète, qui est une option extraordinaire contrairement à Bandicam. QuickTime Player est un appareil adaptable qui n'a pas à être introduit sur votre gadget Mac. Cette application en fait une option extraordinaire contrairement à Mac Bandicam puisqu'elle n'est pas accessible sur Mac.
Étape 1 :Lancez QuickTime
Lorsque vous ouvrez QuickTime, sélectionnez Fichier> Nouvel enregistrement d'écran. Cela ouvrira une petite boîte avec un bouton rouge. Pour commencer l'enregistrement, cliquez sur la pastille rouge. Vous serez incité à choisir tout ou partie de votre écran.
Étape 2 :Démarrer l'enregistrement
Pour enregistrer tout l'écran, cliquez simplement n'importe où et l'enregistrement commencera. Pour enregistrer une partie de l'écran, similaire à une fenêtre particulière, accrochez et faites glisser votre souris pour créer une forme carrée sur la région idéale.
Étape 3 :Enregistrer l'enregistrement
Lorsque vous commencez à enregistrer, vous verrez un petit symbole d'arrêt dans la barre de menus de votre Mac. Si vous cliquez dessus, l'enregistrement peut s'arrêter et vous surveillerez votre capture d'écran. Chaque fois que vous quittez l'enregistrement, vous verrez un lecteur vidéo avec votre capture d'écran. Vous pouvez l'enregistrer en allant dans Fichier> Enregistrer. QuickTime enregistre simplement les enregistrements au format MOV (une configuration locale d'Apple), cependant, vous pouvez utiliser un programme de modification en supposant que vous penchiez vers un MP4 ou un autre arrangement.
Conclusion
Étant donné que Bandicam n'a pas d'adaptation Mac, vous devez trouver un cours optionnel Bandicam pour Mac. Quels devraient être les éléments principaux lorsque vous recherchez un programme au choix? Existe-t-il un choix Bandicam pour Mac pour enregistrer votre interactivité, votre webcam ou un autre gadget ? Qu'est-ce qui devrait être essentiel pour choisir un programme facultatif et comment l'utiliser ? Apprenez simplement plus d'informations sur le meilleur choix Bandicam pour votre Mac à partir de l'article maintenant. Découvrez simplement plus d'informations sur la raison pour laquelle vous devriez choisir Filmora Screen Recorder pour Mac comme option Bandicam pour Mac et comment utiliser le programme à partir de l'article.
