L'enregistreur d'écran Loom est une application experte d'utilité et d'information vidéo qui permet à n'importe qui d'enregistrer rapidement et d'offrir des enregistrements avec des foules énormes. L'application n'est pas centrée sur la fourniture de ses appareils de création, de modification et de distribution de vidéos pour les clients qui ont besoin d'envoyer leurs enregistrements sur des scènes de médias en ligne, mais pour les situations d'utilisation scolaire, professionnelle et associative où les messages vidéo peuvent considérablement mieux servir l'intérêt attendu. groupe. L'enregistreur Loom est entièrement simple, au point que vous pouvez le faire en un clin d'œil. Loom enregistre tout votre écran et vous fournit une connexion partageable en une fraction de seconde. Enfin, les étapes de téléchargement de la vidéo Loom sont également partagées avec vous dans cet article de blog. Alors, allons-y pour le découvrir.
Partie 1. Comment enregistrer et télécharger des vidéos à partir de LoomPartie 2. Puis-je télécharger et installer Loom sur un ordinateur Partie 3. Alternative de bureau Loom pour enregistrer des vidéosPartie 1. Comment enregistrer et télécharger des vidéos depuis Loom
Le client de la zone de travail Loom dispose de trois modes d'enregistrement différents :caméra uniquement, écran uniquement et écran + caméra. Vous pouvez accéder rapidement au menu en appuyant sur les points de suspension dans le coin supérieur droit du programme et en choisissant Préférences pour modifier les choix d'enregistrement par défaut en fonction de vos besoins. Par exemple, les clients peuvent définir la nature de leur enregistrement pour qu'elle change en conséquence, comme indiqué par la capacité de transmission accessible ou un nombre compris entre 360p et 1080p. Vous pouvez également choisir si le menu de contrôle est visible, démarrer avant le démarrage de vos comptes et afficher les clichés que vous faites avec la souris pendant l'enregistrement.
Étape 1 :Lancez Loom Desktop
Cliquez sur le symbole de l'application de bureau pour ouvrir l'enregistreur. Après avoir téléchargé l'application sur votre PC, vous devez rechercher Loom dans la barre de recherche Windows et cliquer sur le logo Loom rouge pour l'ouvrir. Connectez-vous ou créez un compte Loom. Avec Loom, vous pouvez également modifier votre expérience d'enregistrement, de la modification de vos entrées d'embout buccal et de caméra à l'objectif, aux paramètres et aux itinéraires alternatifs de la console.
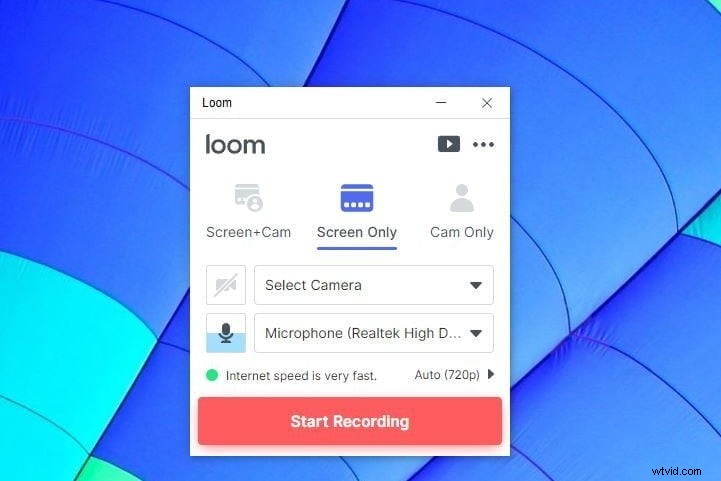
Étape 2 :sélectionnez le mode de capture
En supposant que vous décidiez d'enregistrer votre caméra et le son avec votre écran, vous pouvez choisir n'importe quelle caméra ou embout associé à votre PC (par exemple, une webcam). Jetez un œil au pointeur sonore pour savoir si votre embout buccal est activé et capte le son avant d'appuyer sur le bouton d'enregistrement. Pour les choix Écran + Caméra et Écran uniquement, choisissez d'enregistrer votre plein écran, une fenêtre particulière ou une région d'enregistrement de taille personnalisée. Si vous avez plusieurs écrans, vous pouvez également choisir l'écran à enregistrer.
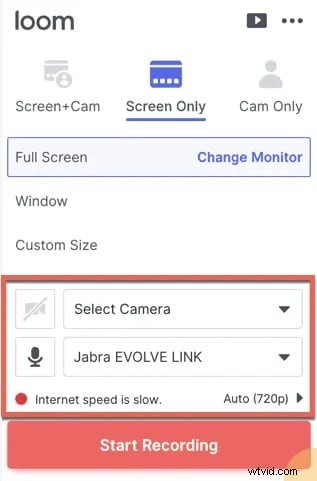
Étape 3 :Appuyez sur Démarrer l'enregistrement
Une fois que vous avez terminé avec les personnalisations. Appuyez simplement sur le bouton Démarrer l'enregistrement. Vous obtiendrez un début court et ensuite votre réunion d'enregistrement commencera. Au moment où l'enregistrement commence, un bouton rouge "enregistrement" apparaîtra sur le côté gauche de votre écran.
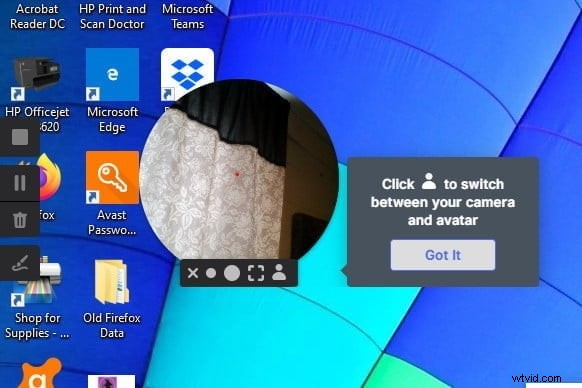
Étape 4 :Arrêtez/Sauvegardez votre enregistrement
Enfin, pour quitter votre enregistrement, utilisez le bouton d'arrêt du menu de contrôle ou enclenchez l'application Loom sur votre espace de travail. Vous pouvez également redémarrer, arrêter ou effacer rapidement votre enregistrement à partir du menu de contrôle.
Lorsque vous terminez l'enregistrement, votre vidéo est transférée sur Loom et vous pouvez immédiatement la regarder et l'offrir avec une connexion, aucune raison impérieuse de télécharger un énorme document vidéo comme vous le feriez.
Comment télécharger ou partager votre vidéo
En supposant que vous vous demandiez où regarder la vidéo que vous avez récemment enregistrée, vous explorerez votre bibliothèque Mes vidéos sur Loom.com. Votre bibliothèque Mes vidéos est l'endroit où vivent tous vos enregistrements et enveloppes Loom. Lorsque vous terminez l'enregistrement, votre vidéo sera par conséquent traitée et apparaîtra dans votre vidéothèque. Lorsque vous êtes dans la bibliothèque Ma vidéo, cliquez sur la vidéo que vous devez télécharger ou partager. Chaque fois que cela est ouvert, vous verrez un choix de connexion vidéo proposé sur un côté de votre vidéo.
Partie 2. Puis-je télécharger et installer Loom sur un ordinateur ?
Loom pour PC est complètement viable avec un large groupe d'administrations cloud célèbres comme Gmail, Slack, Coda, Notion, Intercom, Jira et Headway, permettant aux clients d'un bout à l'autre de la planète de voir directement les enregistrements Loom de leurs plus aimés application sans s'attendre à introduire et à gérer leur propre application et enregistrement Loom. L'application a une aide implicite pour enregistrer de la vidéo et du son, enregistrer une zone de travail ou une surface d'application, ajouter du texte et de nombreux appareils plus simples qui considèrent tous la création vidéo rapide plus rapidement que nécessaire pour composer un e-mail. Pour adoucir l'affaire, le simple fait d'envoyer le message avec vidéo et son peut recevoir votre message plus rapidement et d'autant plus clairement, diminuant par la suite les va-et-vient de la composition.
Le logiciel d'enregistrement d'écran de Loom vous permet d'enregistrer votre écran et de partager immédiatement votre vidéo avec une connexion sans occuper l'espace de votre PC. Loom est présenté en quatre niveaux d'accès, chacun ouvrant un nombre toujours croissant d'instruments destinés à être utilisés dans des conditions de coopération énormes. Le niveau gratuit de base permet de produire jusqu'à 25 enregistrements et des expériences d'observation restreintes. Les niveaux de premier ordre sont centrés sur plus de personnes attirées par le niveau Pro, et deux niveaux centrés sur l'équipe qui ouvrent la vidéothèque de groupe, le marquage personnalisé, l'examen complet et les outils du tableau. Tout sauf les niveaux les plus remarquables de Loom peut être obtenu GRATUITEMENT pendant une période de test de 14 jours.
Partie 3. Loom Desktop Alternative pour enregistrer des vidéos
De nombreux instruments d'enregistrement d'écran existent, y compris ceux qui sont pré-introduits sur votre PC Microsoft Windows. cependant, la plupart d'entre eux sont de loin difficiles à explorer et s'attendent à ce que vous téléchargiez et transfériez d'énormes documents juste pour partager votre vidéo. Bien qu'un logiciel d'enregistrement extravagant puisse résoudre vos problèmes, Loom propose une méthode simple et gratuite pour enregistrer des enregistrements et des comptes d'écran en un clin d'œil. Cependant, comme d'habitude, son coût excessif peut être un problème pour certaines personnes, il est donc impératif d'examiner le meilleur choix Loom, Filmora Screen Recorder vous aide à introduire vos pensées grâce à un mélange d'enregistrement d'écran, d'enregistrement sonore intérieur et extérieur, et enregistrement par caméra. Cela garantira que vous êtes à peu près aussi clair que prévu
Filmora est l'un des appareils de partage de vidéos les plus étonnants accessibles sur les scènes Windows et Mac. Avec l'aide de Filmora, vous pouvez facilement enregistrer simultanément votre écran, votre embout buccal, votre son et votre espace de travail. Ces enregistrements permettent d'économiser de l'argent sur votre PC et peuvent être rapidement partagés à n'importe quelle étape. Vous pouvez utiliser Filmora pour enregistrer la substance sur l'écran de votre PC à côté du film de vous-même décrivant. Ou encore, décidez simplement de vous enregistrer avec le mode caméra uniquement. Dans le guide détaillé ci-dessous, nous vous indiquerons la meilleure façon d'utiliser Filmora pour votre prochaine vidéo de conférencier professionnel, conférence universitaire, enregistrement d'écran ou simplement une rencontre en ligne. Si vous débutez avec ce logiciel, nous vous avons fourni les liens pour télécharger et installer le logiciel car il s'agit d'une tâche facile et rapide à effectuer avant de plonger dans les enregistrements de votre écran de bureau.
Étapes pour utiliser Filmora comme alternative à Loom :
L'enregistrement d'écran Filmora vous aide à partager les données que vous avez sur votre écran avec vos compagnons ou, plus important encore, vos associés et collègues. Apprenons les étapes à suivre pour utiliser l'enregistreur d'écran Filmora.
Étape 1 :Installez et ouvrez Filmora
si vous souhaitez télécharger le programme d'installation, vous devez visiter le site officiel et télécharger la dernière version de Wondershare Filmora. Pour lancer l'installation, ouvrez le fichier .exe sur votre système et suivez les étapes d'installation par défaut. Une fois l'installation réussie, ouvrez Filmora à partir de votre bureau et vous serez laissé de côté avec l'interface ci-dessous à partir de laquelle vous devrez opter pour Nouveau projet afin que vous puissiez enregistrer efficacement l'écran du PC.
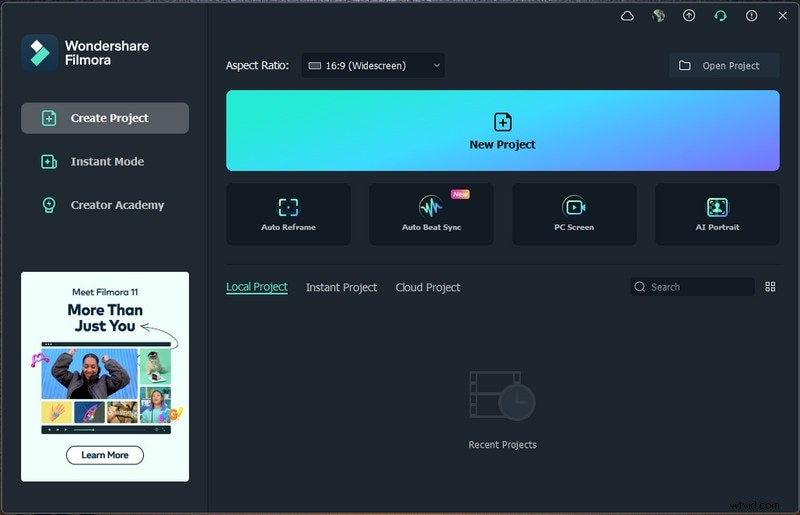
Étape 2 :Personnalisez l'écran
Désormais, dans l'interface utilisateur d'enregistrement de Filmora, vous pouvez personnaliser votre écran au maximum. À partir de cette interface, cliquez sur le bouton d'enregistrement et sélectionnez l'alternative Enregistrer l'écran du PC comme suit. Ici, vous pouvez choisir les meilleurs paramètres de capture vidéo pour que votre écran soit enregistré. Filmora vous donne le choix d'activer facilement le microphone, les sons du système, la webcam et un autre paramètre pour l'enregistrement de votre écran.
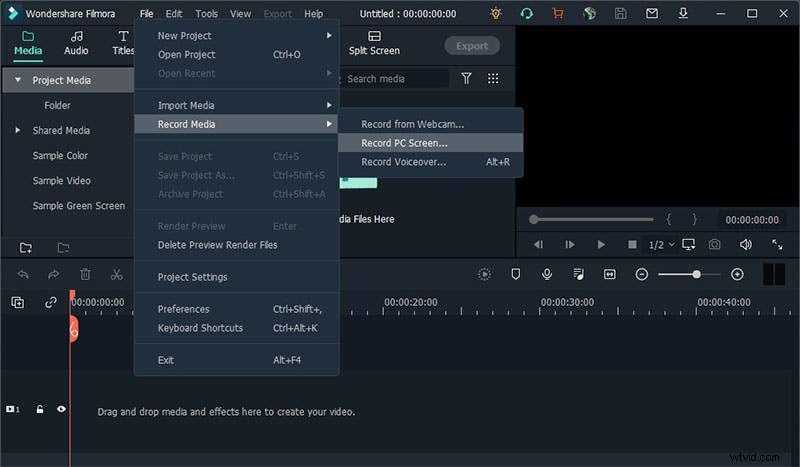
Étape 3 :commencez à partager vos enregistrements
Enfin, lorsque vous êtes prêt, appuyez sur le bouton Enregistrer (un bouton entouré de rouge) et il démarrera l'enregistrement après vous avoir donné un temps de préparation de 3 secondes. Vous pouvez commencer à enregistrer l'activité de votre écran par la suite.
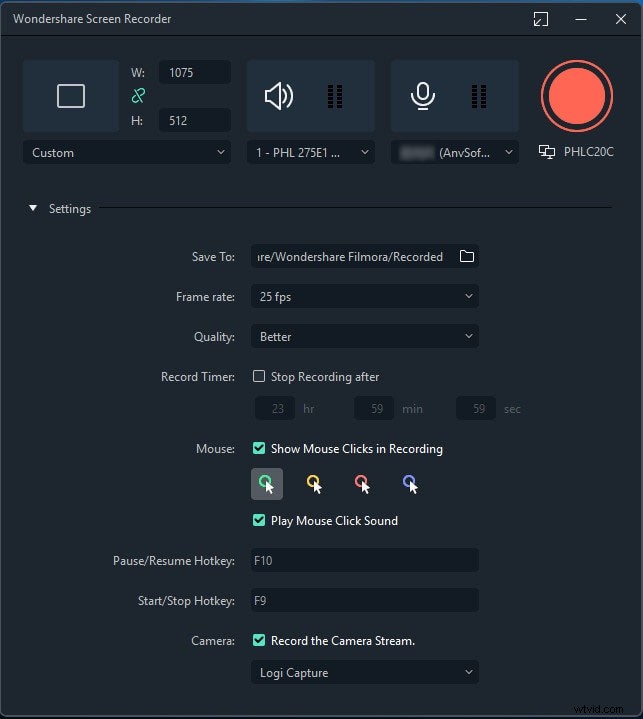
Chaque fois que vous avez terminé, appuyez simplement sur le bouton Arrêter qui vous mènera à l'éditeur vidéo pour utiliser au mieux les fonctionnalités de premier ordre de vos enregistrements. Vous pouvez utiliser les titres, les transitions, les paramètres du curseur, l'édition audio et bien plus encore avec l'éditeur. Ensuite, pour partager directement votre œuvre d'art sur YouTube ou sur une autre scène renommée, cliquez sur le bouton Exporter et sélectionnez la plateforme pour partager votre enregistrement vidéo.
Conclusion
Loom Application est qu'il ne semble pas que le logiciel ou les instruments traditionnels utilisés par l'application fonctionnent sur la plupart des plates-formes telles que Windows ou Mac ou qu'il ait une augmentation pour Google Chrome. Mais avec plusieurs inconvénients associés à l'enregistreur Loom, nous vous recommandons d'opter pour le Filmora, qui vous fournit toute l'assistance dont vous avez besoin pour commencer à faire vos enregistrements. Vous voudrez faire des exercices pédagogiques, des démonstrations, préparer des enregistrements et bien plus encore. Il n'est pas difficile de comprendre comment l'utiliser; aucune information informatique de haut niveau n'est requise.
